系统之家Ghost win732位旗舰版系统支持多大内存呢?很多的用户都有这样的疑问,32位系统到底支不支持4g的内存呢?如果你支持,那32位系统支持多大内存呢?今天就围绕这个问题,我们来详细的了解一下系统之家Ghost win732位旗舰版系统支持多大内存的详细内容吧。
深度技术Ghost win732位系统支持多大内存呢?很多的用户都说,32位系统就只能支持4g以内的内存,但是有些用户又说32位不止支持4g的内存,那既然大家对32位系统支持多大内存都不清楚,今天小编就来为大家介绍一下吧。
32位系统支持多大内存?
通常情况下,我们的win732位系统只支持3.25G内存,其实如果我们想让win7支持4G内存,其实还是有方法的,我们安装一个PrimoRamdisk 虚拟内存盘软件即可
我们借助这个Primo Ramdisk虚拟内存盘软件,可以让我们的win732位系统支持4G内存,不懂如何使用,请自行百度。
安装系统之家win732位系统步骤:
1、打开下载的系统镜像文件,选择下图红框中的文件。如图1所示
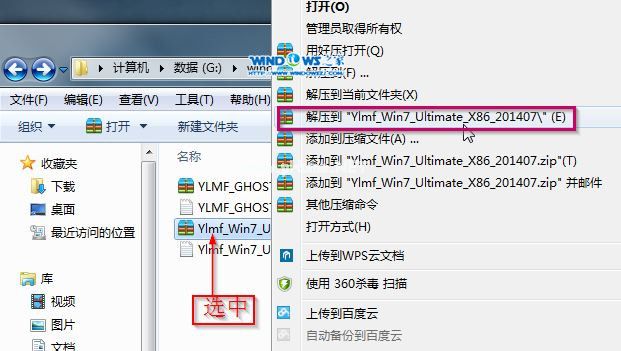
win732位系统支持多大内存(图1)
2、双击“setup.exe”.如图2所示
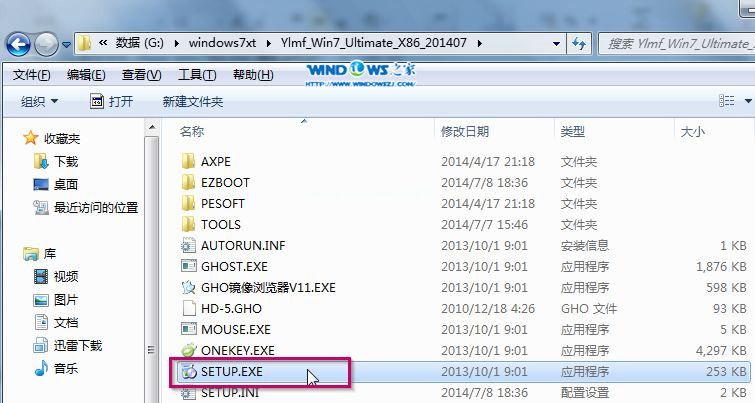
win732位系统支持多大内存(图2)
3、点击下图红框中的选项。如图3所示
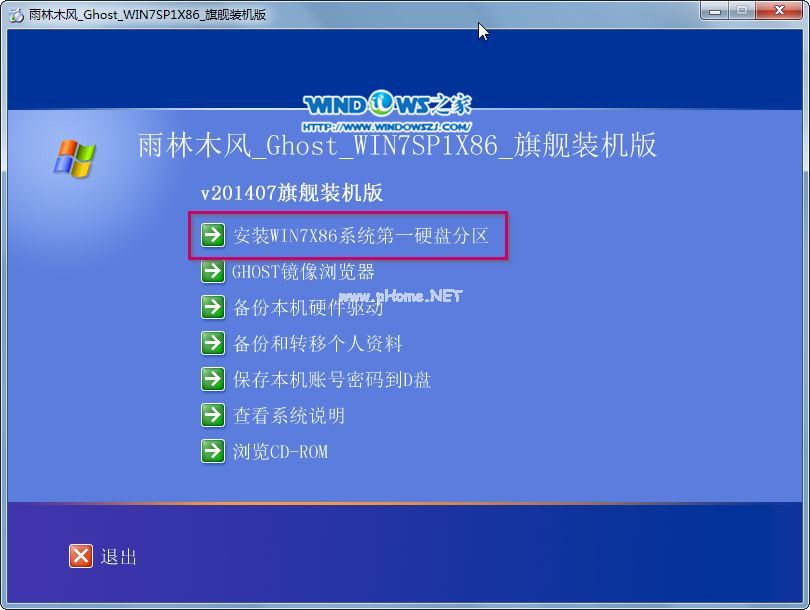
win732位系统支持多大内存(图3)
4、选择“安装”,点击“打开”后,选择映像文件,选择“确定”。如图4所示

win732位系统支持多大内存(图4)
5、选择“是”。如图5所示
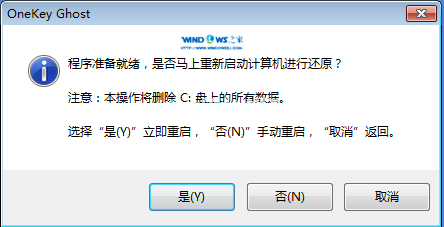
win732位系统支持多大内存(图5)
6、之后会是这样一个进度条,如图6所示
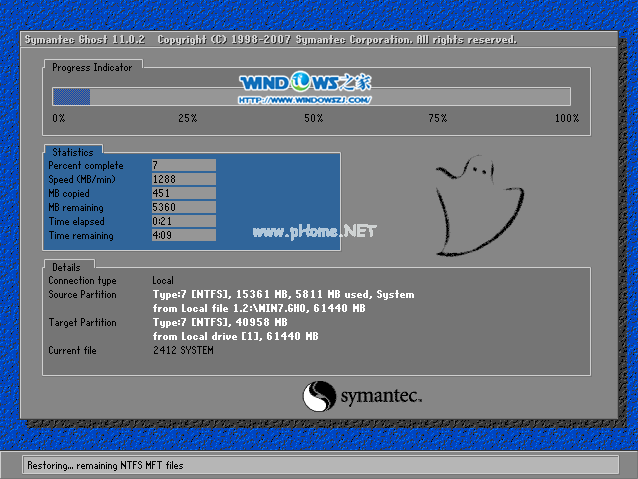
win732位系统支持多大内存(图6)
7、弹出这个画面,如图7所示

win732位系统支持多大内存(图7)
8、初始化,如图8所示
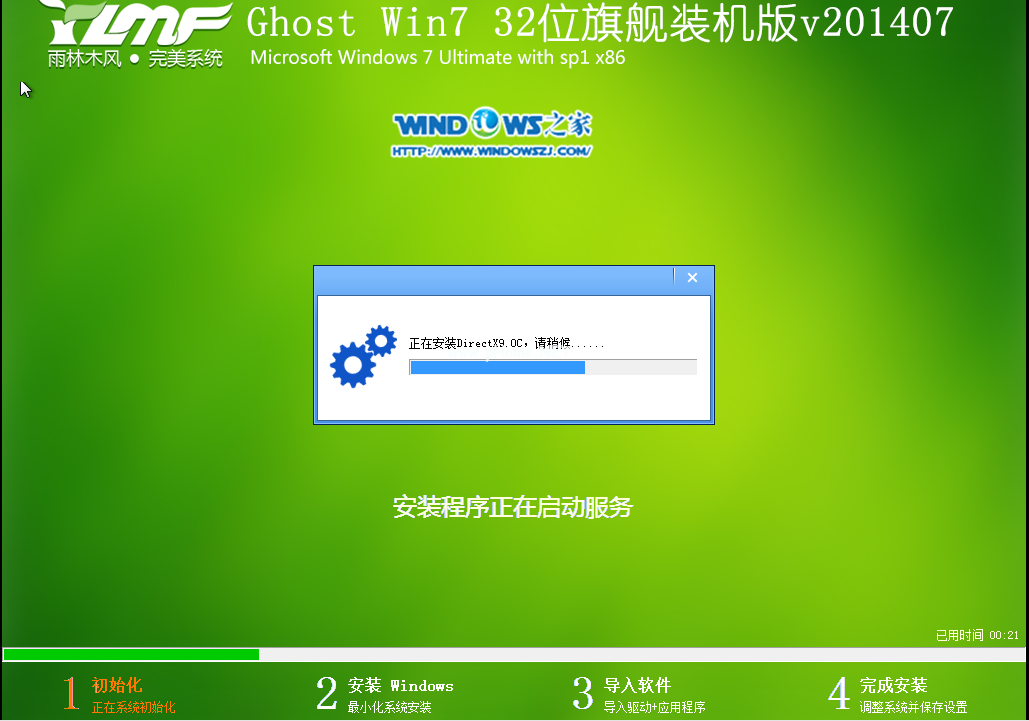
win732位系统支持多大内存(图8)
9、安装windows,如图9所示

win732位系统支持多大内存(图9)
10、导入软件,如图10所示
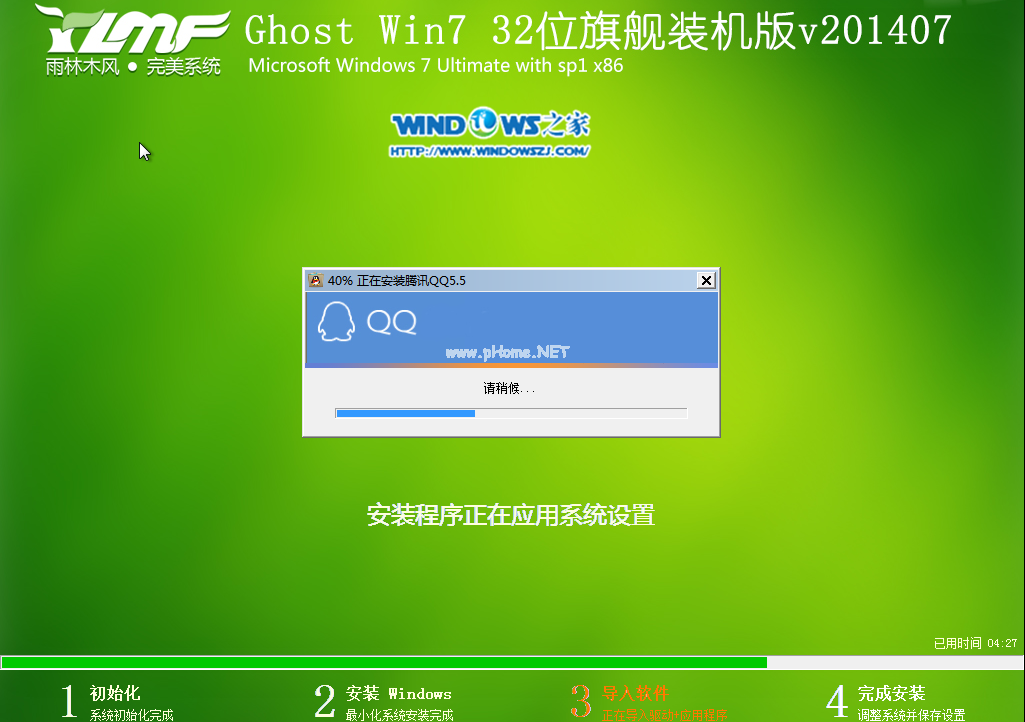
win732位系统支持多大内存(图10)
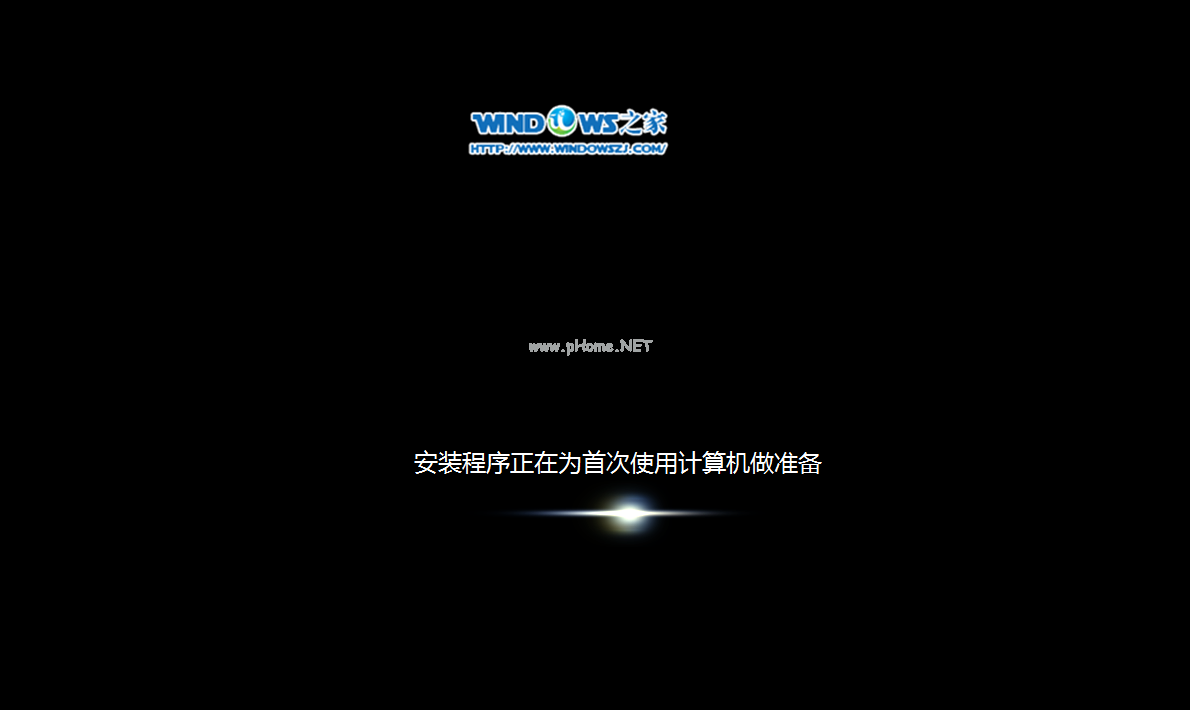
win732位系统支持多大内存(图11)
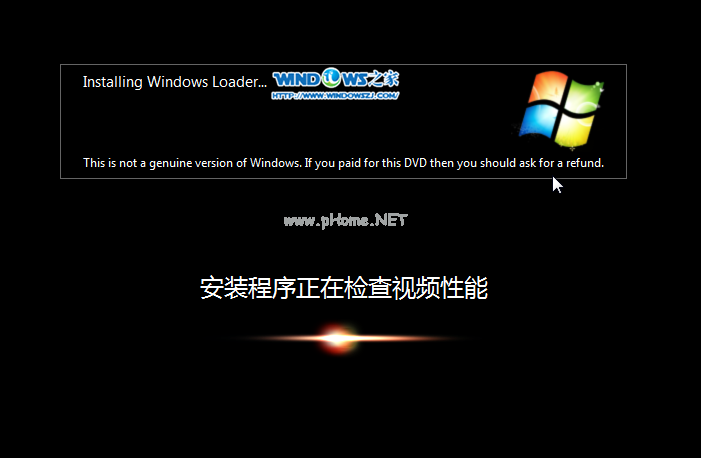
win732位系统支持多大内存(图12)
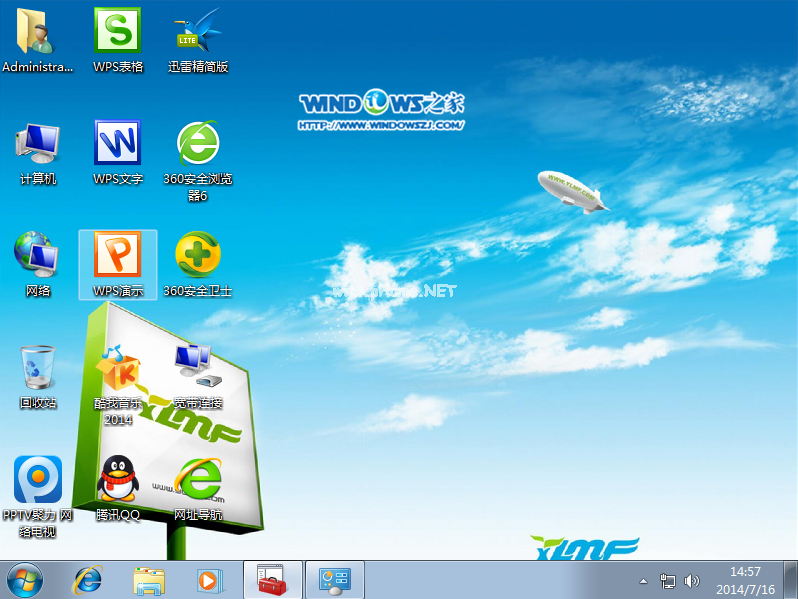
win732位系统支持多大内存(图13)