在电脑城很多技术人员都会使用惠普笔记本系统重装win7给惠普用户电脑安装系统,他们经常会拿出一个U盘来操作,那么问题又来了,惠普笔记本系统重装win7怎么操作呢?下面就给大家介绍惠普系统重装win7使用方法,不过首先得先准备一个可用的u盘。
温馨提示: 这篇文章已经比较旧了,不能很好解决用户问题,现在小白重新写了一篇精品文章【hp惠普电脑重装系统】,可完全解决问题!建议您直接参照最新的文章来操作。
惠普笔记本系统重装win7准备:
①、把u盘制作成启动盘,这里我们是使用U盘启动盘制作工具
②、从网上下载系统,并存入u盘中(看系统文件名尾缀,iso就放入iso文件夹)
惠普系统重装win7操作:
1、把制作好的u盘启动盘插在电脑usb接口上(建议插在usb2.0端口),然后重启电脑,在开机时不断按F9快捷键进入快速引导窗口,选择u盘启动(USB HDD/USB/u盘名),按回车键确认选择执行,如下图所示:
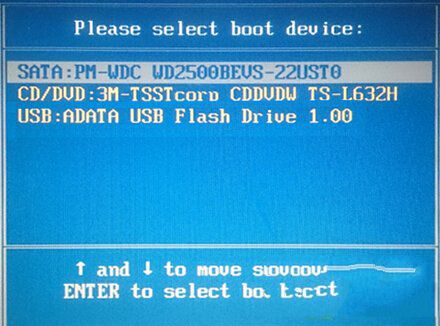
2、接着进入u启动主菜单界面,选择【02】运行u启动win8pe防蓝屏版,按回车键执行,如下图所示:
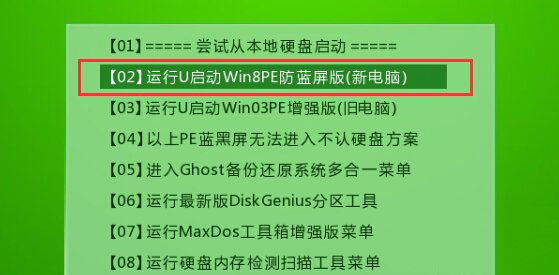
3、进入到win8pe系统后,pe装机工具会自动打开并加载。选择c盘,点击“确定”按钮执行,如下图所示:
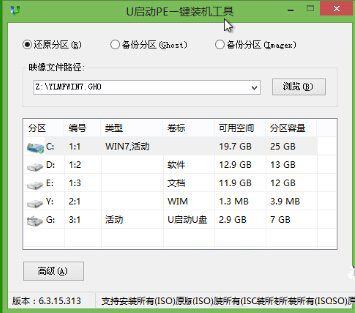
4、然后耐心等待安装程序释放完毕并重启电脑即可,如下图所示:
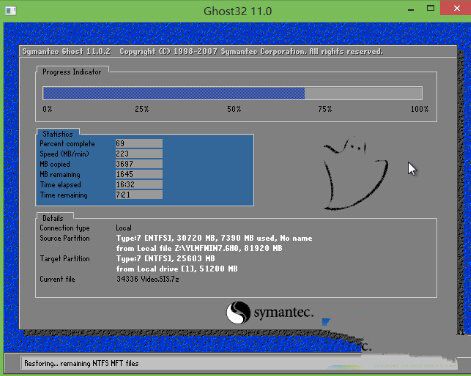
5、电脑重启后自动完成后续程序安装,并设置相关账户参数。至此,惠普笔记本重装系统就完成了。
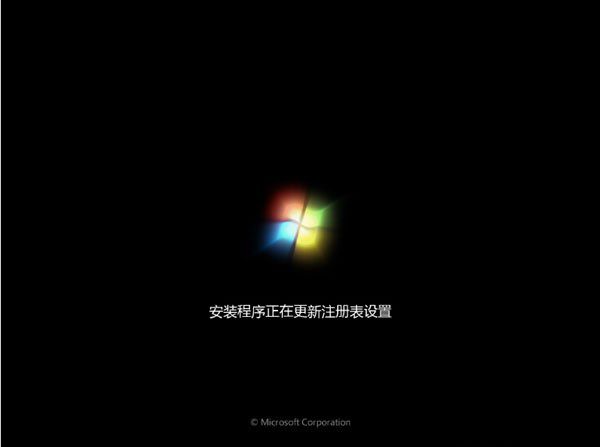
使用U盘安装系统的方法,惠普笔记本系统重装win7的方法就是这么简单,快将本文分享给那些还为惠普怎么重装系统而烦恼的朋友吧,下一篇为大家介绍的是win7在线安装,希望大家可以喜欢。