这里就为大家整理了电脑怎么在原版win10系统下安装深度技术xp双系统的方法,帮助用户解决装双系统的方法,今天小编就来高诉大家关于电脑怎么在原版win10系统下安装深度技术xp双系统吧。查看帮助教程,获取更多电脑知识。
电脑怎么在系统之家win10系统下安装雨林木风xp双系统呢?装双系统都有很多的好处,今天就来为大家详细的介绍一下电脑怎么在系统之家win10系统下安装雨林木风xp双系统的方法吧,帮助大家顺利的解决安装问题。
安装准备:
1、备份电脑重要文件,腾出一个硬盘分区,大小20G以上,格式化该分区
2、双系统启动菜单修复工具:NTBOOTautofix v2.5.7绿色版
3、win10镜像文件:win10正式版下载
4、压缩工具:WinRAR等
xp/win10双系统安装步骤:
1、如果C、D盘作为双系统盘,则下载win10镜像文件到C、D盘之外的盘符;
2、使用WinRAR右键解压win10系统文件,找到安装系统.exe,双击打开;
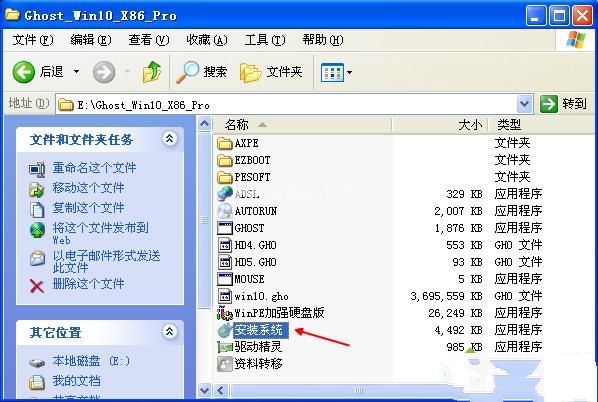
电脑装双系统(图1)
3、保持默认的设置,选择win10安装位置,如D盘,确定;

电脑装双系统(图2)
4、点击“是”立即重启,点击“否”进行手动重启;

电脑装双系统(图3)
5、进入win10系统镜像文件还原界面;
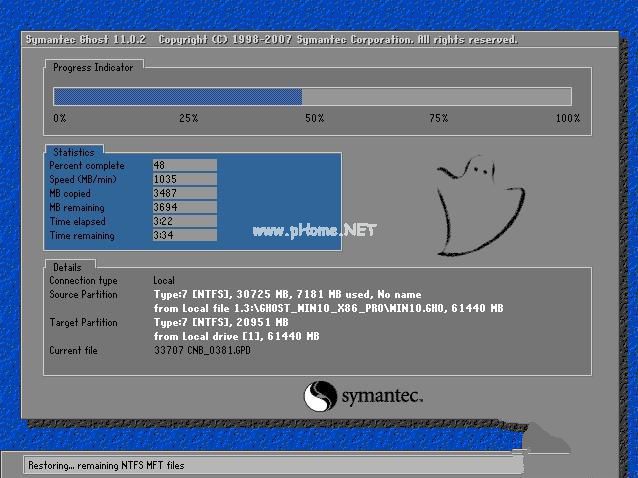
电脑装双系统(图4)
6、还原结束后,重启进入xp系统,打开NTBOOTautofix工具,点击“自动修复”;
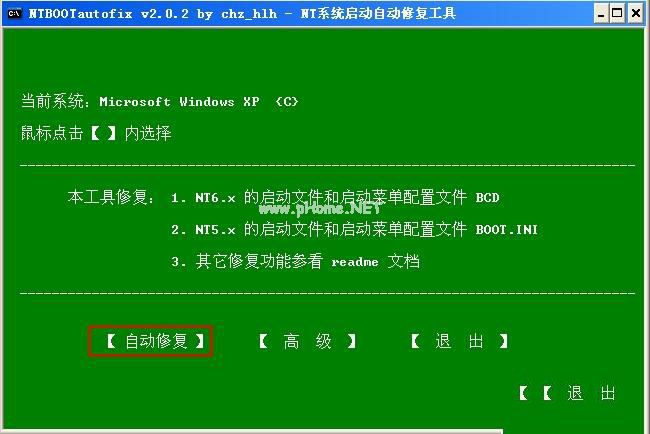
电脑装双系统(图5)
7、添加xp和win10启动菜单,提示修复成功,退出当前界面;
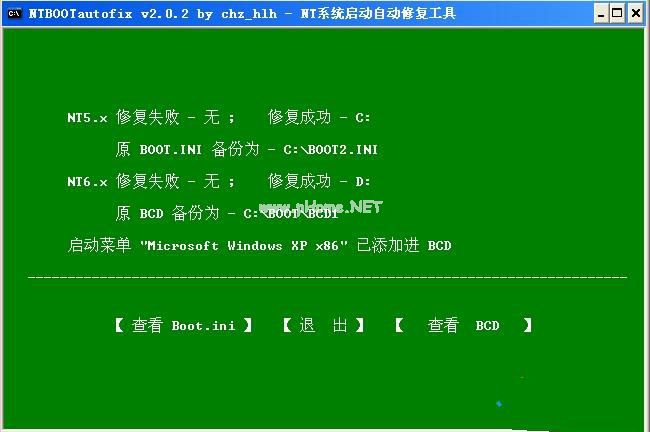
电脑装双系统(图6)
8、重启系统,启动菜单为双系统选项,选择win10系统进入;

电脑装双系统(图7)
9、进入win10系统启动画面;
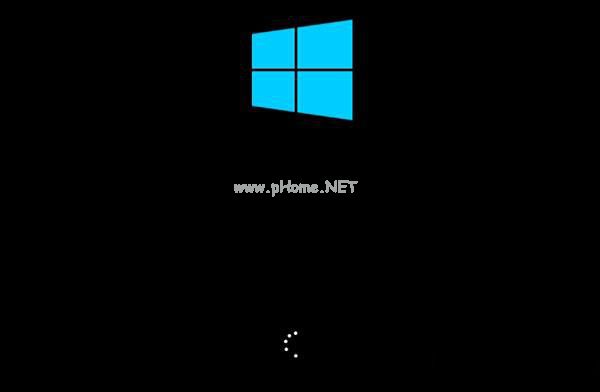
电脑装双系统(图8)
10、继续执行win10系统安装操作,等待完成;
11、重启进入最后的配置准备工作;

电脑装双系统(图9)
12、全部执行完毕后,进入全新的win10系统桌面,如图所示。
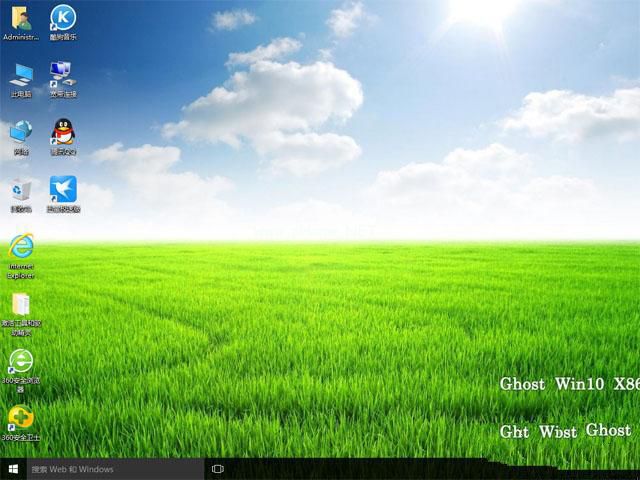
电脑装双系统(图10)
以上就是小编带来的小编教你电脑怎么在win10系统下安装xp双系统得全部内容,更多精彩内容尽在小白一键重装系统官网。