说到联想笔记本,想必很多人都不会感到陌生,它算得上是国内数一数二的品牌,在国际上也是有影响力的品牌,也正因为如此,它在一些功能上面,还是比较先进的,就如联想笔记本的一键还原,但是很多的用户还是不太熟悉,下面,小编就来跟大家展示联想笔记本一键还原的图文教程。
在使用笔记本电脑时,电脑会出现系统崩溃而不能正常使用,此时我们一般采取重装系统的方法来解决,其实我们不用那么麻烦,我们使用一键还原来恢复系统,让我们的电脑还原如初,那么联想笔记本如何一键还原呢?下面,小编就具体的来跟大家说说联想笔记本一键还原的操作。
联想笔记本如何一键还原
要想使用一键还原功能首先要有一个备份的系统,否则我们没有东西来还原或者只能恢复出厂时的系统了。
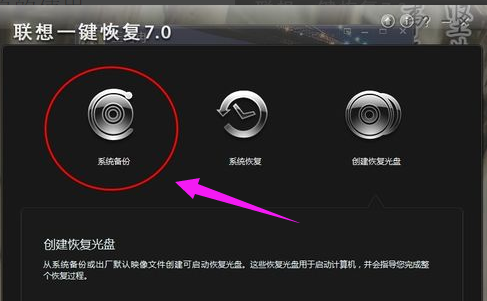
联想笔记本图-1
在备份的过程中尽量不要操作电脑,过多的进程会使电脑备份很慢且容易出现错误。
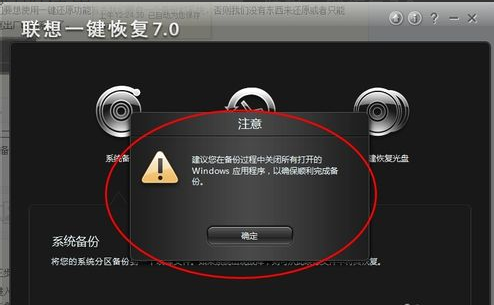
联想笔记本图-2
在进入一键还原界面后,要对备份进行选择,不同的软件有不同的方式,有的软件可以进行光盘备份,也可以U盘备份,自己选择就好。
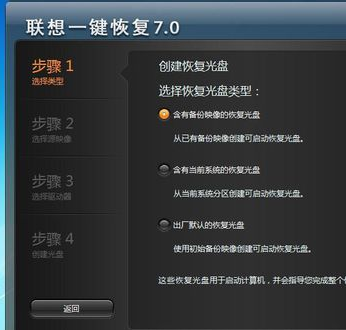
笔记本图-3
路径一定要选好,不要随意放,要有专门的位置且最好不要有中文。
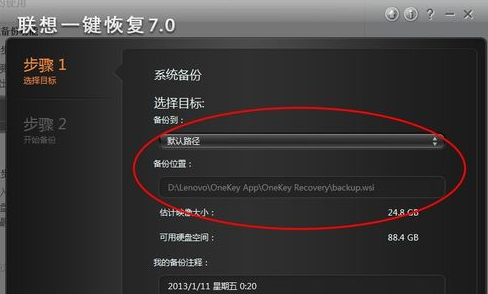
笔记本图-4
点击下一步,开始备份,等待系统完成(在备份的过程中要接通电源以免断电。)
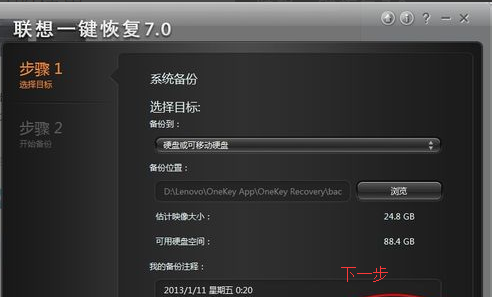
笔记本图-5
打开一键还原的方式有两种:
第一是电脑能够正常开机,我们可以在开机后进行还原,不过还原的过程会自动关机。
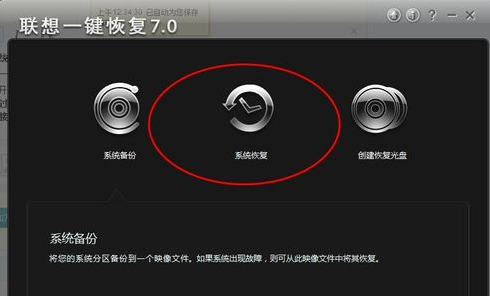
一键还原图-6
第二种是电脑不能正常开机,这时我们想进行一键还原直接按还原键即可进入还原界面。

笔记本图-7
进入一键还原选择你要还原的时间点。
如果你备份过多次系统可以选择你想要还原的那个进行还原,这里介绍一下,我们多次备份系统并不会增加备份占用内存的空间,这个可以放心,系统没备份一次会覆盖原来了的文件但会保留一个时间点供我们还原。
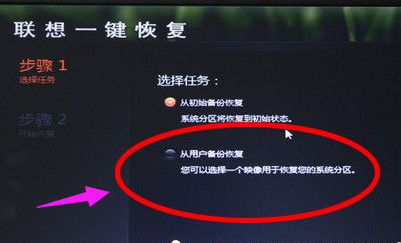
联想图-8
等待还原完成重启计算机。
还原的过程大概需要二十分钟左右,根据系统的大小而定。如果要恢复出厂的话选择第一个原始备份

一键还原图-9
以上就是联想笔记本一键还原的操作步骤。