win7系统可是现在最多用户使用的一种系统,重装系统win7的方法依然是搜索人数最多的,那win7镜像重装系统的方法是什么呢?会不会很复杂呢?这些还是不少的用户关心的问题,今天我们就一起来探讨win7镜像重装系统的方法吧。
win7镜像重装系统步骤:
1、首先要打开Onekey ghost, 接下来,在Onekey ghost选择还原分区,在GHO WIM ISO映像路径中选择刚才下载的Win7系统镜像Windows7.GHO,如下图

win7镜像重装系统图文教程图1
2、在下方选择还原到C盘(注意:是点击下面的C盘一下,点击之后会变成蓝色的),如图然后点击确定

win7镜像重装系统图文教程图2
3、点击确定后,会出现下图的提示框,询问是否重启,点击是
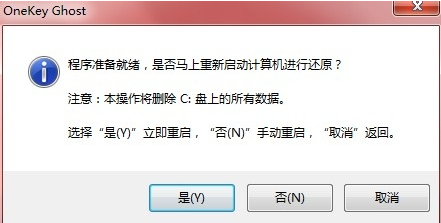
win7镜像重装系统图文教程图3
4、接下来系统就会重启,重启后就会出现下图的界面,什么都不需要做,耐心等待进度条走完即可。
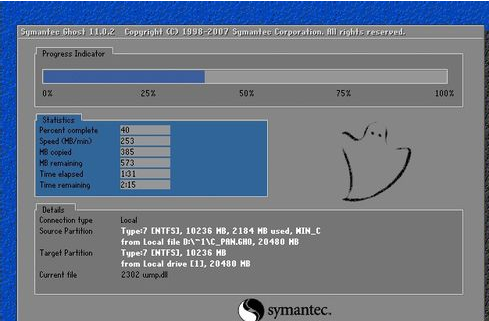
win7镜像重装系统图文教程图4
推荐阅读:dell笔记本重装系统
这样重装系统Win7已经完成,接下来就会进入Windows,系统会自动进行安装,同样什么都不需要做,等待进入桌面后,重装系统完毕。
怎么用OneKey Ghost安装系统
1、请认准U盘启动大师PE系统界面如下图:

win7镜像重装系统图文教程图5
2、鼠标双击界面上的OneKey Ghost,选择系统镜像路径,单个会自动选择,GHO镜像文件和ISO镜像文件皆可

win7镜像重装系统图文教程图6
3、点击确定后,会对镜像文件进行完整检查,选择是进行下一步
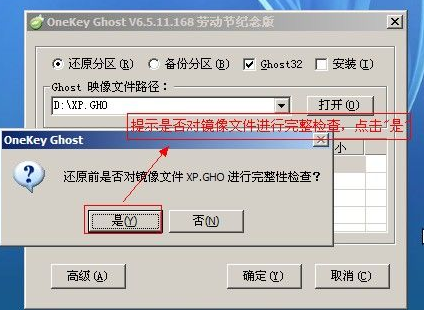
win7镜像重装系统图文教程图7
4、此时正在对镜像进行完整检查,不需要任何操作即可,请稍后等蓝色链条走完
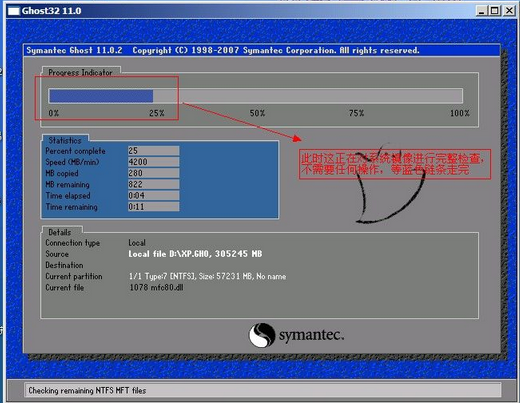
win7镜像重装系统图文教程图8
5、蓝色链条走完后,会对系统镜像完整性做出判断,点击确定即可
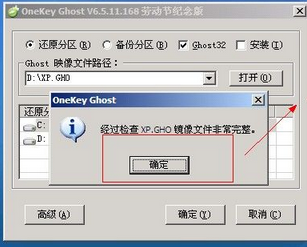
win7镜像重装系统图文教程图9
6、提示程序准备就绪,准备还原系统。此操作需要注意会对C盘进行格式化,有重要数据请备份
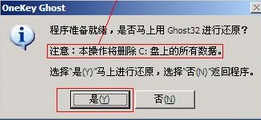
win7镜像重装系统图文教程图10
7、正在还原系统到C盘,请耐心等待蓝色链条走完
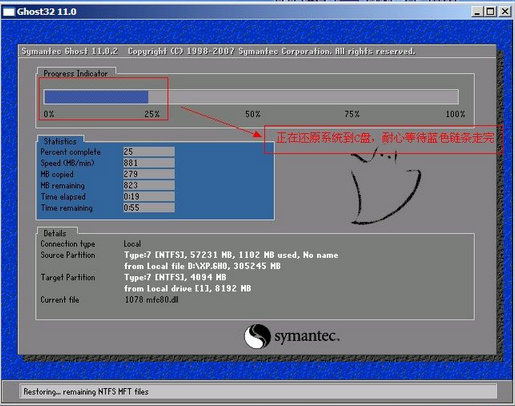
win7镜像重装系统图文教程图11
8、点击“是”则重启计算机进行安装系统
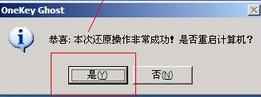
win7镜像重装系统图文教程图12
接下来计算机就可自动安装系统,其安装过程仅需要八分钟请耐心等待。
综上所述,以上就是小编为大家介绍的win7镜像重装系统图文教程的详细内容了,重装系统win7的方法有很多,但是这篇重装系统win7的方法还是相对来说比较简单的。