新买的电脑已经不带光驱了,使用光盘win7 32位系统安装已经被淘汰了,取而代之的是用U盘安装win732位系统。或许没有接触过win7 32位系统安装到U盘的朋友可能会疑问,U盘安装win732位系统难不难?你们可以非常放心,很简单的,只要几个步骤就能快速安装了。
电脑系统安装教程:
第一步:下载ghost win7系统镜像包,存入u盘启动盘。将准备的win7系统镜像包存储到已做好的系统之家u盘启动盘根目录中:
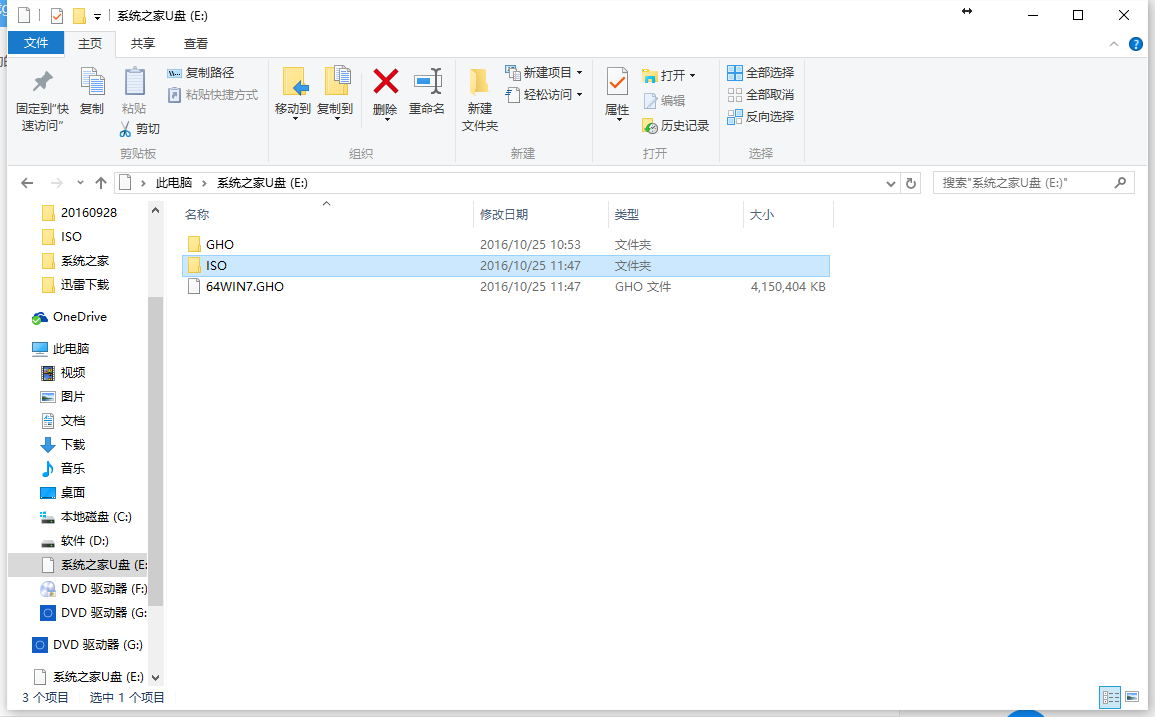
怎样使用u盘安装系统最简单图1
第二步:安装win7系统至电脑当中先将系统之家u盘启动盘连接到电脑,重启电脑等待出现开机画面时按下启动快捷键,使用u盘启动盘进入系统之家U盘制作软件主菜单,选择【01】运行 系统之家 Win8PEx64正式版(支持UEFI等主板),按下回车键进入,如图所示:
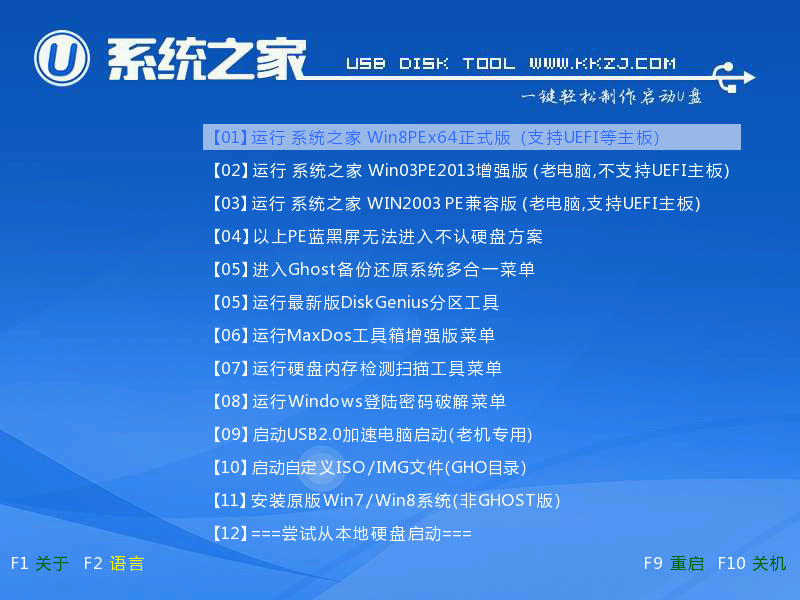
怎样使用u盘安装系统最简单图2
进入pe后会自启系统之家U盘软件pe装机工具,首先点击"浏览"将保存在u盘的系统镜像添加进来,接着选择c盘作系统盘存放镜像,点击“确定”即可,如图所示:
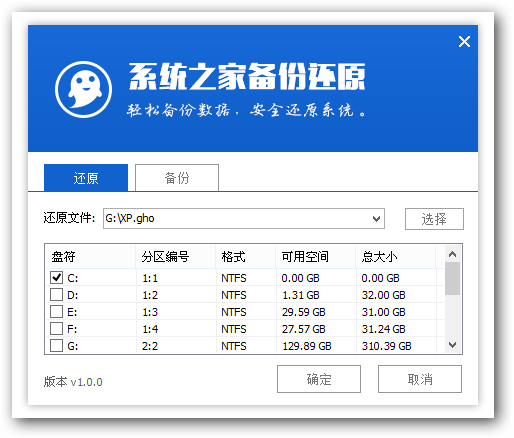
怎样使用u盘安装系统最简单图3
在弹出的询问框中点击“是”马上开始安装,如图所示:
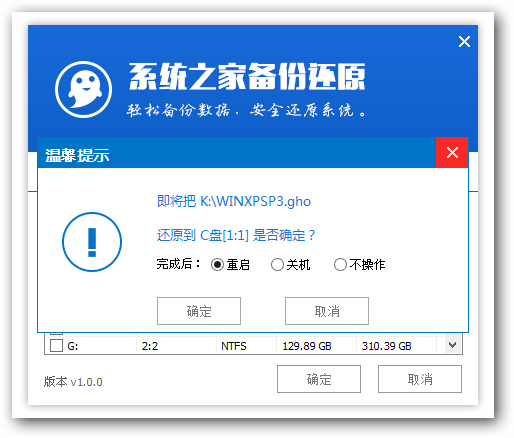
怎样使用u盘安装系统最简单图4
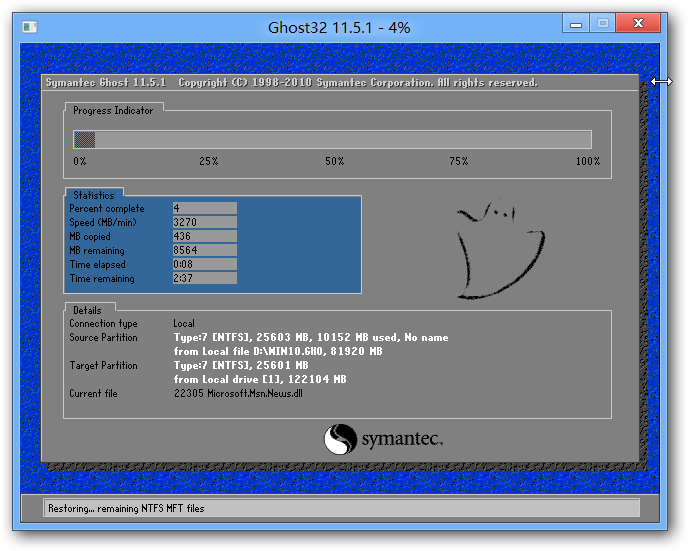
怎样使用u盘安装系统最简单图5
完成后电脑会重启继续后续操作,我们只需耐心等待直至进入系统桌面即可,如图所示:

怎样使用u盘安装系统最简单图6
以上的全部内容就是相关win7 32位系统安装专业教程了,供大家伙参考收藏,U盘安装win732位系统过程中如果有多个U盘插在电脑上,需要选择要制作的那个U盘,千万不要选错了哦!如果U盘里有资料,需要对提前对它进行备份,格式化后所有的资料都会丢失。