windows7系统硬盘版目前成了装机方式的首要选择,需要是因为硬盘安装win7系统非常实用,需要光驱,也不需要U盘就能轻松,windows7系统硬盘版安装。如果你想要xp升级win7或者是对安装系统摸不着头脑而无从下手的话,就赶紧跟着小编来学习以下的硬盘安装win7系统步骤。
1、打开下载的系统镜像文件,右击选择“解压到Ylmf_Win7_Ultimate_X86_201407.iso”。如图1所示
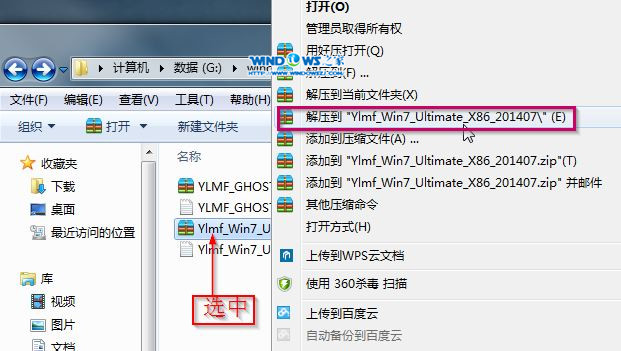
windows7系统硬盘版安装图文教程图1
2、双击“setup.exe”.如图2所示
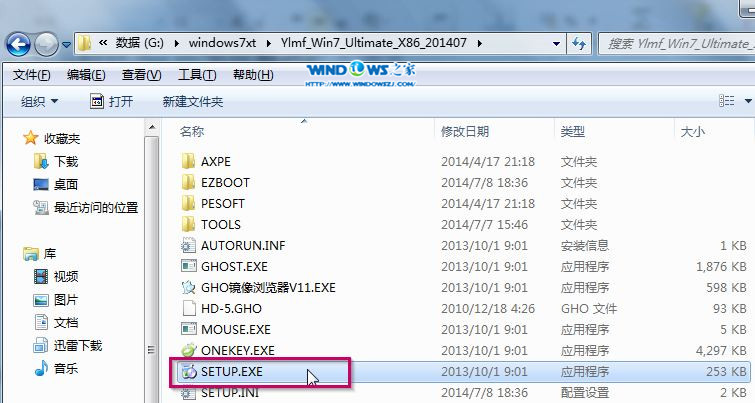
windows7系统硬盘版安装图文教程图2
3、点击“安装WIN7X86系统第一硬盘分区”。如图3所示
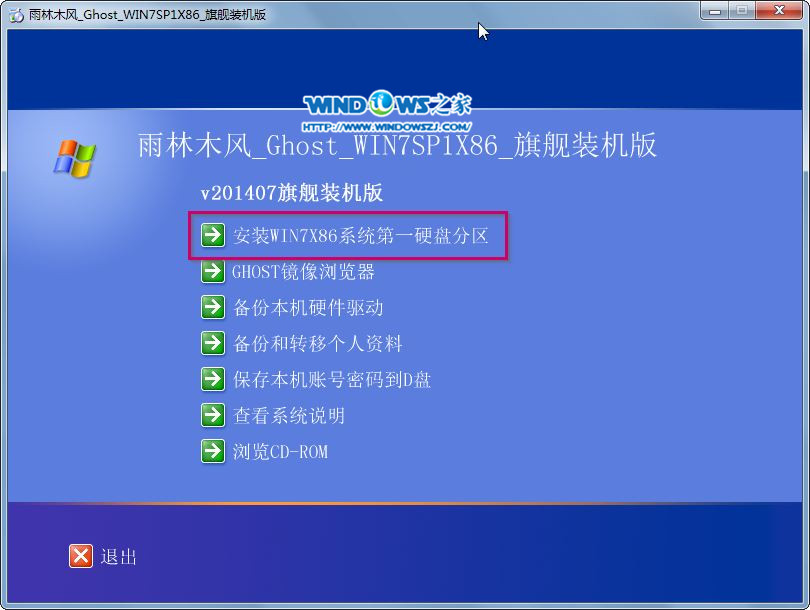
windows7系统硬盘版安装图文教程图3
4、选择“安装”,点击“打开”之后选择映像文件(扩展名为.iso),最后选择“确定”。如图4所示
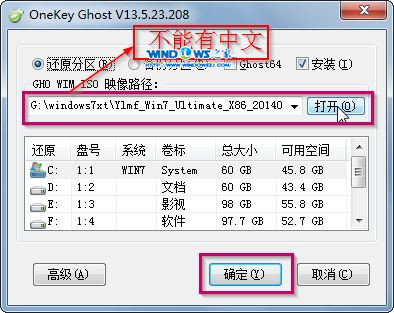
windows7系统硬盘版安装图文教程图4
5、选择“是”。
6、之后会是这样一个进度条,如图5所示
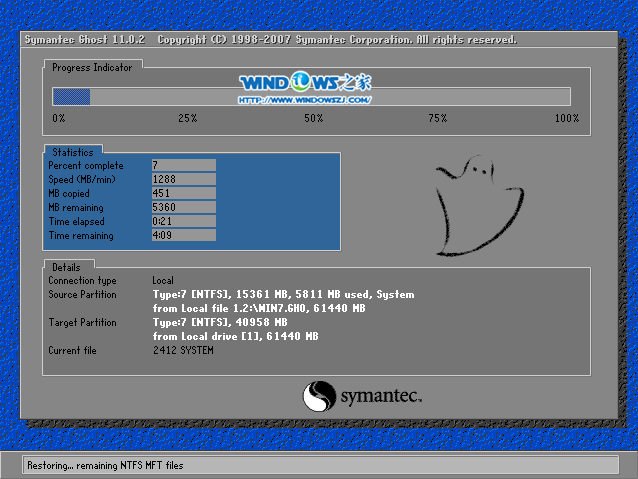
windows7系统硬盘版安装图文教程图5
7、等到100%就会弹出这个画面,如图6所示

windows7系统硬盘版安装图文教程图6
8、初始化,如图7所示
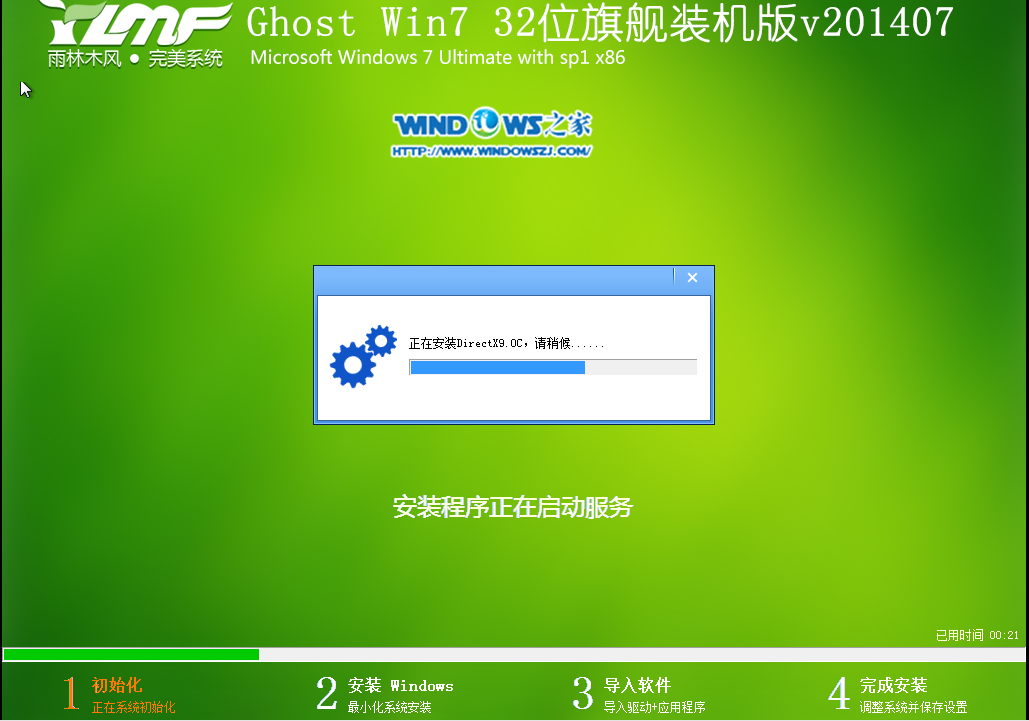
windows7系统硬盘版安装图文教程图7
9、安装windows,
10、导入软件,如图8所示
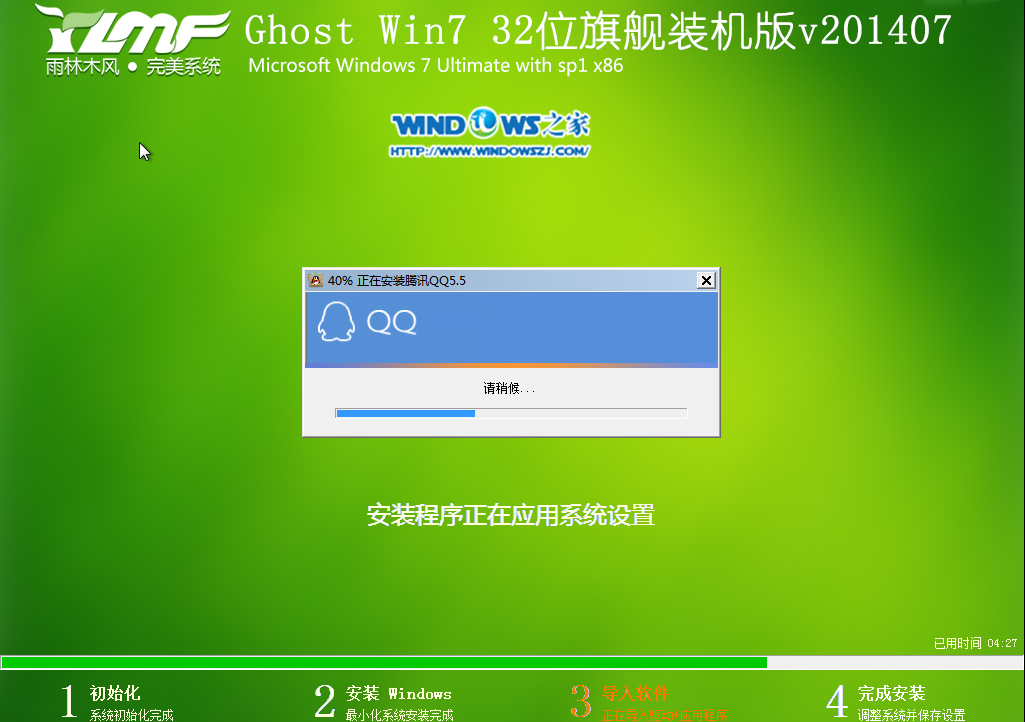
windows7系统硬盘版安装图文教程图8
11、安装程序正在为首次使用计算机做准备—安装程序正在检查视频性能。如图9
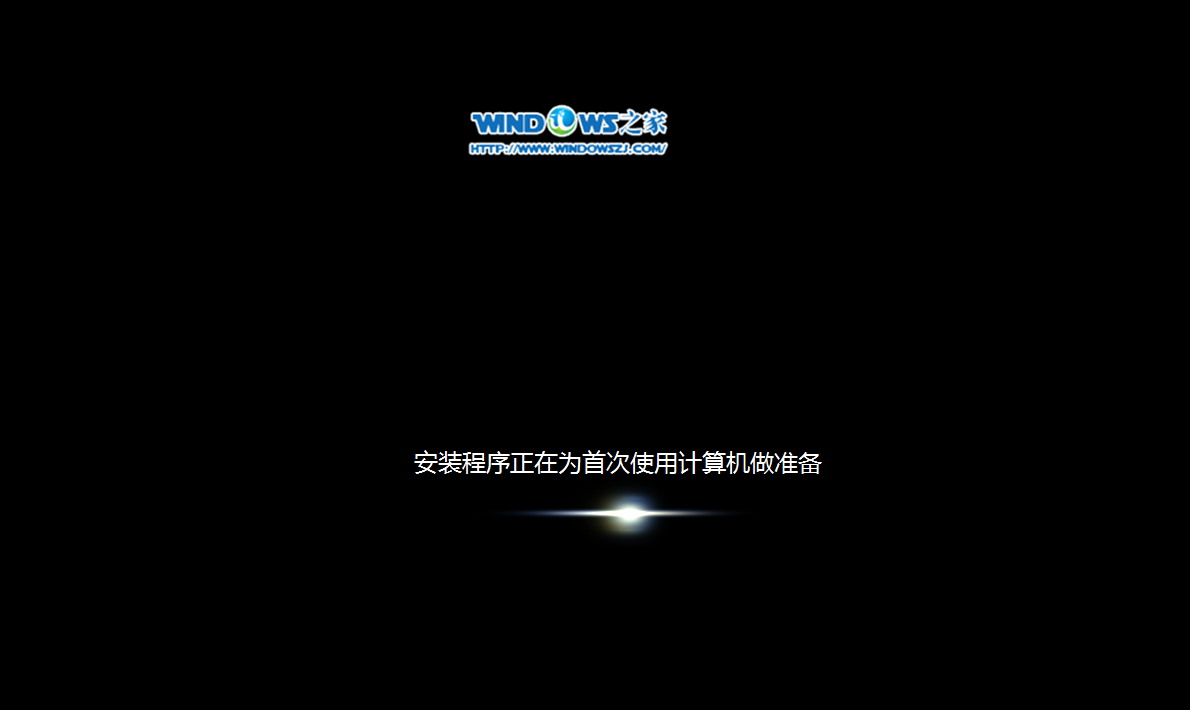
windows7系统硬盘版安装图文教程图9
12、出现这个画面,雨林木风win7旗舰版 系统就安装成功了。如图10所示
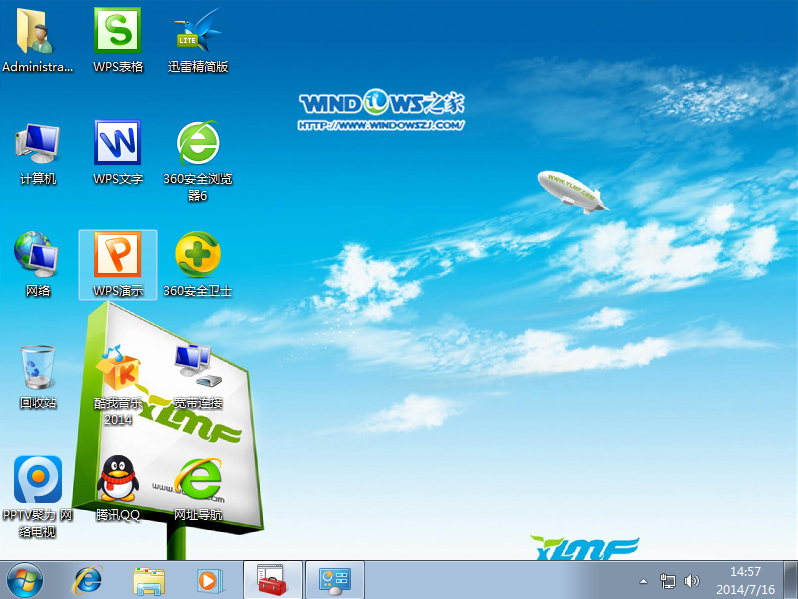
windows7系统硬盘版安装图文教程图10
windows7系统硬盘版安装图文教程的全部内容到此就结束了,是的,不用质疑也不用怀疑,硬盘安装win7系统就是这么地简单方便,不然小编开头怎么会说硬盘安装win7系统很实用呢,就是连小白用户也能轻松上手的。好了,下期我们在如何刷BIOS中见咯!