惠普电脑系统出现问题了,现在需要赶紧进行hp笔记本重装系统,要不然电脑系统很快就不能运行了,但是网友们都不会重装惠普电脑win7系统,那么就让小编告诉你们最简单的hp笔记本重装系统教程,下面就是重装惠普电脑win7系统过程。
hp电脑有个特殊的功能就是,按Esc键,就会出现 startup menu (启动菜单)如图:每个键的功能都有其说明。(win7升win10)
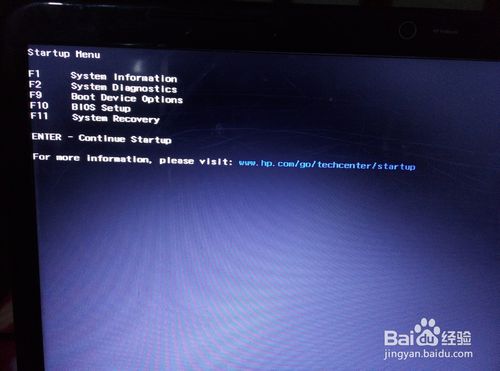
hp笔记本重装系统教程图1
这里小编直接按F9进入引导设备的选择界面,同样也可以F10进入BIOS菜单进行设置。
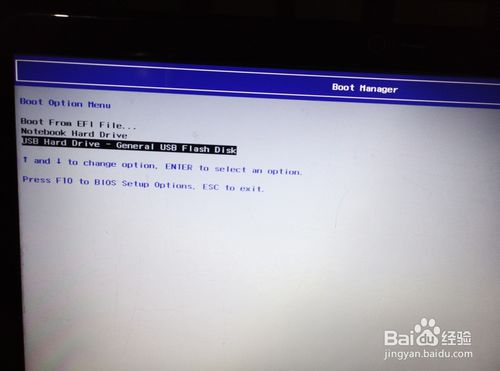
hp笔记本重装系统教程图2
选择usb hard drive,然后回车,系统直接从u盘启动。进入界面如图:
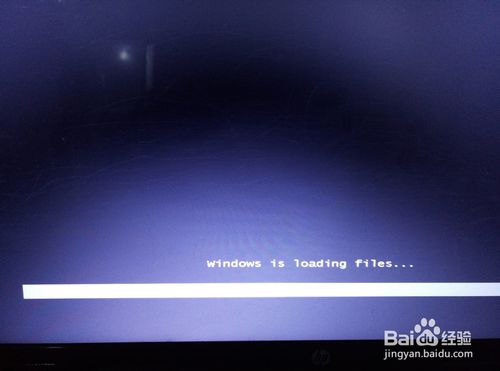
hp笔记本重装系统教程图3
重装系统
随后进入条款接受界面如图:
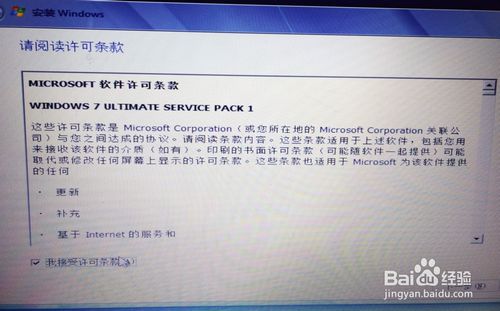
hp笔记本重装系统教程图4
选择windows安装方式。如果需要格式化c盘,选择自定义安装,这里小编介绍下自定义安装。
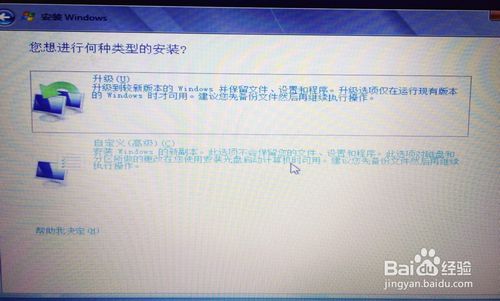
hp笔记本重装系统教程图5
进入驱动器选择界面,单击“驱动器选择(高级)”如图
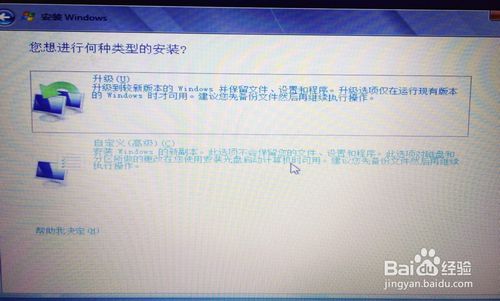
hp笔记本重装系统教程图6
格式化系统盘如图:格式化,然后下一步

hp笔记本重装系统教程图7
进入系统自动安装过程,这一过程,咱们不需要做任何事情,只需保证电脑不断电就行。
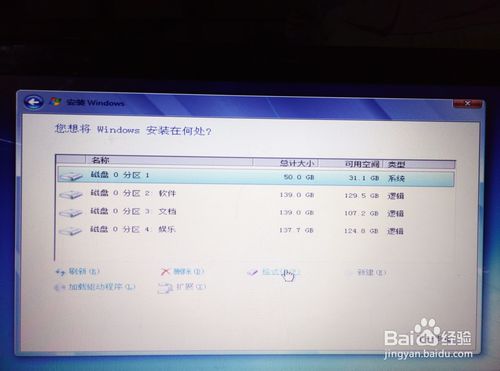
hp笔记本重装系统教程图8
系统安装完成后进入windows设置界面如图所示,根据提示设置windows更新,windows时间。

hp笔记本重装系统教程图9
系统提示正在完成你的设置。随后他会自动关机,如图:

hp笔记本重装系统教程图10
系统安装完成,自动进入系统。

hp笔记本重装系统教程图11
以上就是hp笔记本重装系统教程,我们都知道电脑在使用时间长了总会出现种种的问题,例如电脑感染病毒木马或者运行速度变慢,甚至出现死机等问题,这时候如果找不到具体的解决方法,那么重装惠普电脑win7系统将会是最好的选择。