最近有位使用win10系统的用户问小编我,如何win10下安装win8.1 双系统,他使用win10系统的同时,还想使用win8.1系统,所以就问我,如何w10安装w8.1双系统,下面就让我告诉你们win10下安装win8.1 双系统教程。
w10安装w8.1双系统步骤:(电脑系统如何重装)
采用U盘安装法是最简单的哦,同时支持UEFI和传统BIOS两种模式,下载Windows10镜像后,安装软媒魔方,在魔方“应用大全”找到魔方U盘启动。
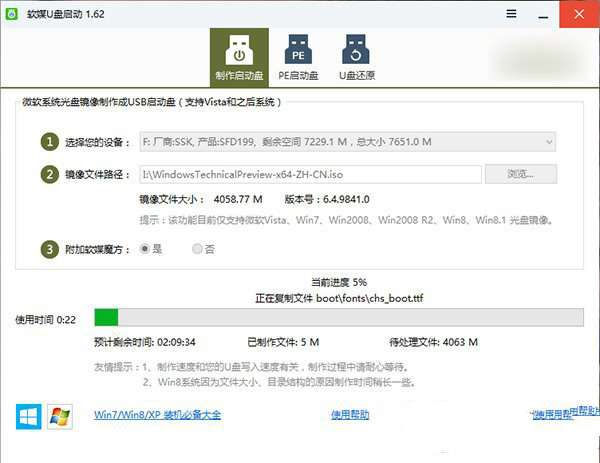
按照图中的提示,只需要选择好U盘(一定要看仔细,别选错)和镜像后,点击“开始制作”即可,如果提示要破坏U盘数据,请确认U盘没选错,点确定即可。
制作好启动盘后,重启电脑。选择从USB启动即可进入安装环境。一般品牌机都有选择启动介质的快捷键,这些快捷键通常为F12等等,开机出现品牌机logo后按快捷键,然后在出现的列表中选择USB或者Removable类似的选项即可从USB启动。
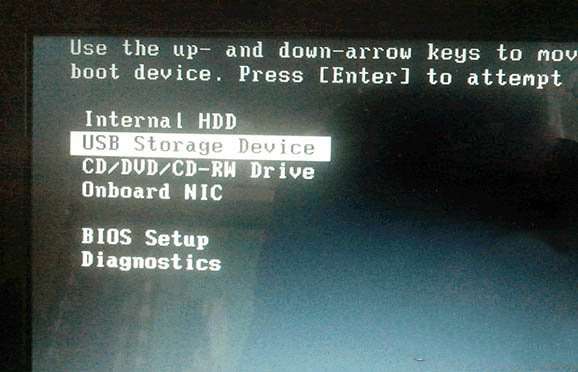
如果找不到快捷键,可以在显示屏出现品牌标识的时候按DEL,F2,ESC等按键进入BIOS设置界面,在BIOS设置中找到Boot相关设置选项,将USB或者Removable选项设置为第一启动选项,最后按F10保存并退出即可,具体操作见下图。注意,不通电脑操作方法有差异,你可以在网上搜一搜对应型号的操作方法。
选择启动设置(Boot configuration)选项。
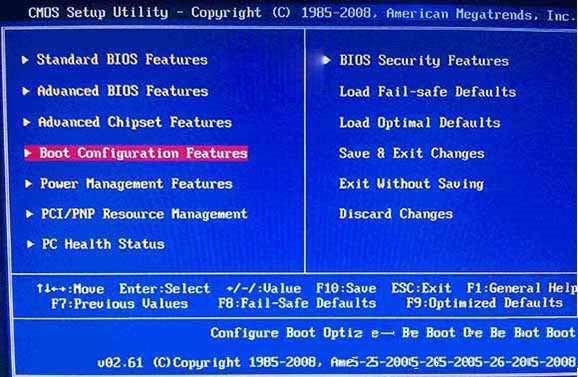
进入设置选项后,选择启动优先级设置选项。
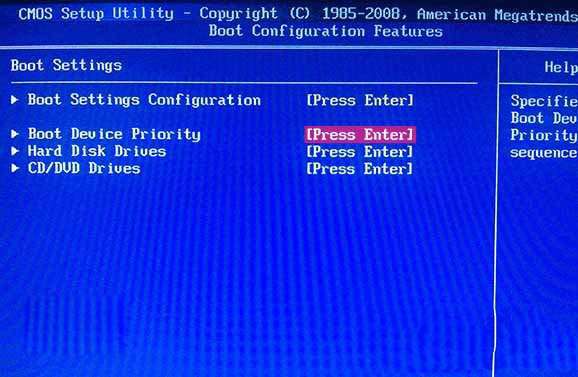
调整USB设备(Removable Dev.)为第一启动设备。
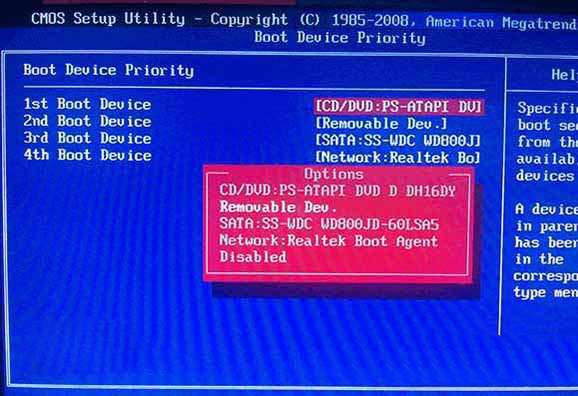
设置完成后。按F10,选择“OK”即可保存设置并重启。
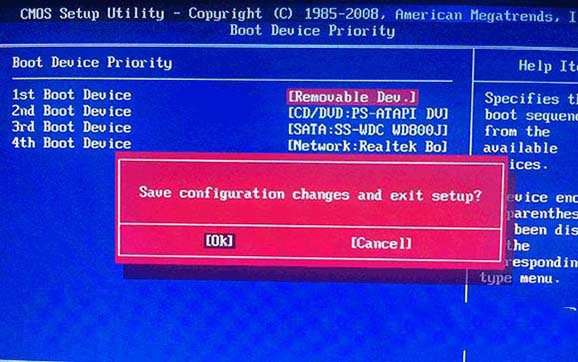
再次重启后即可进入安装环境,之后按照提示操作即可。只想要使用windows8系统的网友可以使用系统之家win864位系统。
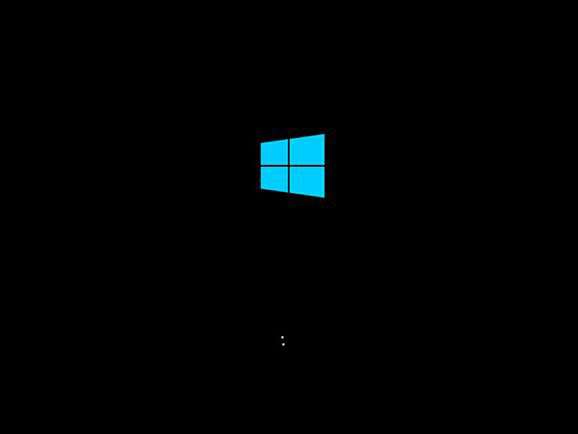
以上就是小编给你们介绍的win10下安装win8.1 双系统教程,w10安装w8.1双系统是不是非常简单呢?那么大家赶紧去试一试吧,绝对不会让大家失望的哦。总之方法就在这里了,用不用就看大家醒不醒目了。小编可不能再跟大家胡扯了,还有很多教程在等着小编去写呢,咱们下一篇教程见!