不用网络电脑系统一键重装的话,我们可以用光盘安装或者u盘安装。不过u盘装系统比较流行方便好用,故此不用网络电脑系统一键重装,小编就用u盘装系统,现在的电脑系统是win7系统,那么就以u盘装系统win7为例,告诉大家不用网络电脑系统一键重装方法。
电脑重装系统教程如下:
下载U大神U盘启动制作工具,运行uds.exe。点击开始制作U盘启动
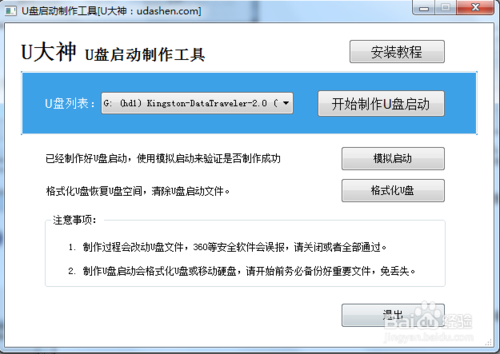
不用网络电脑系统一键重装图1
在弹出的写入硬盘映像界面,所有参数都不需要调整默认即可!点击写入
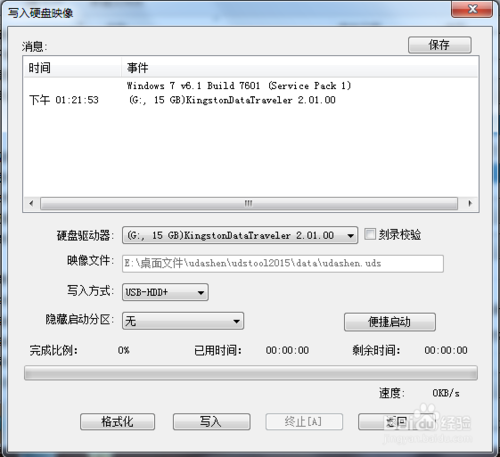
不用网络电脑系统一键重装图2
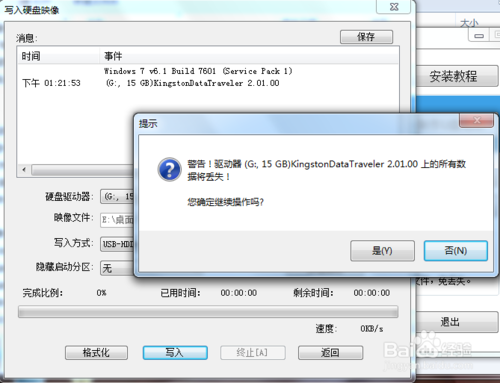
不用网络电脑系统一键重装图3
在开始写入前,软件会弹出提示框,提示您备份资料,不然会格式化,如果没有资料需要备份直接点击是继续执行写入即可!
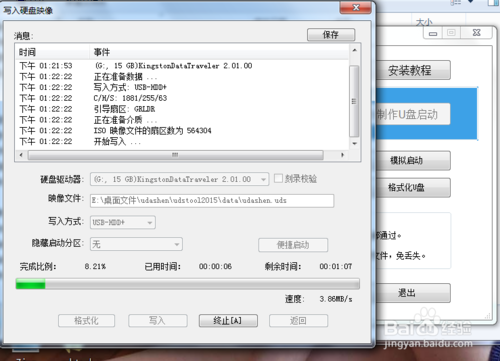
不用网络电脑系统一键重装图4
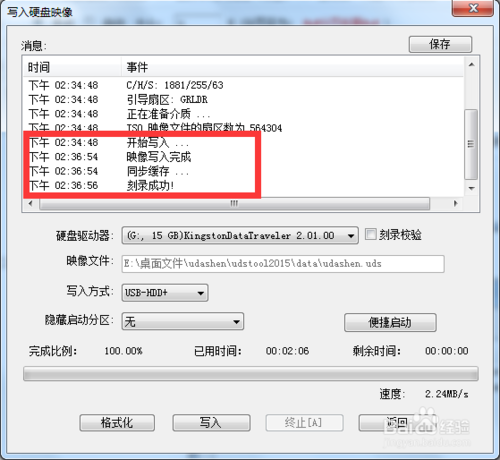
不用网络电脑系统一键重装图5
第四步:写入完成接着就可以使用u大神U盘启动盘接着就可以开始使用制作好的启动盘安装系统了!
开始执行U大神U盘安装win7系统
制作好了U盘启动,将win7系统拷进U盘,接着进入U盘安装win7系统
将U盘插入到需要安装系统的电脑usb接口上,然后启动电脑在出现开机画面时用一键u盘启动快捷键的方法进入启动项选项(小编使用的主板快捷键是F12)
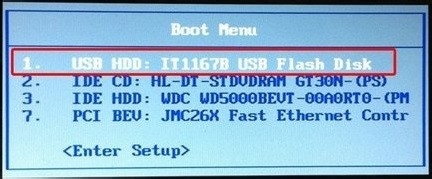
不用网络电脑系统一键重装图6
选择USB+HDD选项进入U大神主菜单选择选择windows7pe进入!
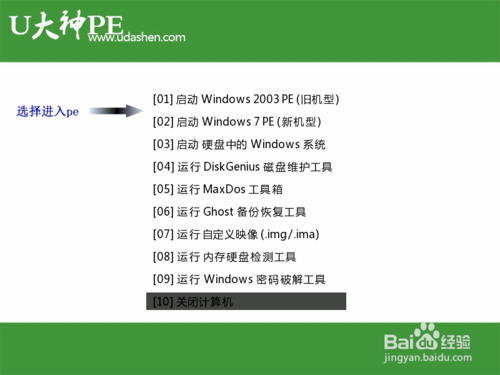
不用网络电脑系统一键重装图7
进入了pe系统界面运行桌面上U大神pe装机工具,选择好win7系统镜像文件,单击选择C盘为系统安装盘,再点击“开始”按钮
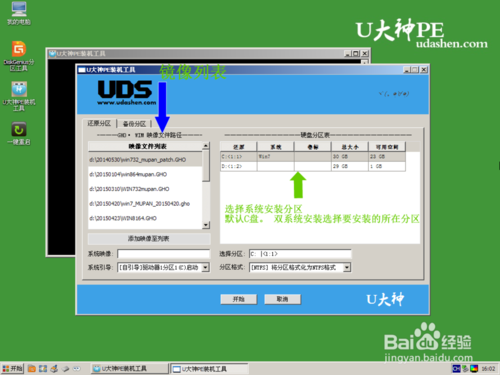
不用网络电脑系统一键重装图8
点击开始后系统接入ghost还原镜像步骤
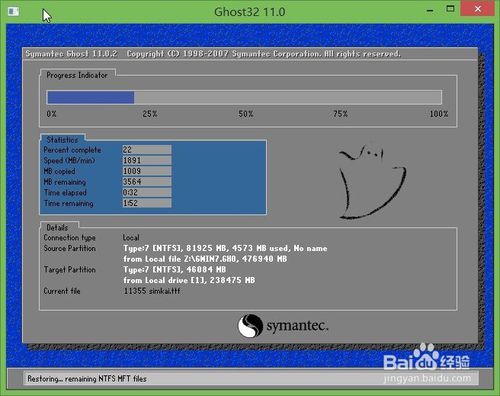
不用网络电脑系统一键重装图9
系统镜像还原完成,会弹出一个提示时候立即重启电脑按钮,选择“是”。让电脑重启
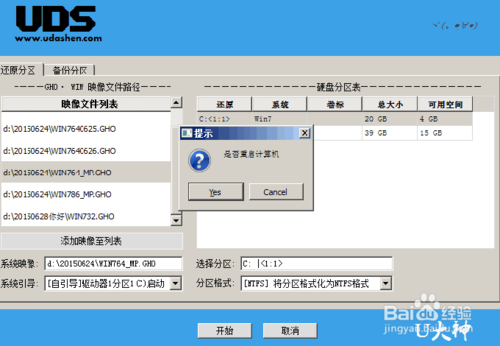
不用网络电脑系统一键重装图10
电脑重启之后,系统就会开始一些必备程序和硬件驱动,全部自动化完成,一般5分钟完成部署!
很简单这样就完成了U盘安装win7系统!

不用网络电脑系统一键重装图11
如上所述的全部内容就是相关不用网络电脑系统一键重装方法了,当你的电脑奔溃,电脑系统无法进入,我们就可以使用U大神U盘启动制作工具进行u盘装系统了,同时上述的教程支持win7原版,ghostwin7版本!支持笔记本win7,组装机win7,品牌机装机win7!