装机吧一键重装系统是一款傻瓜式的系统重装软件告别繁琐的系统重装步骤,装机吧一键重装系统win10安装其实很简单,下面小编就来教大家装机吧一键重装系统,以下是装机吧一键重装系统win10教程,有需要的参考下。
装机吧一键重装系统win10教程:
1:首先下载“装机吧一键重装系统”软件
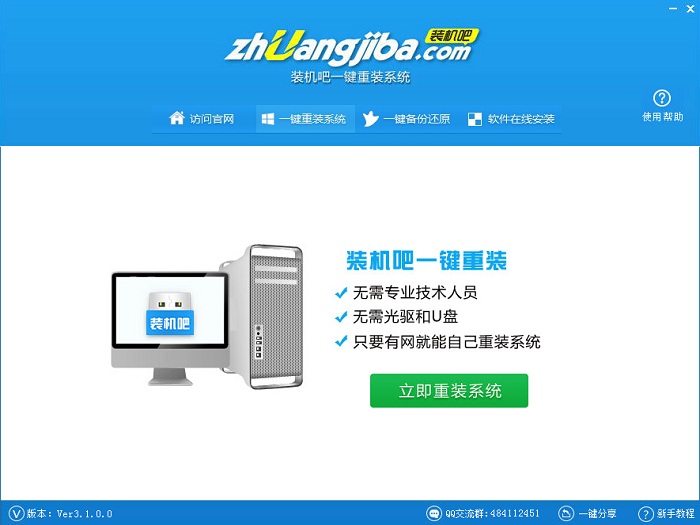
2:既然是一键重装系统,打开软件界面后,只需点击绿色的“立即重装系统”就将会开始一键重装系统xp了。整个一键重装系统xp流程大家也可以在软件界面中间看到。首先是环境检测,会为大家简单展示下你当前系统信息。
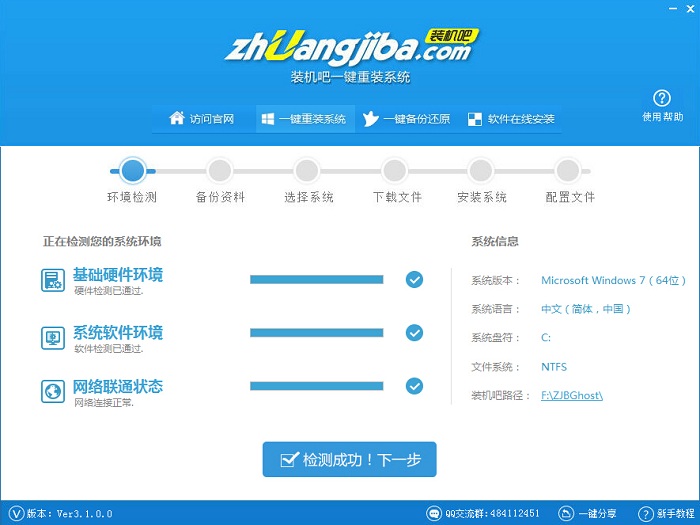
3: 检测成功后则是会非常人性化地帮大家备份资料。当然,如果,你觉得你之前已经手动备份了资料文件,那么可以不勾选备份资料,直接进入下一步选择系统。
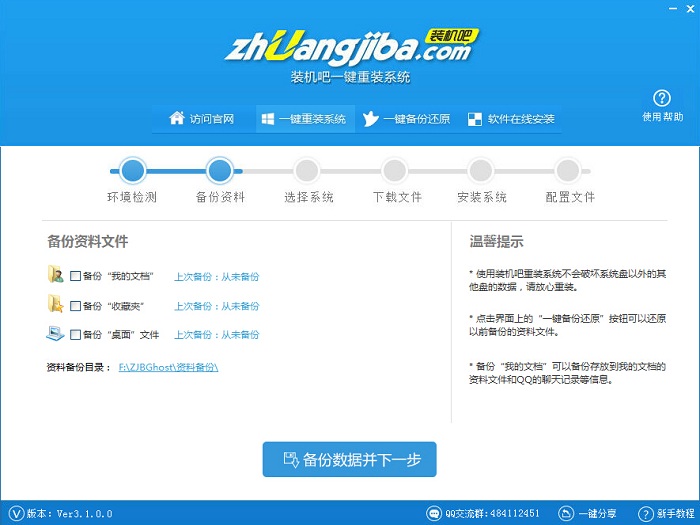
4:在选择系统界面里面,大家可以看到有不同版本的系统选择。这里我们需要一键重装系统xp,因此选择第一个windows XP SP3游戏专用版,虽然标注的是游戏专用版,如果你的XP系统用作其他方面也是可以的。因为这里给大家提供的都是稳定性和兼容性有保障的系统。
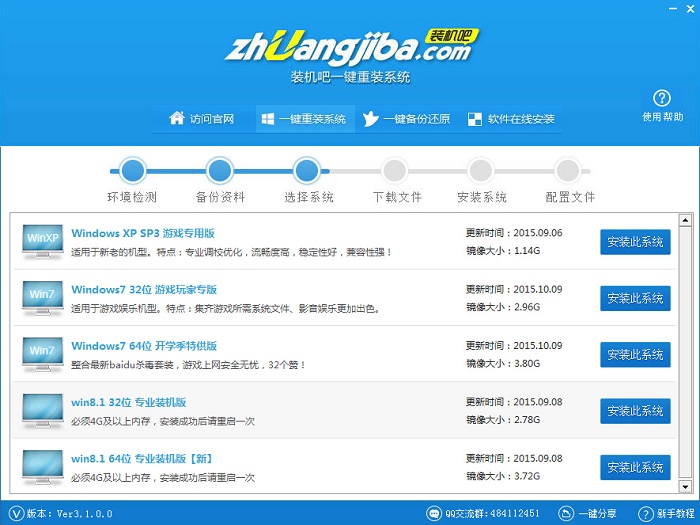
5:点击蓝色标志的“安装此系统”则是会开始XP系统的下载。至于下载快慢是跟大家的网速有关。下载速度都是很快的,稍等一会就可以了。
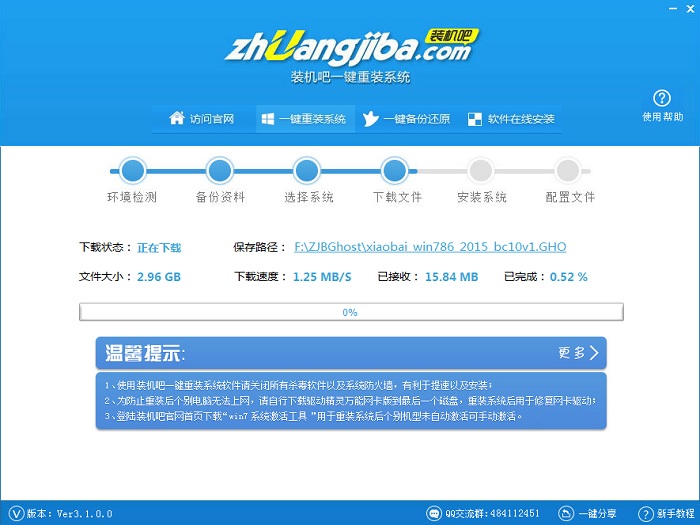
6:XP系统下载完成后,则是会有“系统即将重新启动”的提示的。电脑重启后则是会进行XP系统重装了。重装期间是会自动安装电脑硬件驱动以及进行系统激活。
以上就是怎么用好用U盘启动盘装系统,觉得还可以,有帮助的朋友可以收藏起来参考下,希望可以帮到你,更多win8系统安装教程内容敬请参考查看。