mac系统的操作跟windows系统相比有很多不一样的地方,对于刚使用的网友来说会不适应,因此想给苹果mac重装windows双系统.那么要怎么安装呢?下面是具体的苹果mac双系统重装windows-小白装机教程.
工具/原料
系统版本:windows7旗舰版
品牌型号:Macbook
软件版本:Windows支持软件
方法
1、打开BootCamp助理,这是BootCamp的介绍,可直接点击“继续”按钮进了下一步。
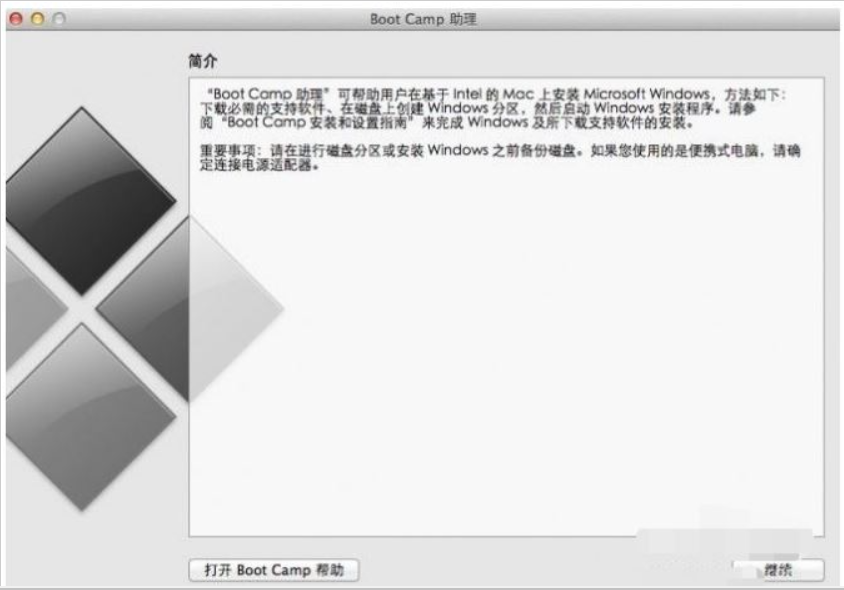
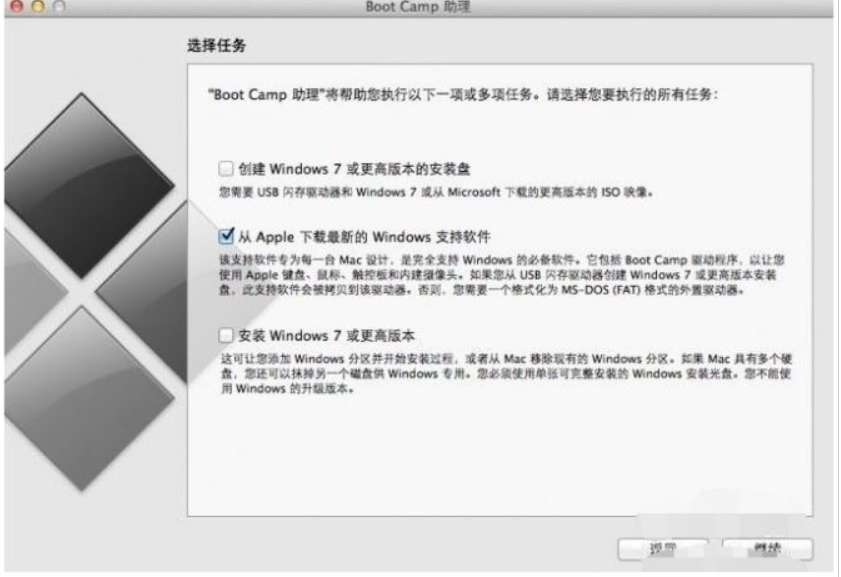
2、插入win系统U盘,选择从Apple下载最新的Windows支持软件,点击继续,等待系统自动下载Windows驱动到U盘。
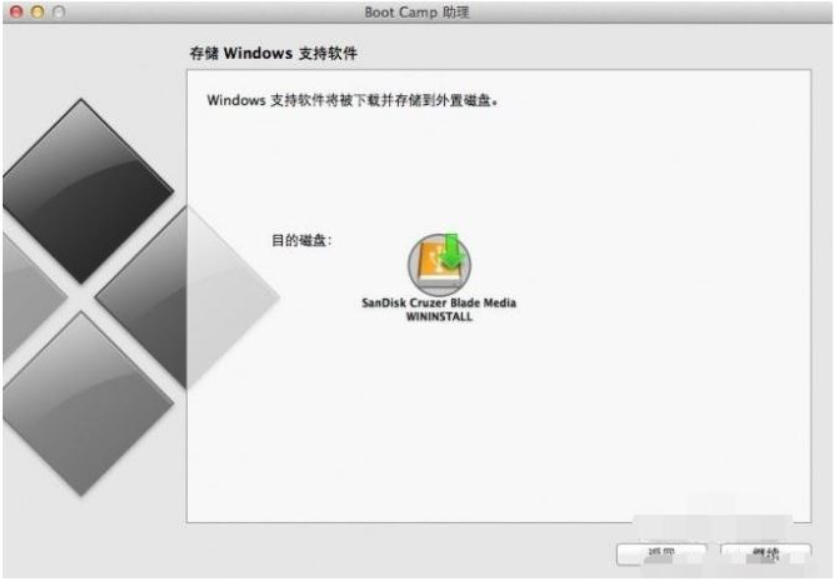
3、下载完成后点击退出。
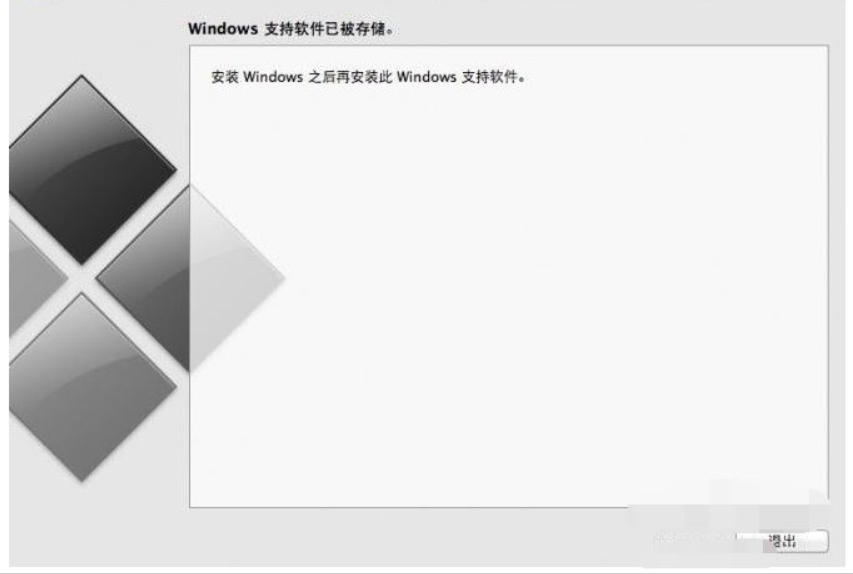
4、插入Windows安装U盘或者光盘,再次启动BootCamp助理,选择安装Windows7或更高版本,点击继续。
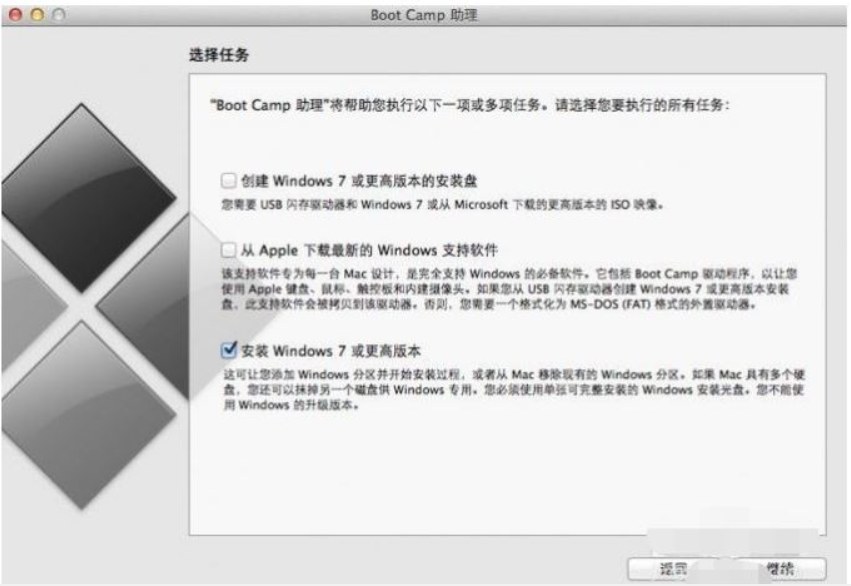
5、在这里需要设置Windows分区大小,设置完成后点击安装。

6、然后会自动重启电脑,重启电脑后系统自动进入Windows安装界面。

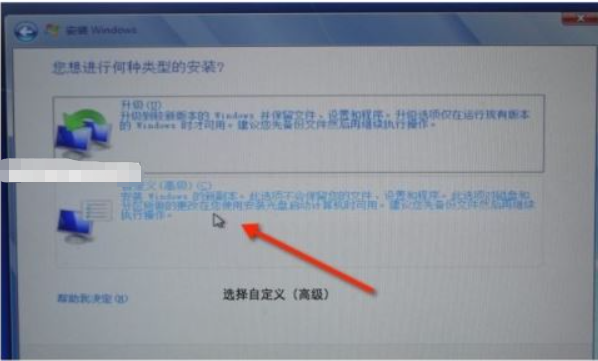
7、选择BOOTCAMP分区,然后点击驱动选项,选择BOOTCAMP分区后点击格式化,再点击下一步。
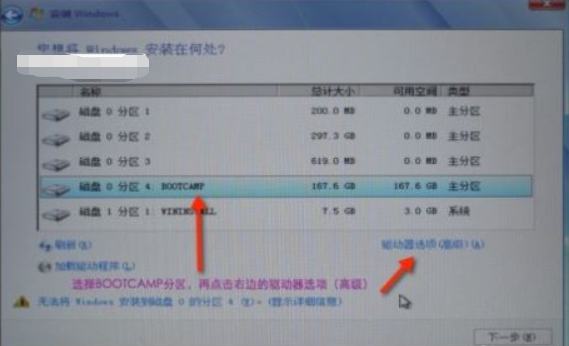
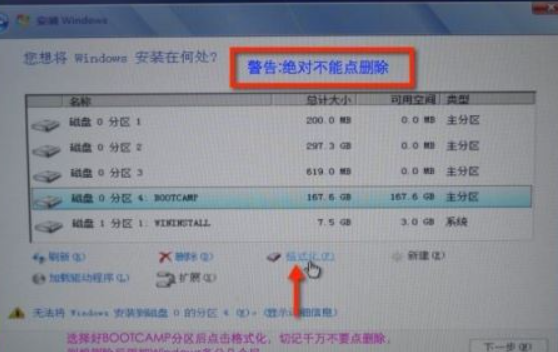
8、开始安装Windows7系统,安装过程中电脑可能会重启多次。
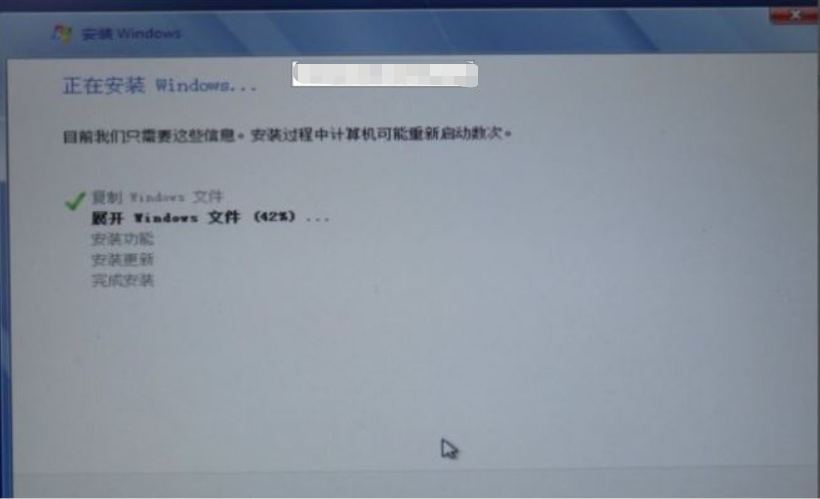
9、安装成功后设置基本信息。
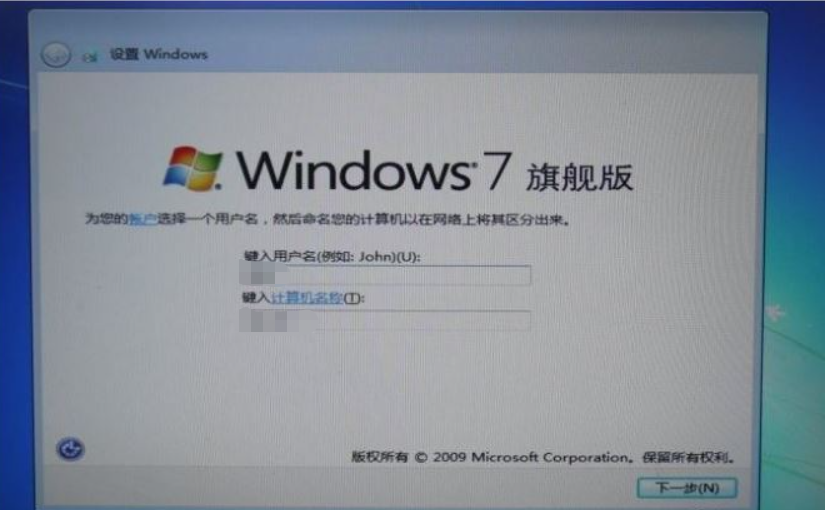
10、进入系统后,把之前下载的Windows支持软件进行安装。
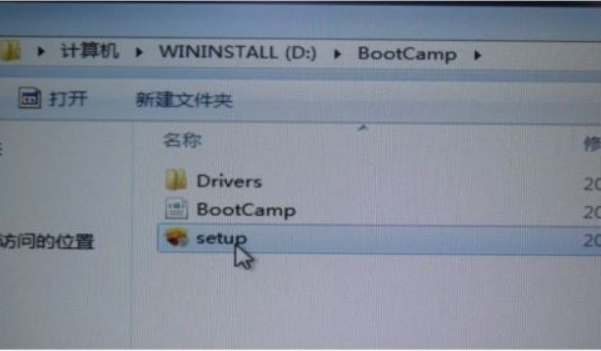

11、重启电脑后双系统就安装完成了。在开机按住Option键不放,就可以选择需要启动的系统。
总结
1、打开BootCamp助理,下载Windows支持软件到U盘;
2、插入Windows安装U盘,再次打开BootCamp助理选择安装windows系统;
3、先进行分区,然后重启电脑进行系统的安装;
4、设置基本信息进入新系统安装Windows支持软件。