电脑重装系统采用u盘重装系统会更加便捷,成功率也比较高。但很多小伙伴都不知道如何重装系统。今天小编结合大家说说如何重装系统,下面给大家分享电脑重装系统教程,希望可以帮助到大家。
工具/原料:
系统版本:windows 7
品牌型号:联想(Lenovo)天逸510S
软件版本:小白一键重装系统软件+8g的U盘
方法/步骤:
1、下子并运行小白一键重装系统软件,插入U盘,点击“制作系统”,选“开始制作”。
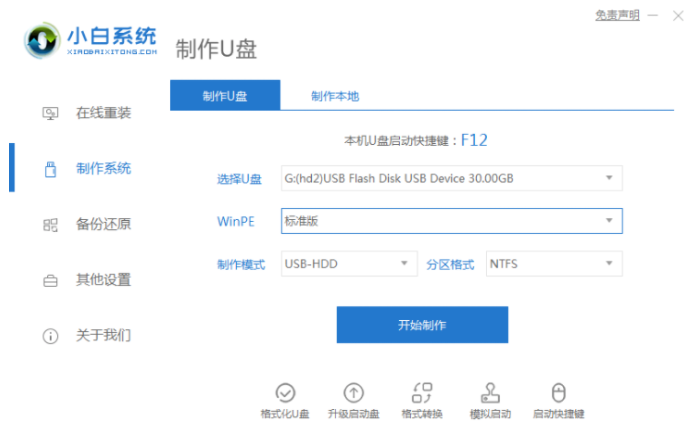
2、勾选需要安装系统,点击“开始制作”。
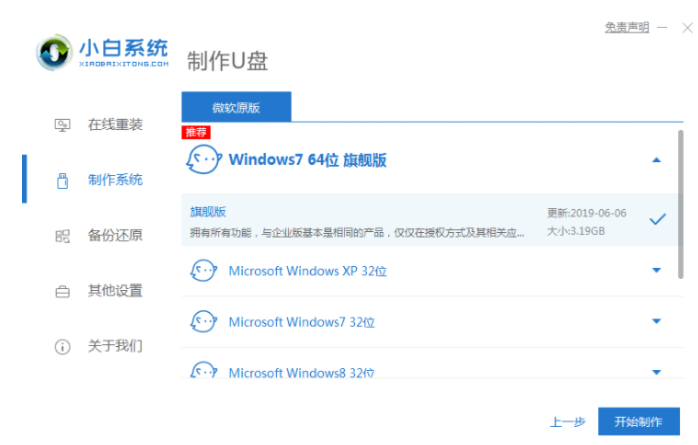
3、U盘启动盘制作完成后,查看启动快捷键,拔出U盘。
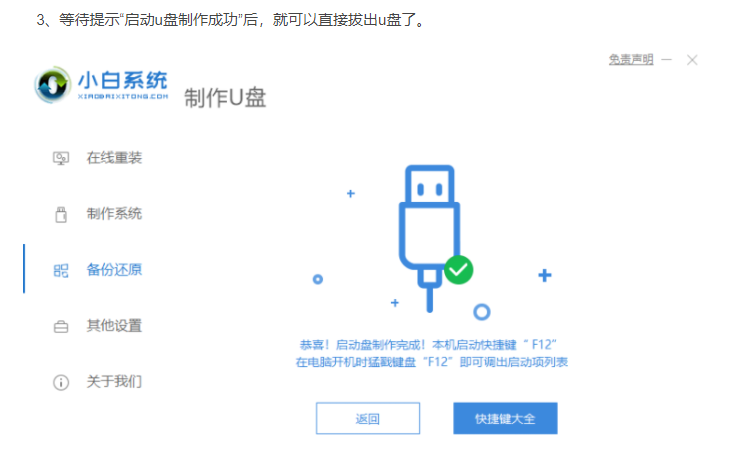
4、将u盘插入电脑,开机快速断续的按热键。
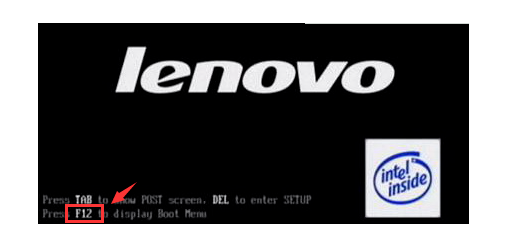
5、选择u盘启动项按回车键进入PE选择界面。
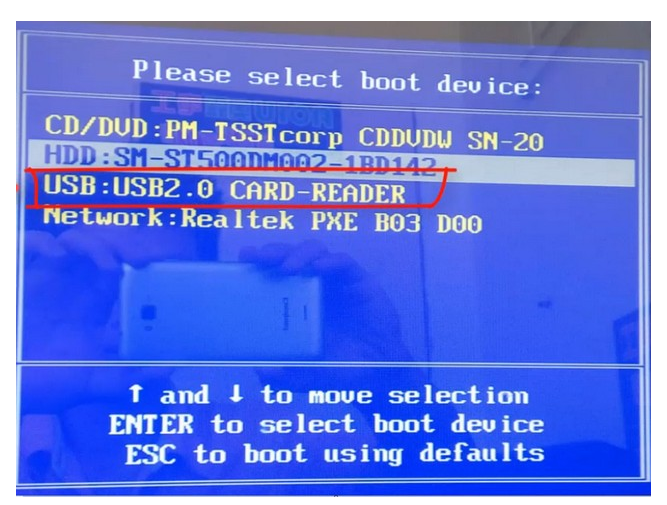
6、选择【1】进入。

7、选择需要安装的系统版本点击“安装”,目标分区为“C盘”,点击“立即安装”。
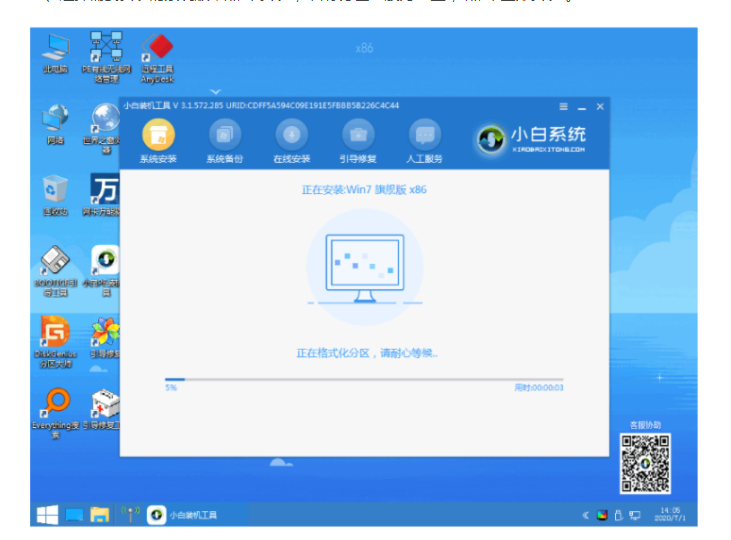
8、系统安装完成后,点击立即重启。
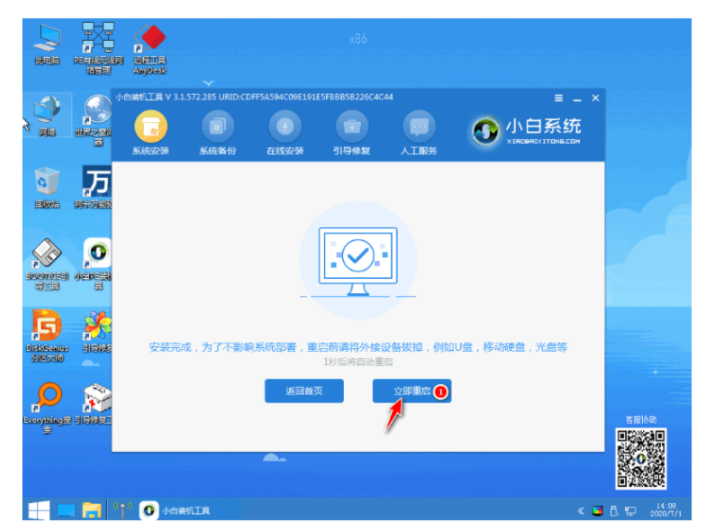
9、进入系统桌面即完成。

总结:
1、下子并运行小白一键重装系统软件,插入U盘,点击“制作系统”,选“开始制作”,2、勾选需要安装系统,点击“开始制作”。
3、U盘启动盘制作完成后,查看启动快捷键,拔出U盘。
4、将u盘插入电脑,开机快速断续的按热键。
5、选择u盘启动项按回车键进入PE选择界面。
6、选择【1】进入。
7、选择需要安装的系统版本点击“安装”,目标分区为“C盘”,点击“立即安装”。
8、系统安装完成后,点击立即重启。
9、进入系统桌面即完成。