在苹果电脑上安装windows和mac两种系统便于我们在两个操作系统之间来回切换,那么怎么安装双系统呢?下面小编就给大家带来苹果电脑双系统安装教程。
工具/原料
系统版本:Windows 10 Enterprise (x64)
品牌类型:苹果Macbook Pro 13
方法/步骤:
1.前提条件:你需要什么在开始之前,请确保您的硬盘驱动器上有足够的空间用于 Windows 和 Mac。我们建议每个至少 30GB,但您拥有的空间越多越好。您还需要一个 USB 闪存驱动器(4GB 或更大)和一个 Windows 10 ISO 磁盘映像,您可以在此处从 Microsoft 下载(在新标签中打开),以及有效的 Windows 10 许可证。最后,确保您的 Mac 型号可以在 Boot Camp 中支持 Windows 10——查看此列表(在新标签中打开)找出答案。
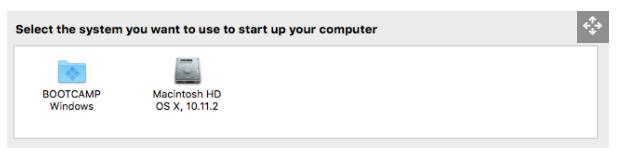
2.在 Microsoft下载 Windows 10 ISO 磁盘映像(在新标签中打开).,选择 64 位版本的 Windows。此外,请将 ISO 映像保存到“文档”文件夹或其他位置以避免出现问题。随后打开训练营助手。您可以在实用程序文件夹中找到它,或者您可以点击 CMD + 空格键来搜索“新兵训练营助手”。
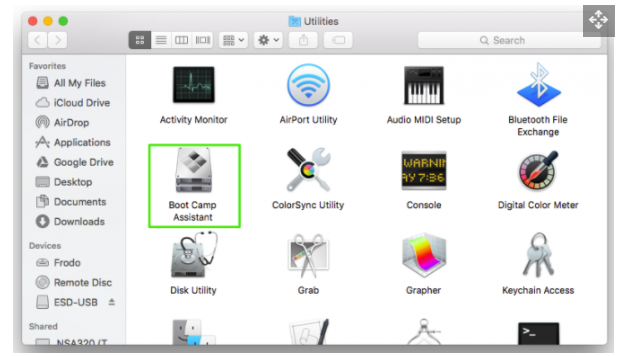
3.在“介绍”屏幕上单击“继续”。
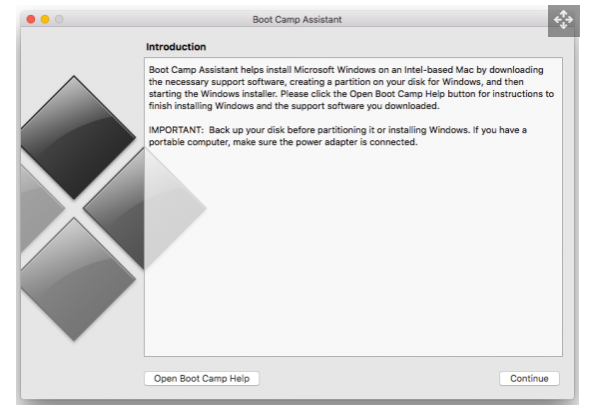
4.在选择任务屏幕上再次单击继续。
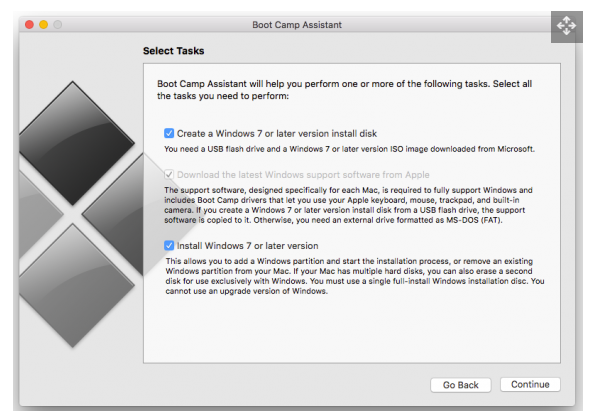
5.选择 Windows ISO 映像并选择目标 USB 驱动器。请注意,USB 驱动器将被重新格式化,因此在继续之前,请确保您在其他地方拥有任何文件的副本。
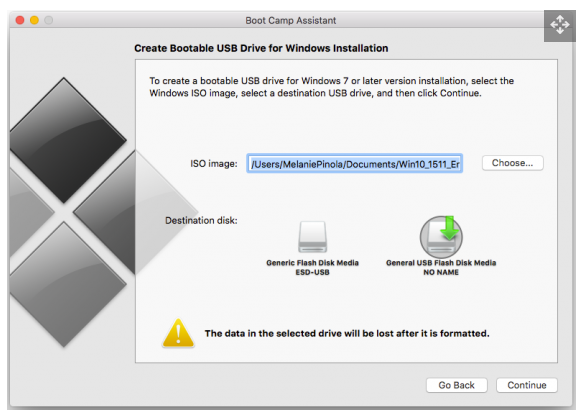
6.单击继续,然后再次继续。您的 Mac 将格式化 USB 驱动器并创建 Windows 安装媒体。随后单击安装以接受每个操作系统的分区大小。默认情况下,Windows 将有一个 32GB 的分区,但您也可以单击“均分”按钮在 OS X 和 Windows 之间平均分配 Mac 的硬盘空间。
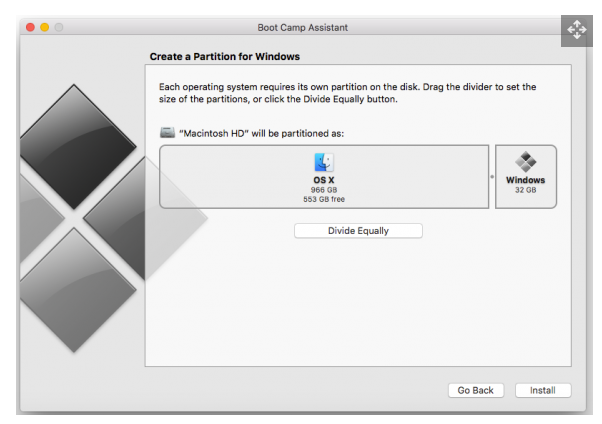
7.按照提示完成 Windows 安装。Mac 需要重新启动才能完成该过程,并在完成后自动启动到 Windows 10系统中。设置默认启动操作系统或在 OS X 和 Windows 之间切换安装 Windows 后,您可以设置每次启动 Mac 时都会启动的默认操作系统。为此,请转到“设置”中的“启动磁盘”首选项设置。每次 Mac 启动时,您还可以通过在启动时立即按住 Option (Alt) 键在 OS X 和 Windows 之间切换。
总结:以上就是苹果电脑安装双系统的方法,希望能够帮助到大家。