如果你的电脑最近中病毒,而你想用格式化重装系统来彻底解决这个问题,下面让我们一起来看一下具体怎么操作吧
工具/原料:
系统版本:win7系统
品牌型号:联想小新Air 13 Pro
软件版本:大白菜U盘启动盘制作工具V6.0_2204
方法/步骤:
格式化重装系统教程:
1.首先我们制作U盘启动盘完成后,将下载的Windows系统iso文件复制到U盘的GHO目录下。
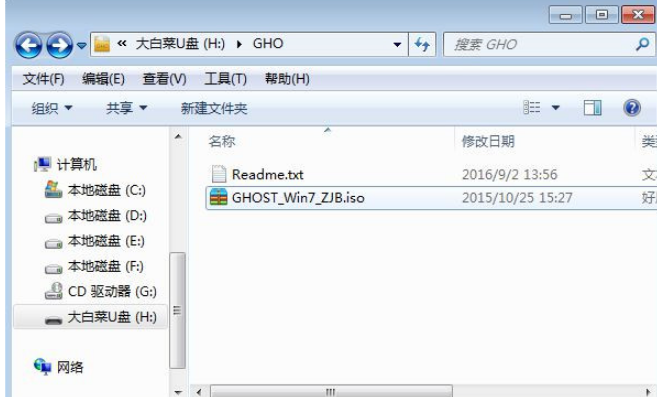
2.在我们要重装系统的电脑上插入U盘,重启后不断按启动快捷键调出启动菜单,选择U盘选项,回车确定。
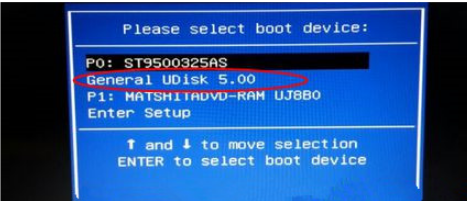
3.从U盘启动进入如下菜单界面,通过键盘方向键选择【02】选项回车,启动pe系统。
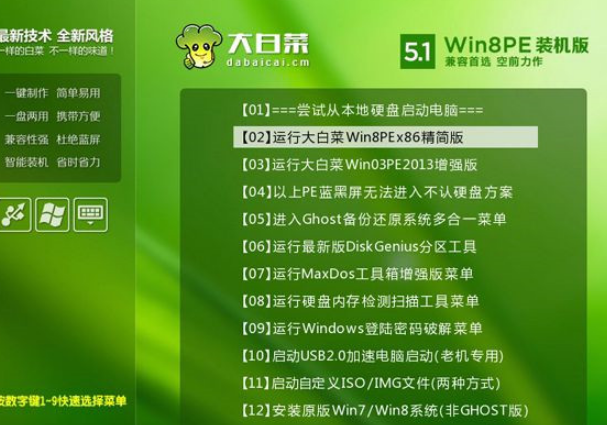
4.进入到pe系统,然后双击打开【DG分区工具】,鼠标右键点击硬盘,选择【快速分区】
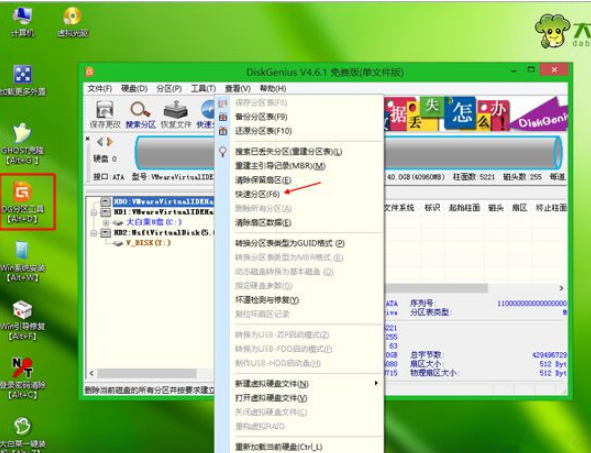
5.重新设置分区数目和分区的大小,一般C盘是35G以上,如果是固态硬盘,勾选“对齐分区”即可4k对齐,点击确定,随后执行硬盘全盘格式化以及分区过程。
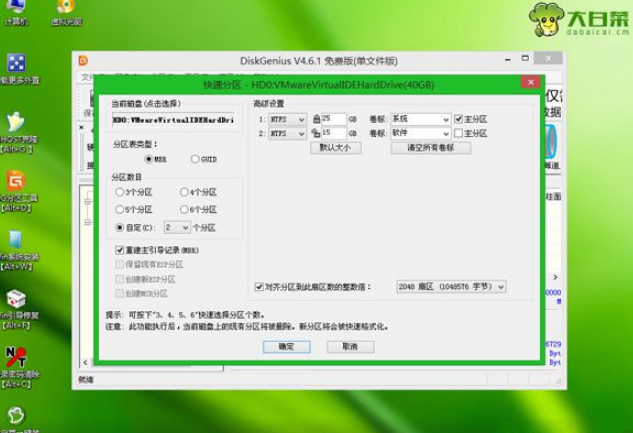
6.完成分区之后,打开【大白菜一键装机】软件,映像路径选择系统iso镜像,此时会自动提取gho文件,点击下拉框,选择gho文件。
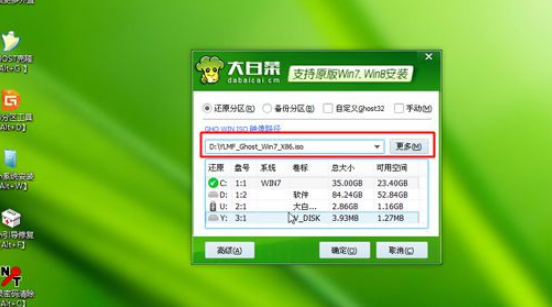
7.接着点击“还原分区”,选择系统安装位置,一般选择C盘,然后点击确定。
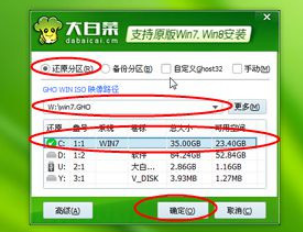
8.弹出如下提示框,勾选“完成后重启”和“引导修复”,然后点击是开始执行系统重装过程。
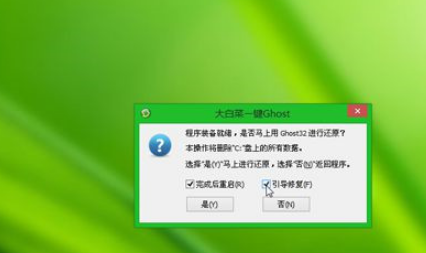
9.然后跳转到如下界面,执行系统安装到C盘的操作,这里我们要等大概五分钟。
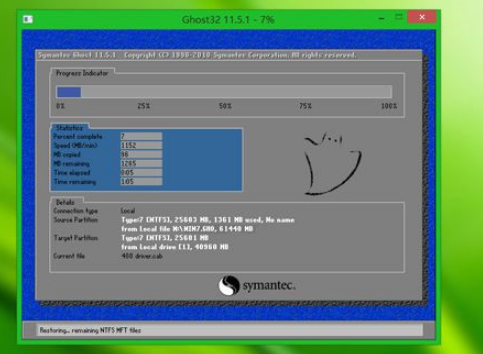
10.操作完成后电脑会自动重启,此时拔出U盘,重新启动进入如下界面,继续进行安装系统组件、驱动和配置过程。

11.重装系统期间会重启多次,直到进入系统桌面后则表示系统重装完成。

总结:
以上就是小编总结的教程,希望对你有所帮助,感谢您看到这里。