工具/原料:
系统版本:windows 10
品牌型号:惠普电脑
方法/步骤:
ghost手动重装系统步骤
1、首先下载ghost系统iso镜像,并制作好U盘PE启动盘,然后右键使用WinrAR打开iso,选择win7.gho,点击解压到;
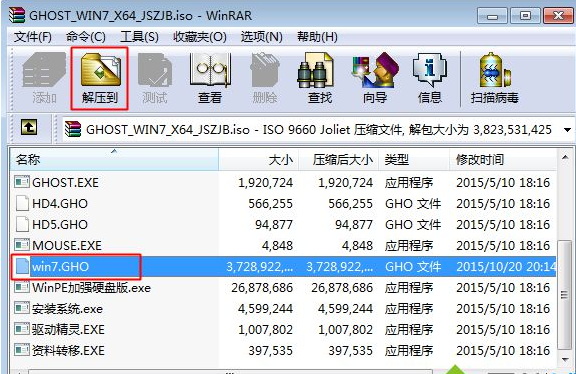
2、把gho文件复制粘贴到U盘的GHO目录。
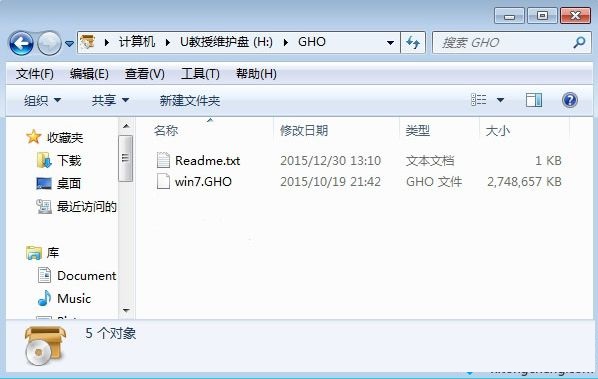
3、在需要重装系统的电脑上插入U盘,重启电脑后不停按F12、F11、Esc等快捷键选择U盘选项,回车,其他机型参照上述“U盘启动设置”教程;

4、从U盘启动进入到U盘主菜单,按上下方向键选择【02】回车运行pe系统,旧机型则选择【01】进入;
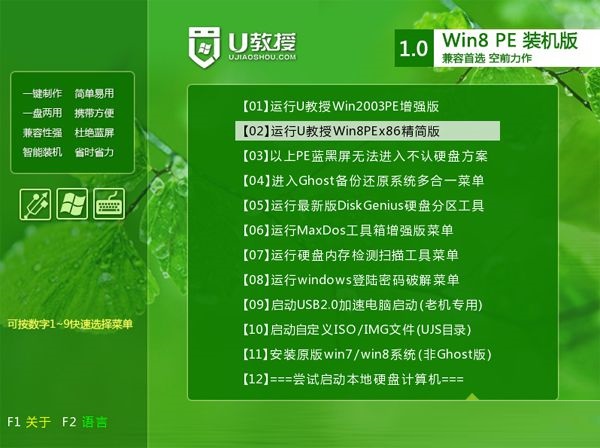
5、进入pe系统后,如果需要分区,必须备份硬盘所有重要数据,然后双击打开【DiskGenius分区工具】,右键硬盘选择【快速分区】;
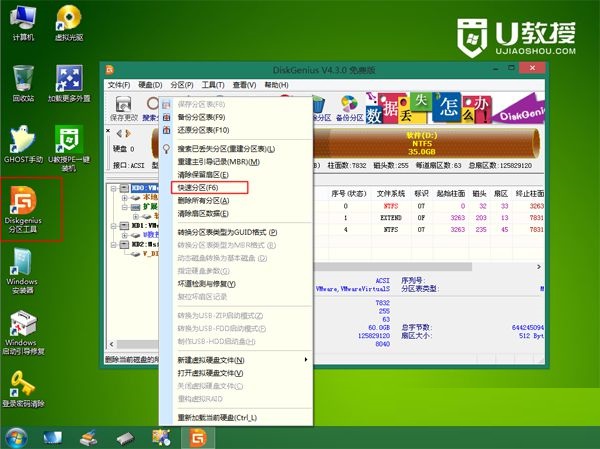
6、设置分区数目和大小,要安装系统的分区要勾选“主分区”,默认会勾选,容量35G以上,点击确定;

8、在这个界面,依次点击Local→Partition→From Image;
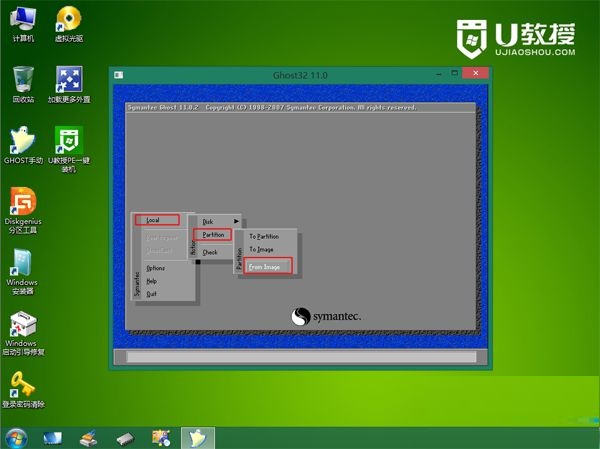
9、点击下三角选择gho文件所在位置,小编是在U盘的GHO目录下,点击gho文件,比如win7.gho;
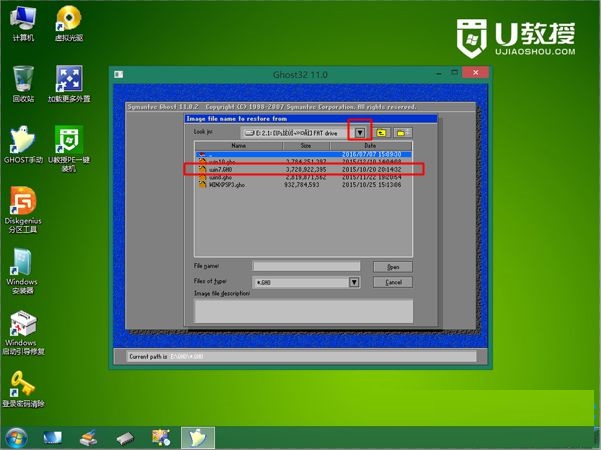
10、选择要安装系统的硬盘,注意这边是显示整块的硬盘,根据容量判断,比如小编是60G的硬盘,选择61440的这个盘,点击ok;
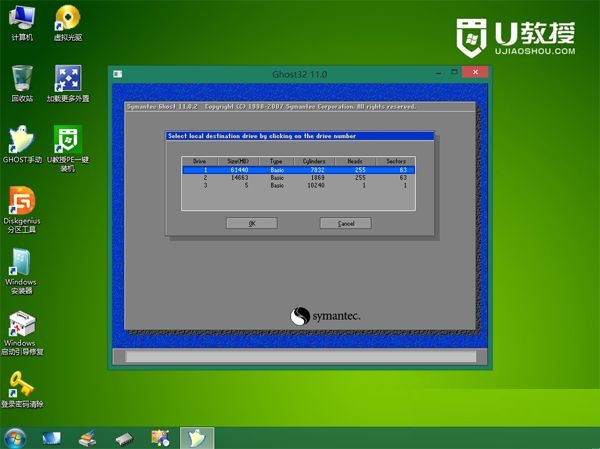
11、这边选择安装盘符,Type必须是Primary,然后根据容量选择安装盘,OK;
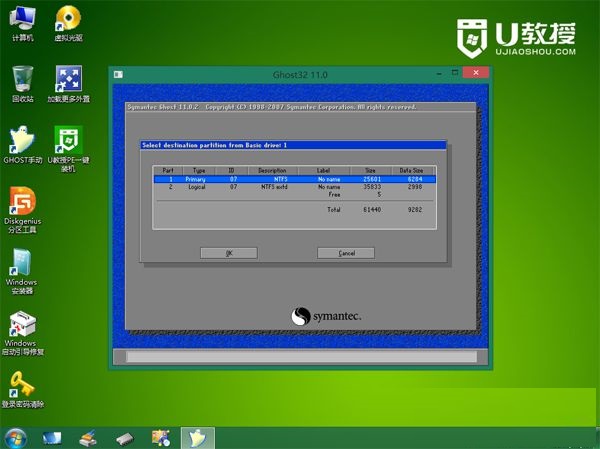
12、弹出提示框,点击Yes,开始执行系统重装过程,等待进度条完成就行了;
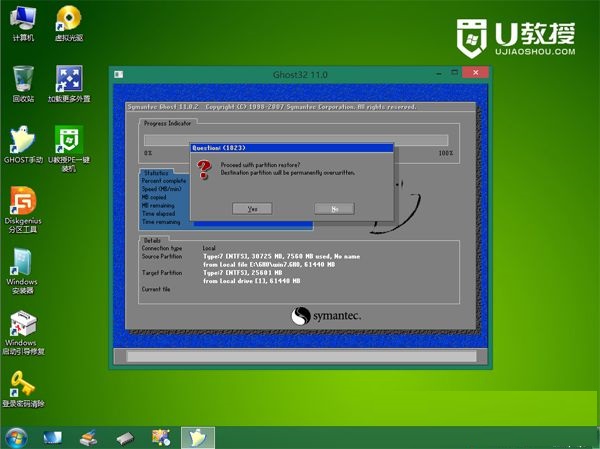
13、操作完成后,弹出提示框,点击Reset Computer重启电脑,重启过程中可拔出U盘;
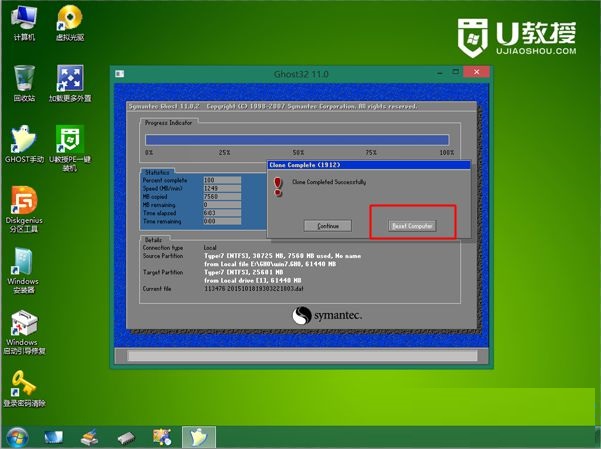
14、重启进入这个界面,执行系统的重装和配置操作,该过程需要约5分钟的时间;
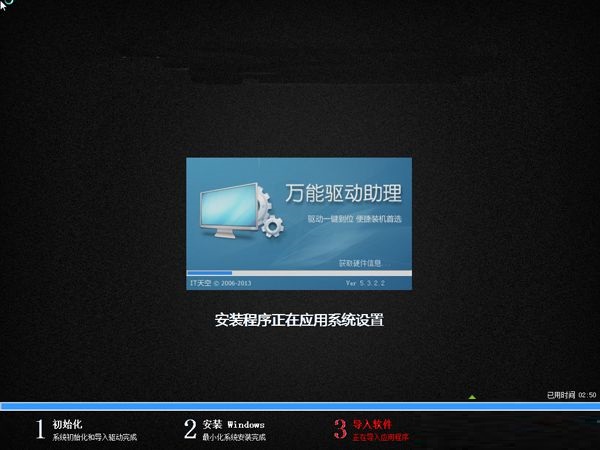
15、最后启动进入全新的系统界面,手动运行ghost重装系统过程就完成了。

总结:
以上就是ghost手动重装系统完整步骤就是这样了,大家如果需要通过ghost手动重装系统,可以参考上述教程来操作。