有些新手小白想学习windows系统怎么重装,这样方便自己在遇到电脑系统问题的时候能及时给系统重装修复。其实windows系统重装方法有四种,分别是使用系统还原点重装、镜像文件安装法、U盘PE系统安装法、使用工具一键安装。下面就给大家介绍流行的U盘PE系统重装法和一键安装方法,希望能帮到大家。
工具/原料:
系统版本:windows10系统
品牌型号:惠普星14
软件版本:小白一键重装系统+1个8g以上的空白u盘
方法/步骤:
方法一:小白制作U盘PE系统重装步骤(电脑能否进系统都适用)
1、这里以知名好用的小白一键重装系统工具为例,先在可用的电脑上下载安装工具打开,插入空白u盘,按图示点击制作模式开始制作。
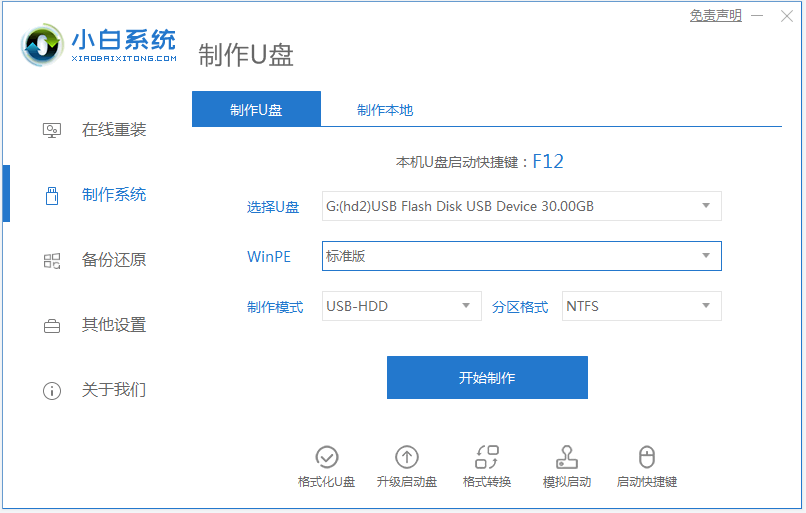
2、这时就可以选择需要安装的系统,点击开始制作u盘启动盘。
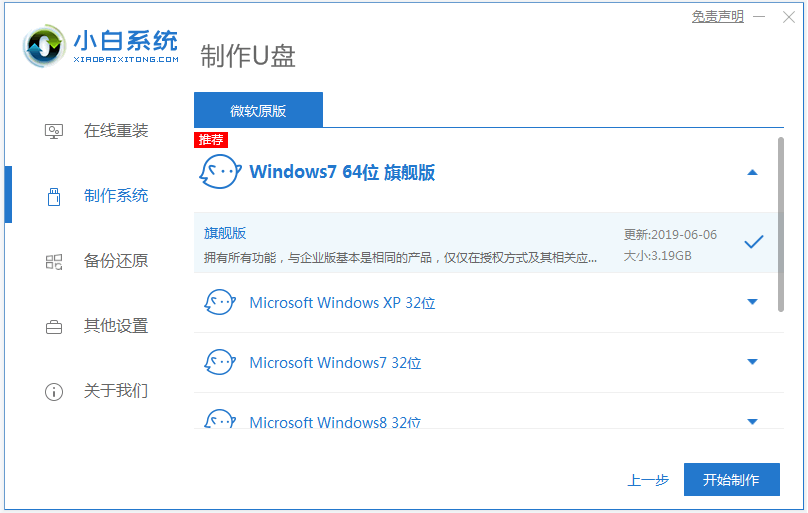
3、耐心等待u盘启动盘制作完成后,预览需要安装的电脑主板的启动热键,再拔除u盘退出。
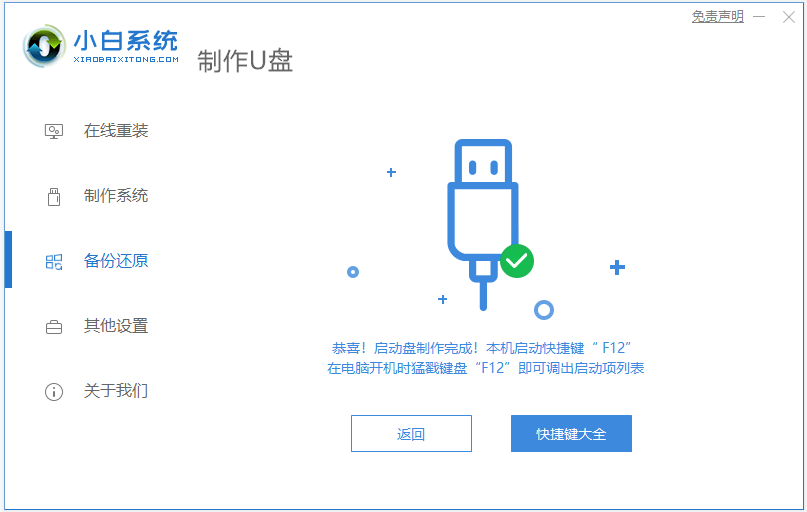
4、插入u盘启动盘进电脑中,开机不断按启动热键进启动界面,选择u盘启动项回车确定进入到pe选择界面,选择第一项pe系统回车进入。
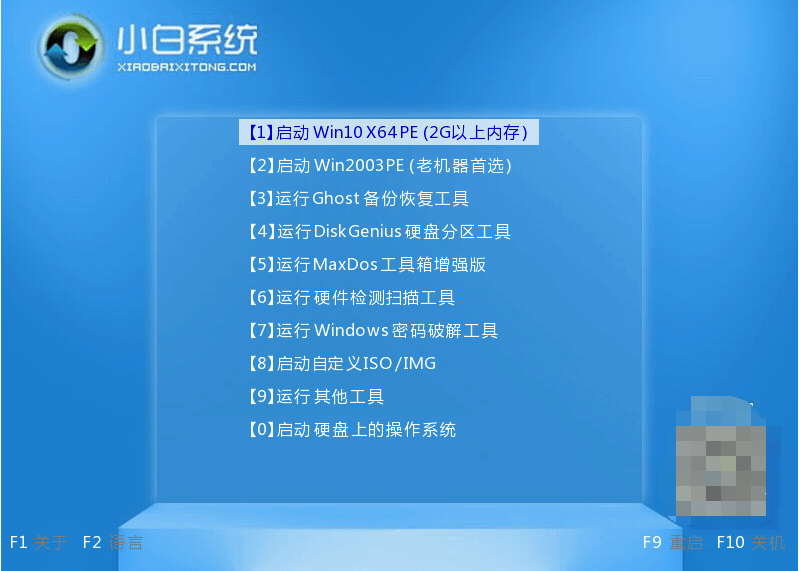
5、打开桌面上的小白装机工具,选择系统点击安装到系统盘c盘,提示安装完成后重启电脑,拔出u盘。
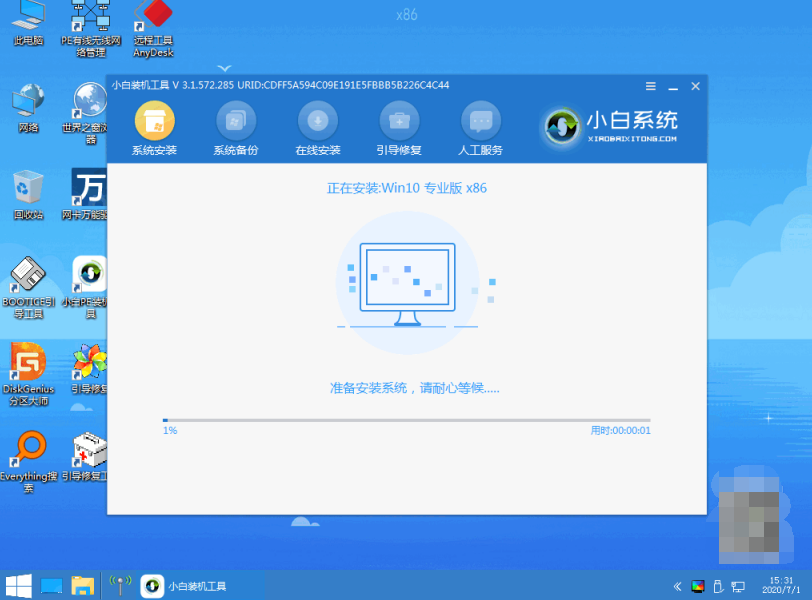
6、最后进入到新的系统桌面即表示windows系统重装成功。
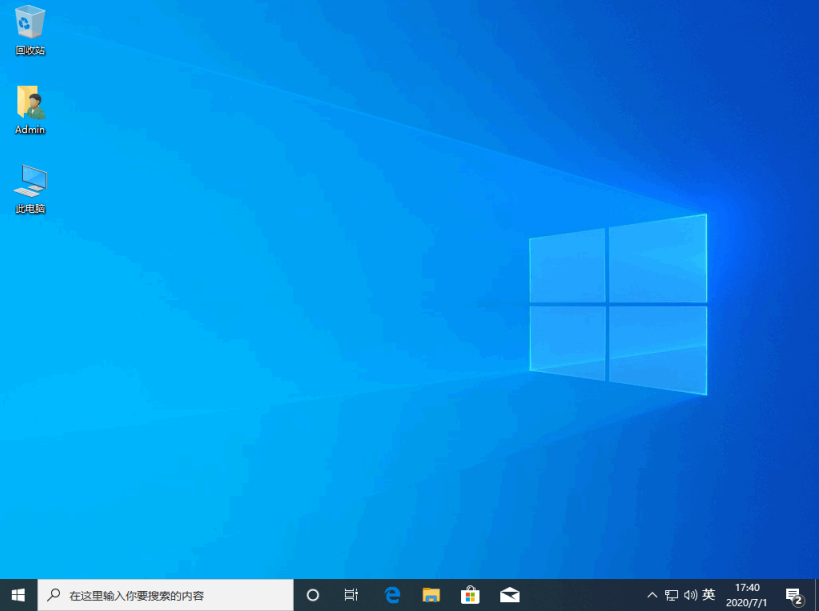
方法二:小白在线一键重装系统步骤(电脑能进系统的时候适用)
1、该方法更适合电脑小白,先安装好小白一键重装系统工具打开,直接图示操作选择需要的系统,点击安装此系统。
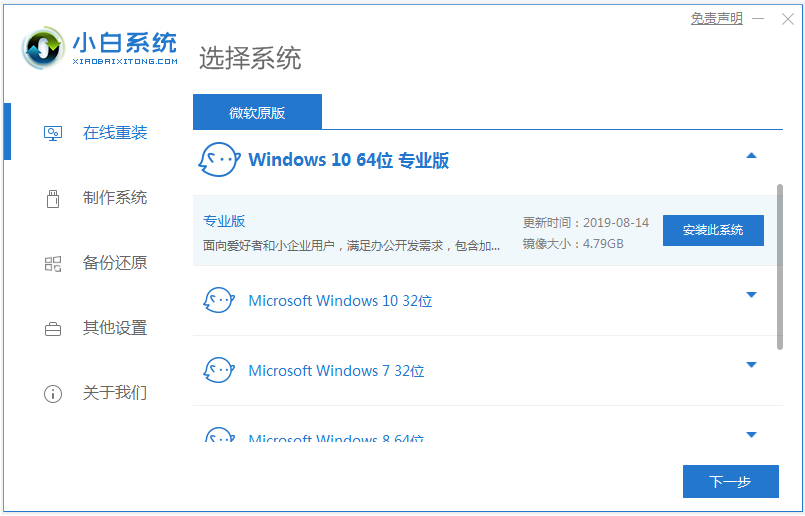
2、等待软件自动下载系统镜像文件资料等,部署完成后会自动重启电脑。
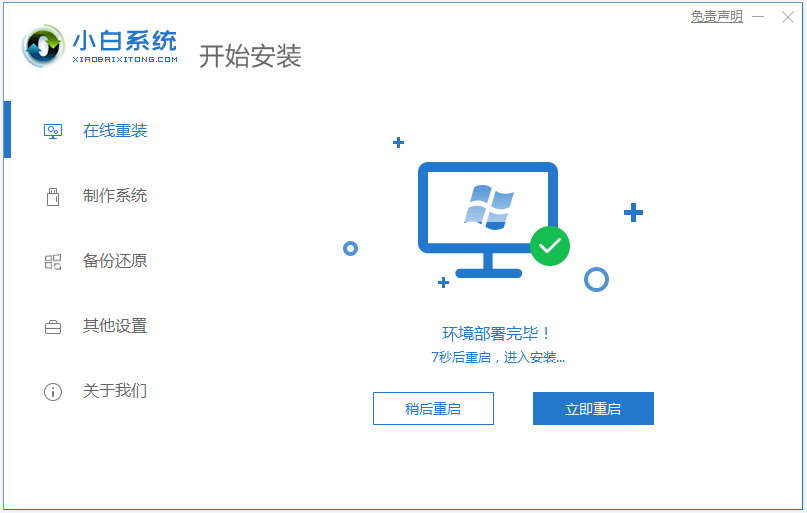
3、进入了开机选项界面,自动进入xiaobai-pe系统。
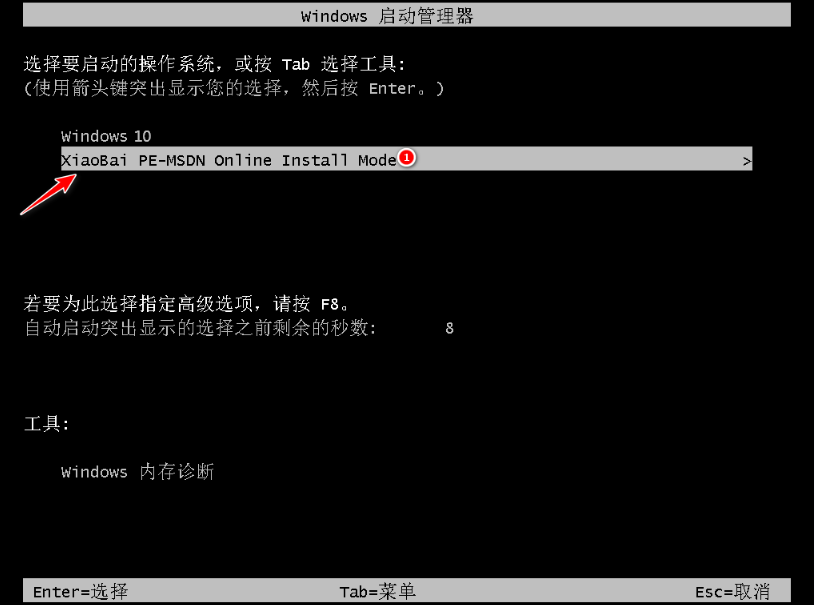
4、小白装机工具会自动安装系统,耐心等待安装完成后重启。
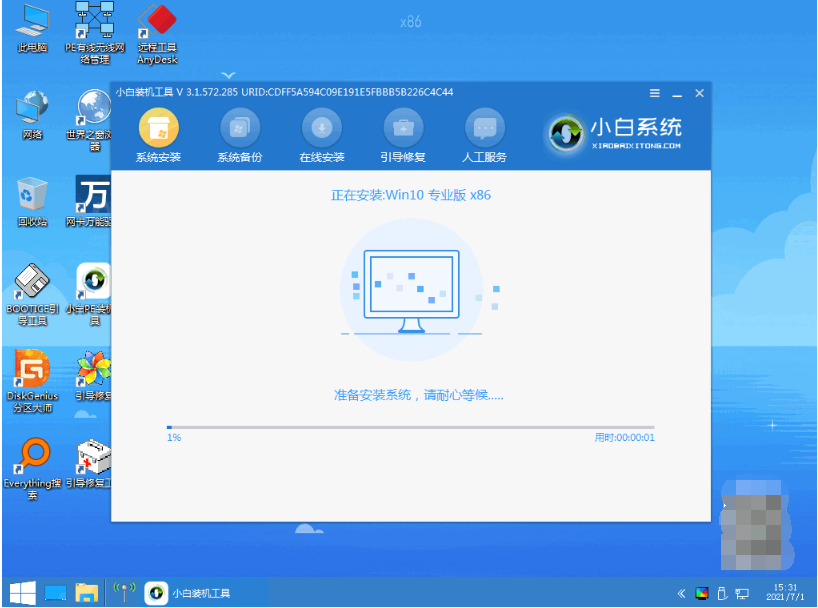
5、期间可能会多次自动重启电脑,直到最后进入系统桌面即安装成功。
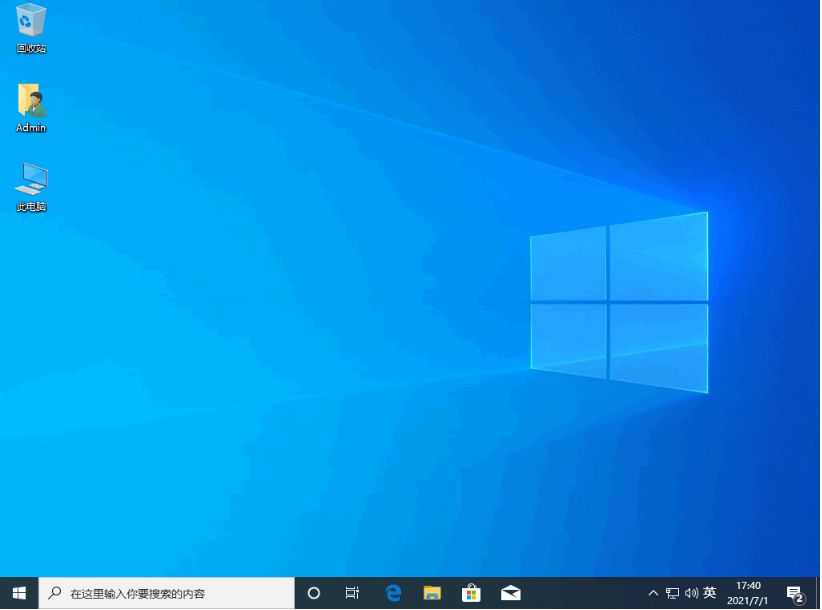
注意事项:注意在安装前备份好c盘重要资料,关掉电脑上的杀毒软件避免被拦截。
总结:
以上便是windows系统重装方法图解,操作都非常简单,u盘重装系统和一键重装系统都是目前比较多人在使用的重装系统操作,有需要的小伙伴可参照教程操作哦。