如果你的电脑C盘因为使用的时间长了,已经快要满了,这个时候我们怎么清理我们的电脑C盘呢?下面让我们一起来看一下怎么清理C盘吧。
工具/原料:
系统版本:win10
品牌型号:联想Y50p-70-ISE
C盘清理教程:
方法一:
1.鼠标右击C盘,点击“属性”,点击“磁盘清理”。
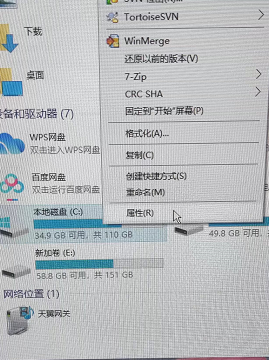
2.勾选你想删除的内容,然后点击“确定”,再点击“删除文件”,这样我们就可以清理部分C盘的“垃圾”,释放部分空间。
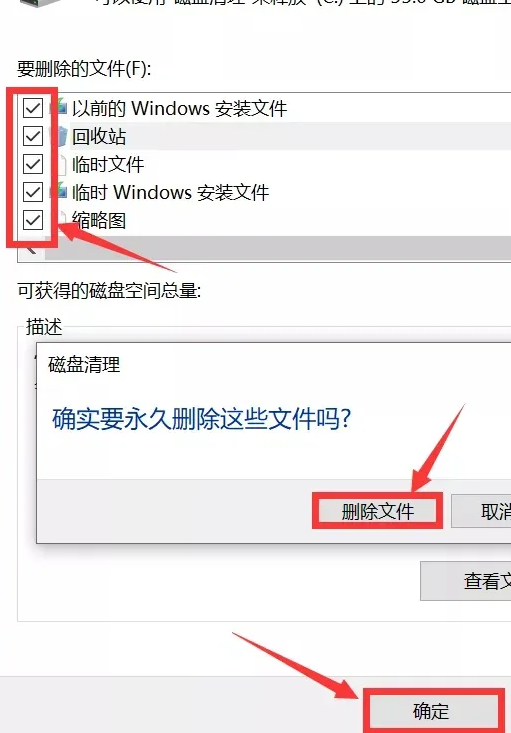
方法二:
1.打开Windows设置,然后点击系统。
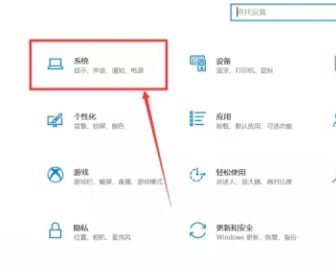
2.先点击“存储”,然后点击“显示更多类别”。
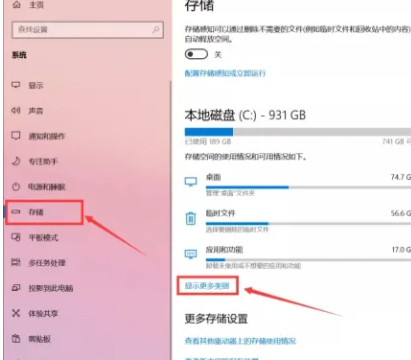
3.看到每个类别分别占用多少空间了,我们就可以根据自身情况去进行删除。
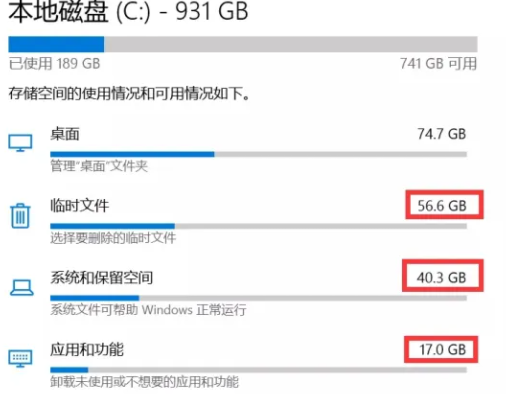
4.点击临时文件的类别后,勾选想删除的内容,再点击“删除文件”即可清理。
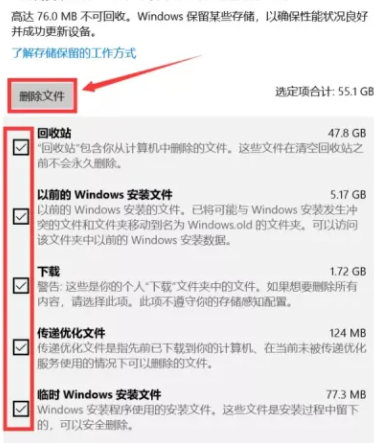
方法三:
1.在桌面上找到“此电脑”,鼠标右击此电脑后点击“属性”。
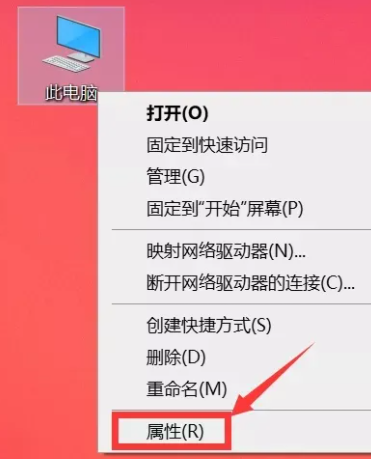
2.点击“高级系统设置”
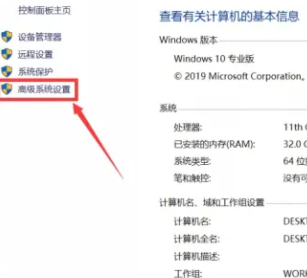
3.在高级设置中我们点击更改,取消自动管理,然后选择我们要更改的盘,点击确定就可以了。
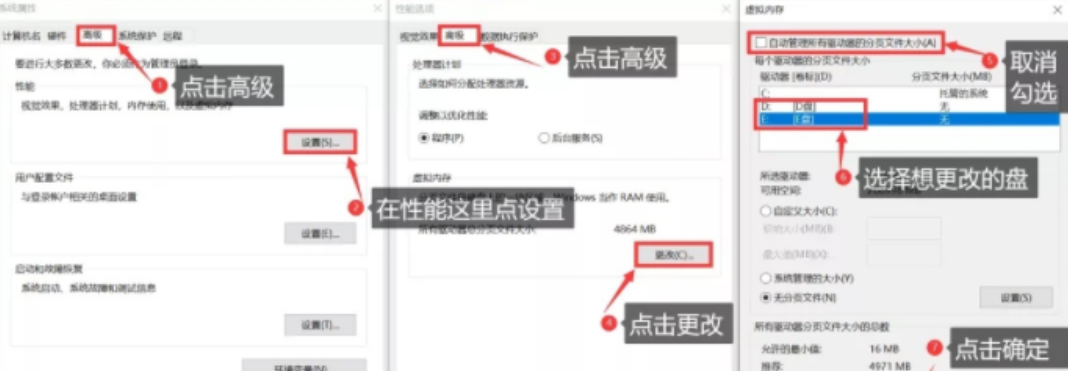
方法四:
1.点击存储,然后开启“存储感知”,开启后点击“配置存储感知或立即运行。
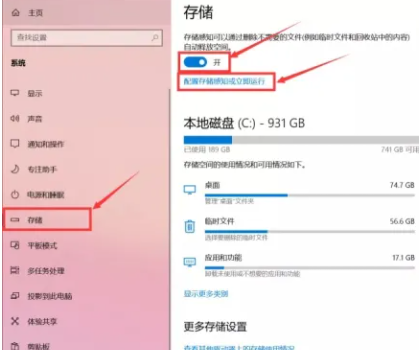
2.将运行存储感知设置为“每天”,临时文件都设置为“1天”,这样每天都可以自动清理垃圾,如果我们确定不回到上一版本的Windows了,可以勾选“删除以前版本的Windows”,这样也可以清理出好几个G空间。
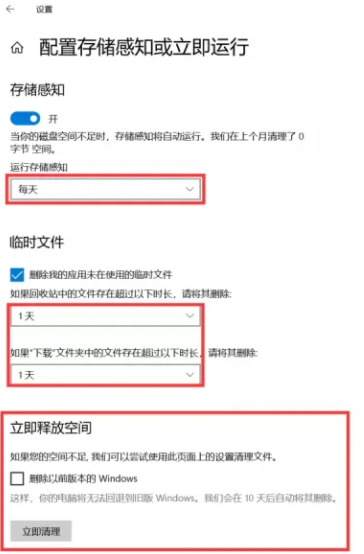
3.点击“存储”,然后点击“更改新内容的保存位置”。
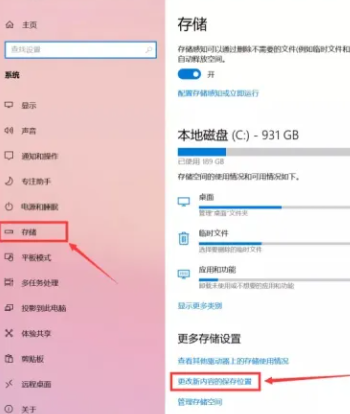
4.适当的调整为D盘,给C盘分担点压力。
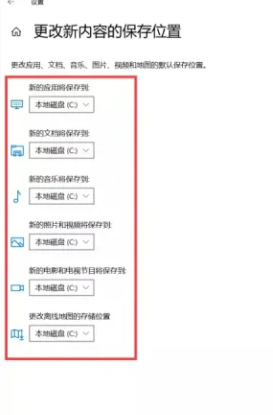
方法五:
我们还可以设置软件的默认保存路径。
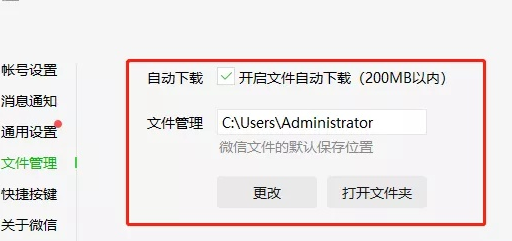
方法六:
在安装软件的时候我们也可以注意它的安装位置,尽量不安装到C盘
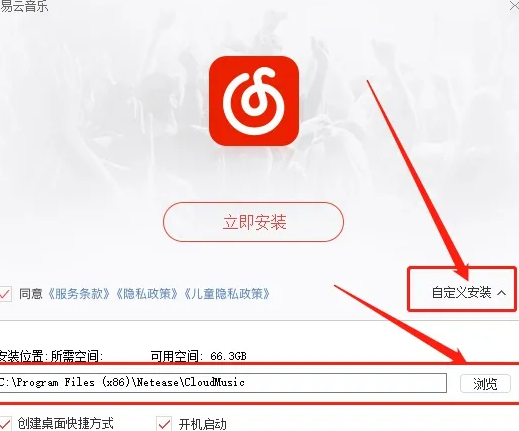
总结:
以上就是小编的分享,希望对你有所帮助,感谢您看到这里。