如果你想靠自己重装系统,而不是每次都需要求助他人的话,下面让我们一起来看一下电脑重装系统的详细操作吧。
工具/原料:
品牌型号:惠普15-ac165TX(P6M02PA)
软件版本:小白系统,小白三步装机版
电脑重装系统的方法步骤:
方法一:U盘重装系统
1、首先我们下载小白一键重装系统,准备制作U盘。
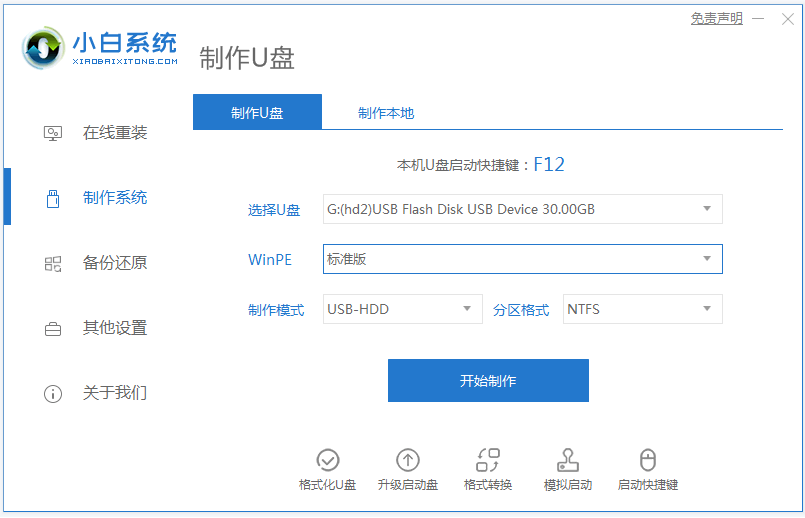
2、选择我们想要安装的系统进行下载。
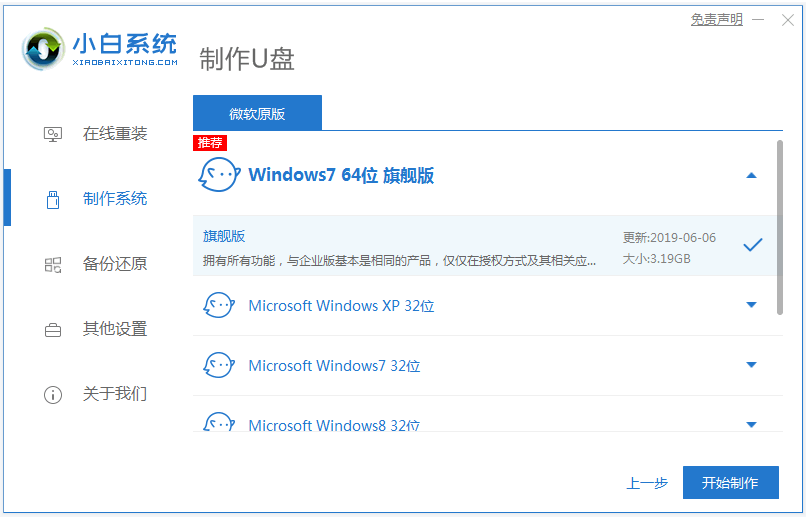
3、在制作U盘之前·我们需要确认U盘内没有重要的数据,有的话需要提前备份,因为制作U盘会清空数据。
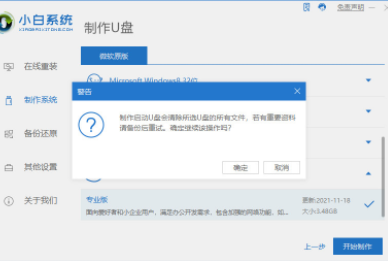
4、下载资源中。
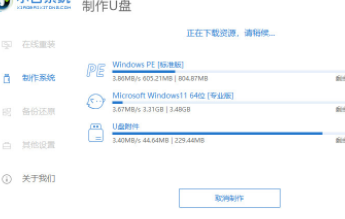
5、等待设备删除分区,所以大家在重装之前一定要先备份重要的数据。
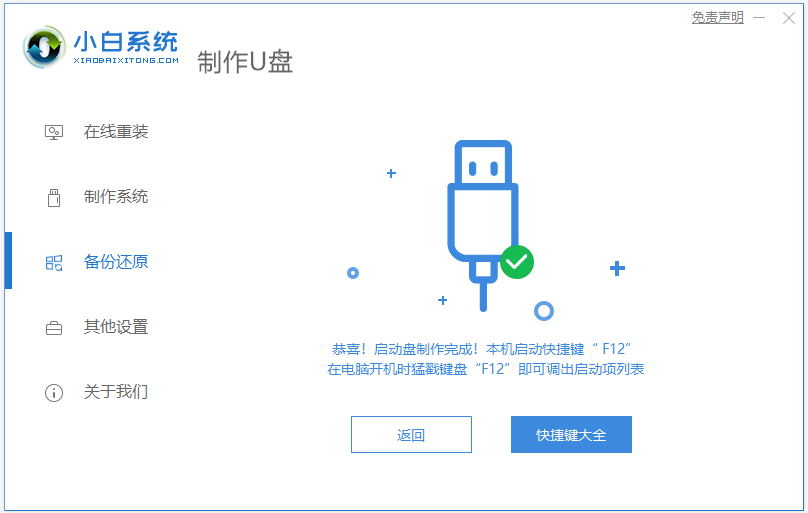
7、根据自己的情况,查看电脑的启动键,方便我们的重装。
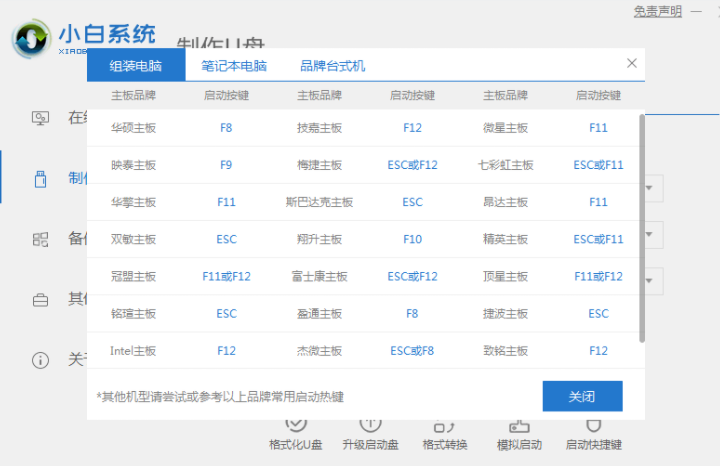
8、到这里我们的U盘就制作好了,然后我们点击重启
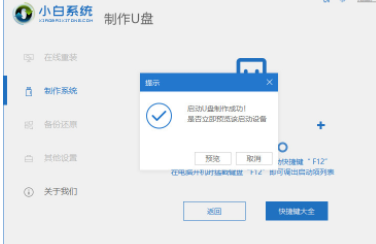
方法二:U盘重装系统
1、把制作好的U盘系统插入我们要重装的电脑系统,然后在开机的时候一直按我们之前让大家查看的启动键,在这里选择BOOT optipn。
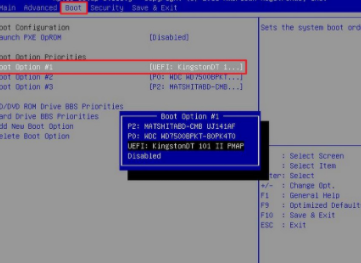
2、等待win11的安装。
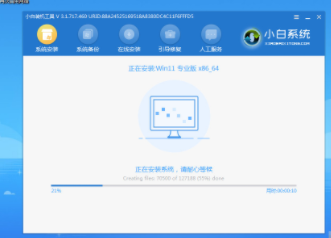
3、准备重启电脑就可以了。
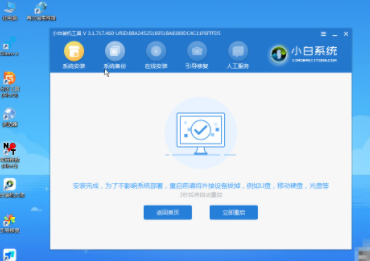
方法三:在线重装系统
1.首先我们先下载一个小白三步装机版,选择win10系统。
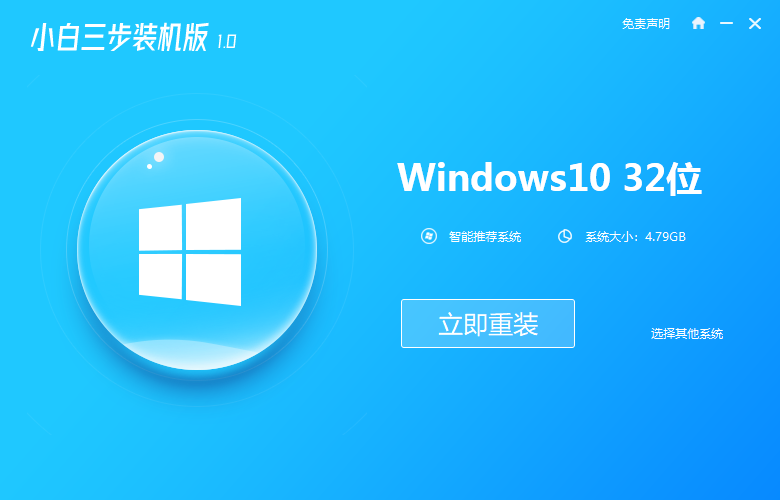
2.正在下载系统,稍微等待一会儿。
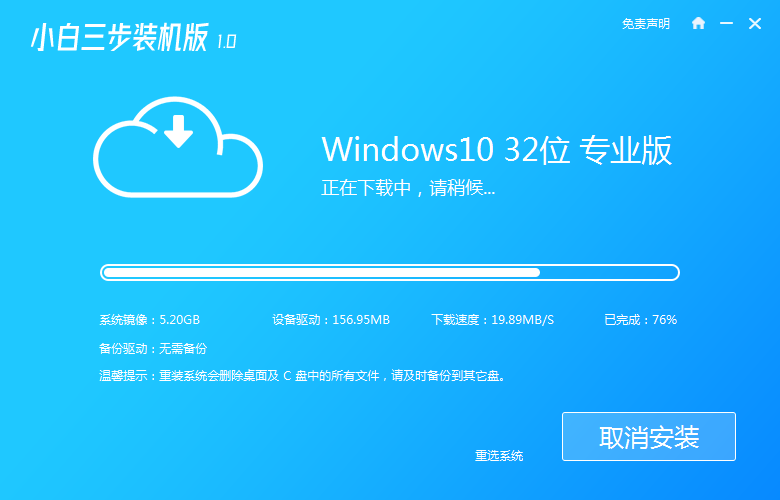
3.开始安装。
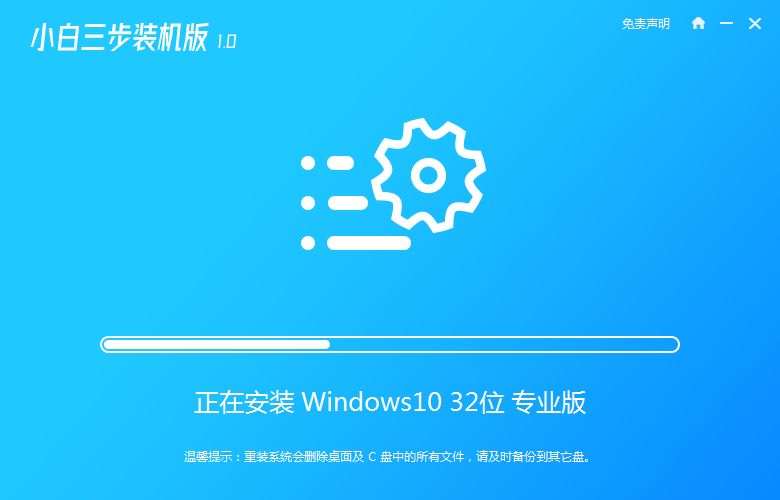
4.安装完成后系统会在延迟后自动重启。
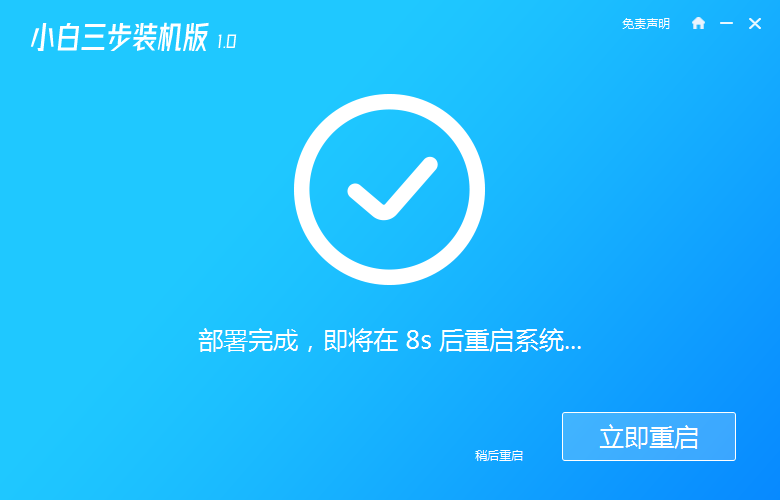
5.选择第二个xiaobai,如图所示。
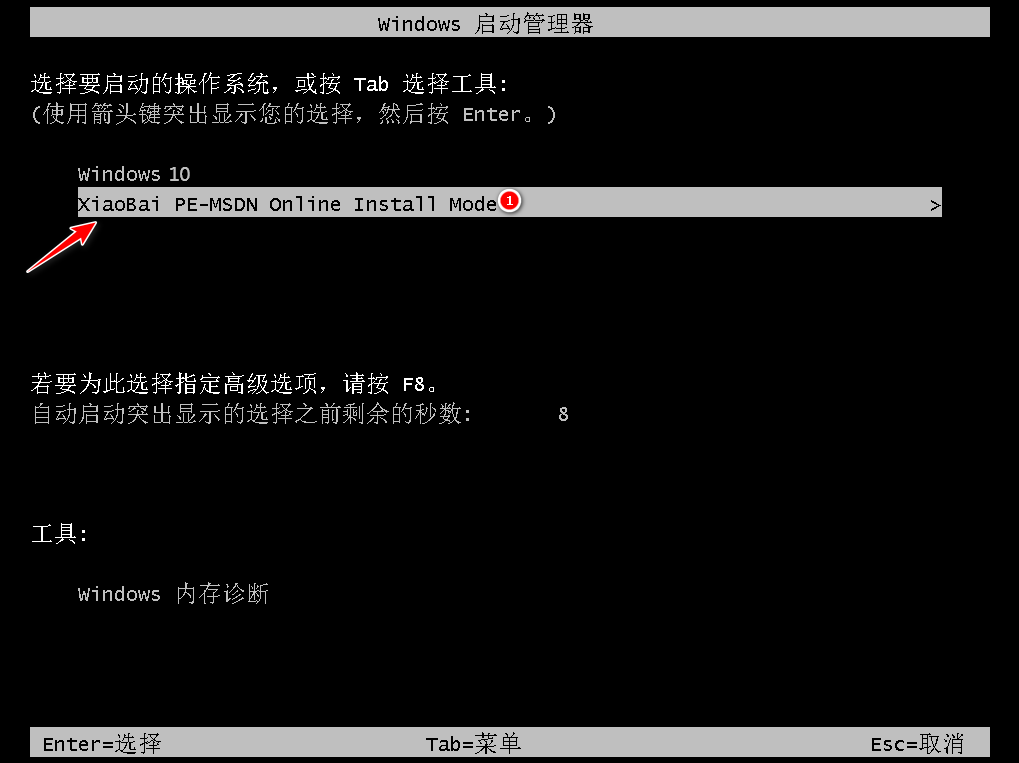
6.显示正在安装,稍微等待。
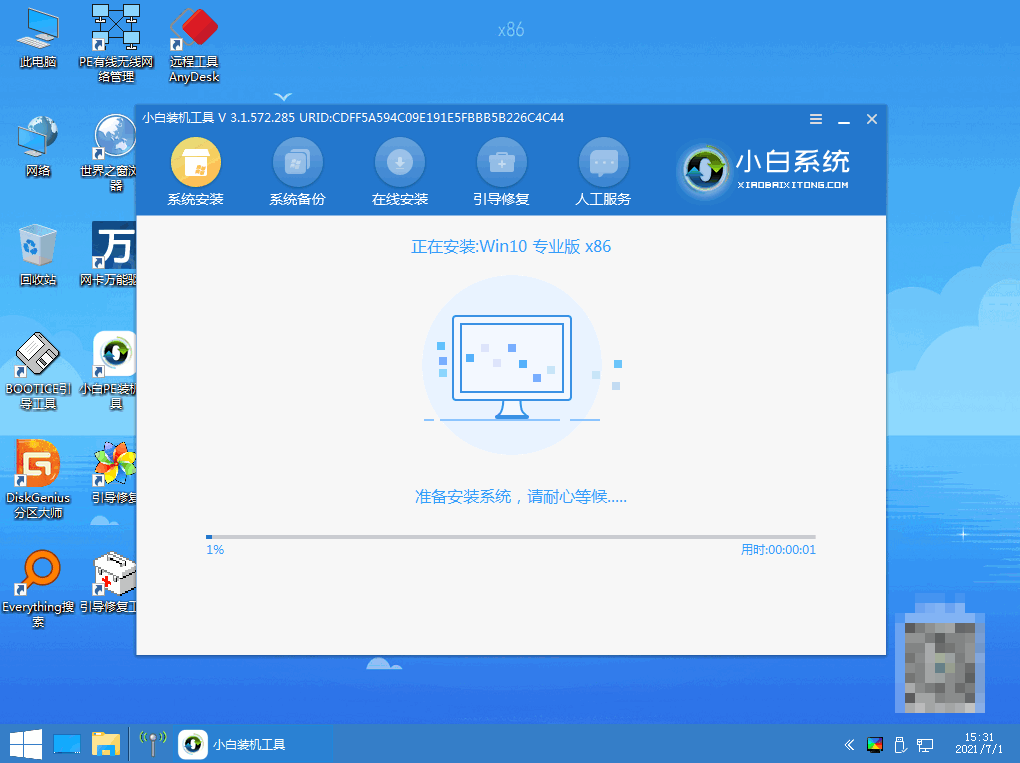
7.我们勾选c盘。
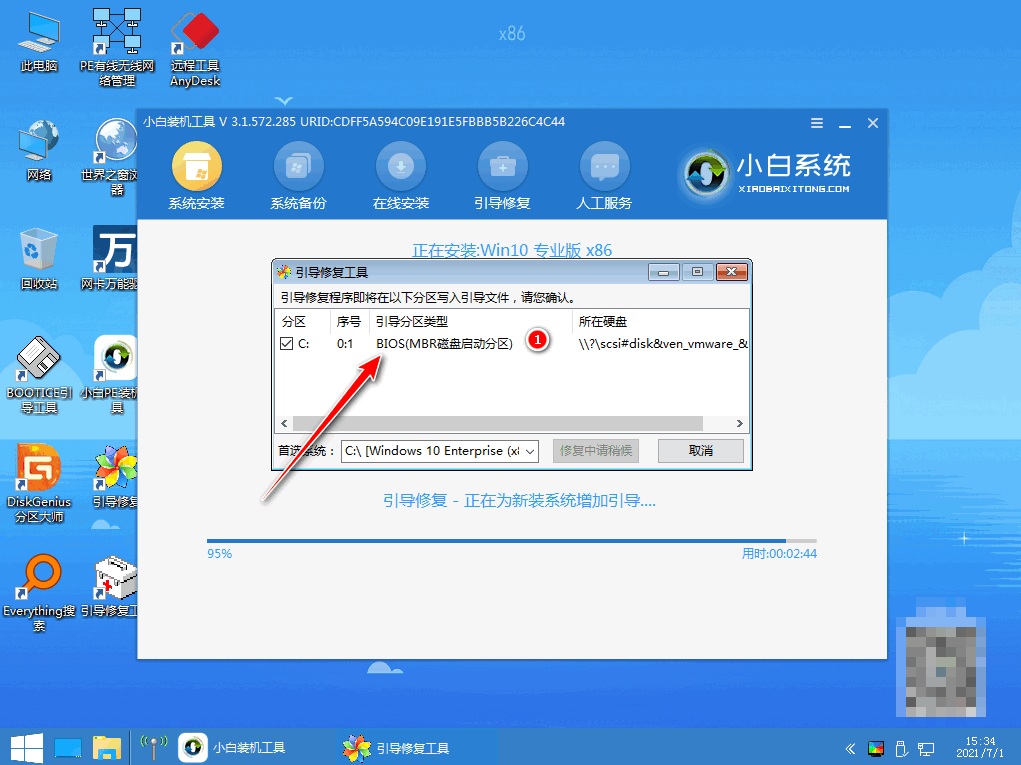
8.安装完成后,系统会在延迟后自动重启。
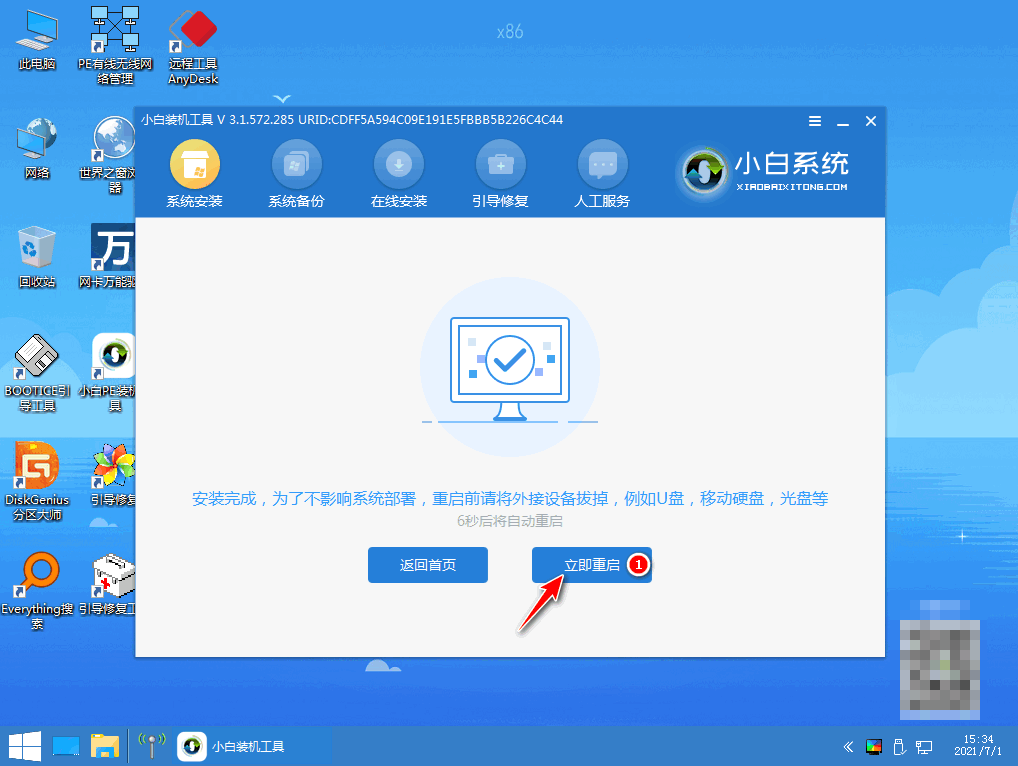
9.选择windows10操作系统,如图所示。
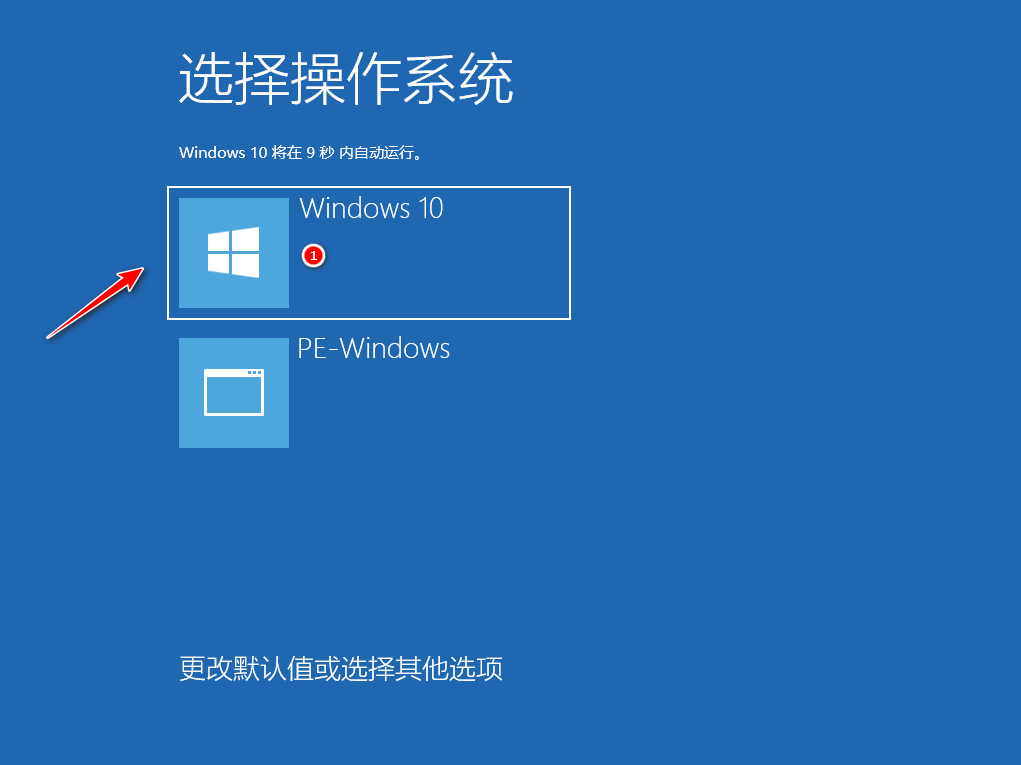
10.稍微等待,这个时候不能关闭电脑。

11.进入win10系统桌面就表示包装完成了。
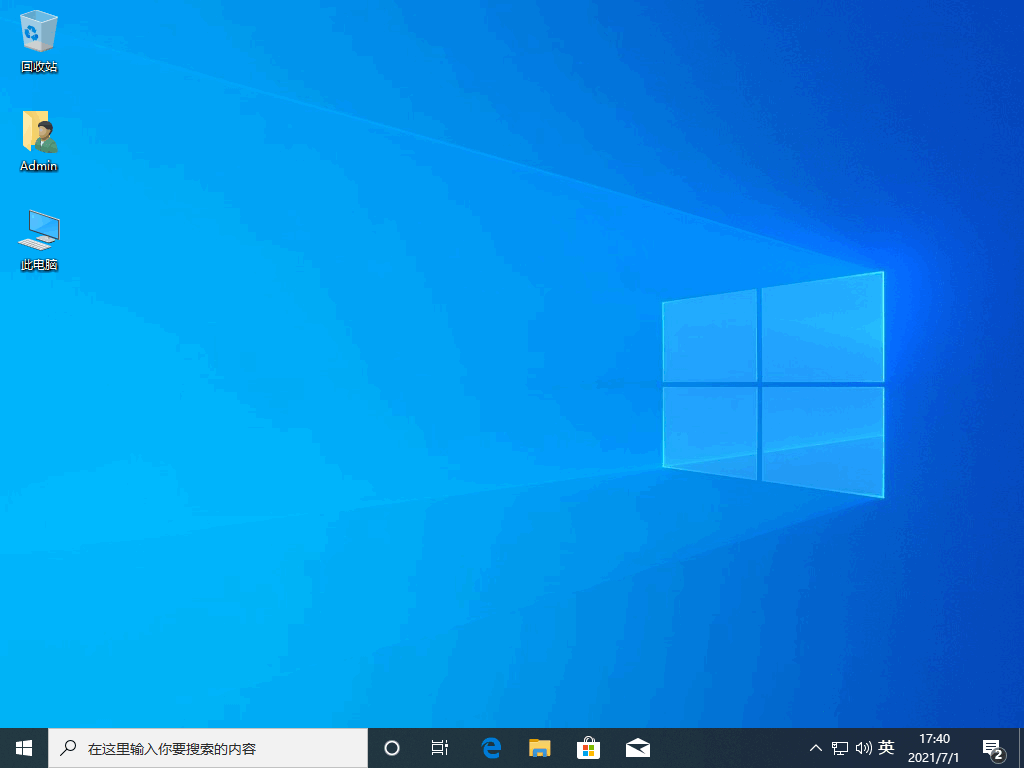
方法四:本地模式
1,首先,打开小白一键重装系统软件,然后关闭杀毒软件,打开小白一键重装系统,小白会先对电脑环境进行检查。
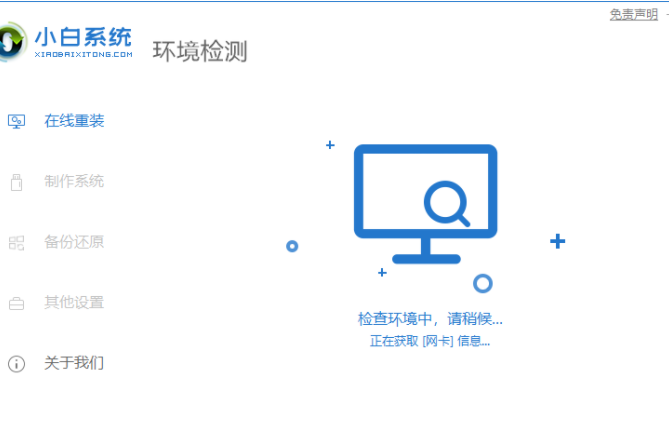
3,然后将界面切换到“制作系统”,选择“制作本地”
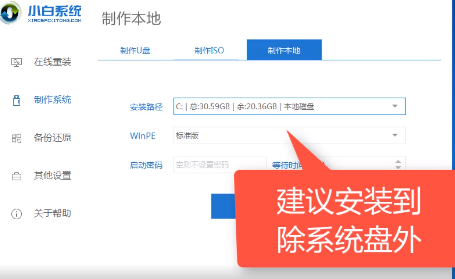
4,再选择一个C盘以外的安装路径,然后开始制作。耐心等待制作完成即可。
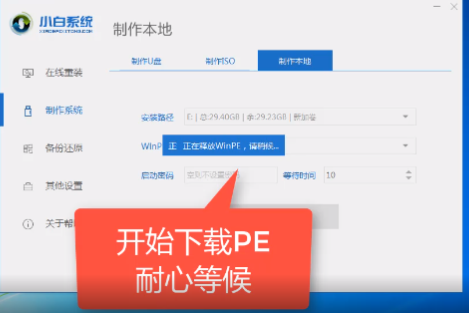
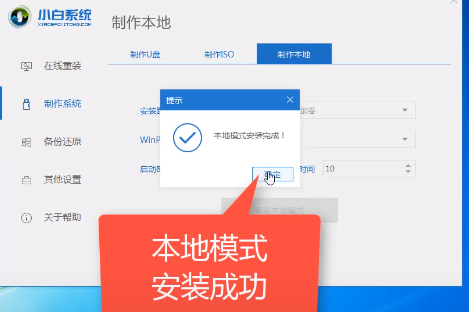
、接着重启电脑,选择xiaobai-PE进入pe系统操作界面;
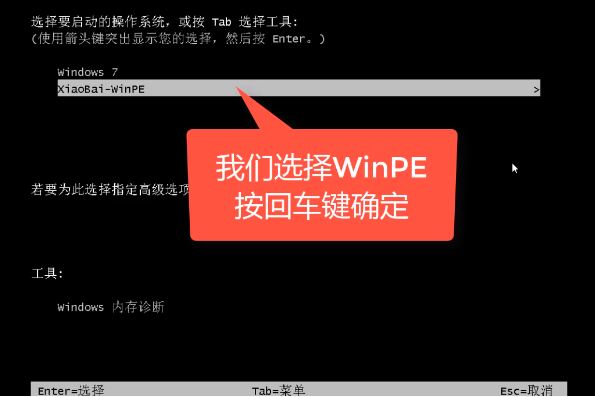
2、进入小白装机大师界面后,点击在线安装。
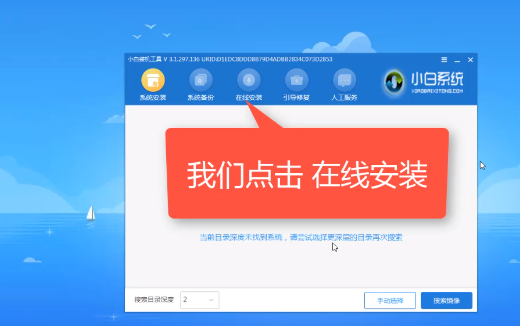
3、然后选择自己需要的win7、win8、或者win10系统安装。
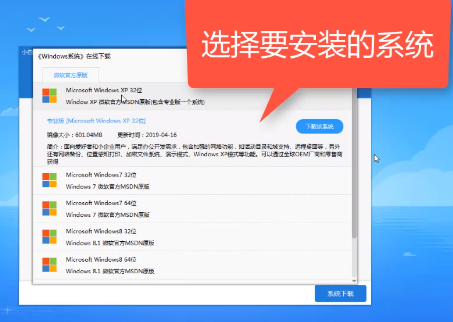
4、小白装机大师会下载所需要的操作系统,耐心等待即可。
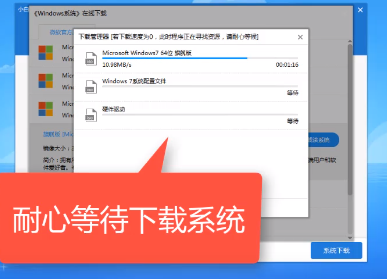
5、下载完成后,点击安装或等待10s后自动开始;
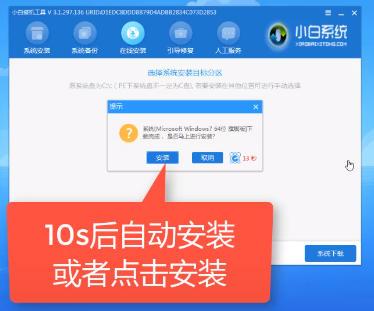
6、耐心等待安装完成后自动重启电脑后,选择刚刚安装的操作系统启动,这里以win7为例。
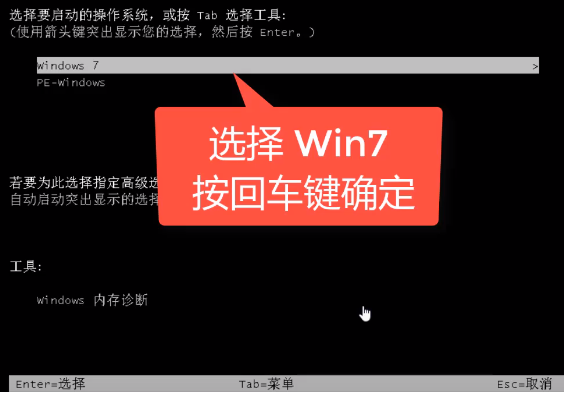
7、等待电脑配置成功后,就完成了windows系统的安装了,操作方法是不是非常简单。

拓展知识:电脑装系统的更多方法
电脑装系统怎么装win10
笔记本电脑装系统win7步骤和详细教程
总结:
以上就是小编的分享,希望对你有所帮助,感谢您看到这里。