在使用电脑的过程中,可能会遇到系统重装的问题,但是有些用户觉得之前的分区不太合理,就打算全盘格式化重装系统,那重装系统格式化分区呢?这需要借助U盘或光盘来引导了。下面我们就来看看操作教程。
工具/原料:
系统版本:Windows 10
品牌型号:华硕VivoBook14
软件版本:大白菜U盘启动盘制作工具V6.0_2204
方法/步骤:
步骤一:将系统文件复制到U盘备用
重装系统格式化分区前用大白菜制作工具制作U盘启动盘并将下载的Windows系统iso文件复制到U盘的GHO目录下;
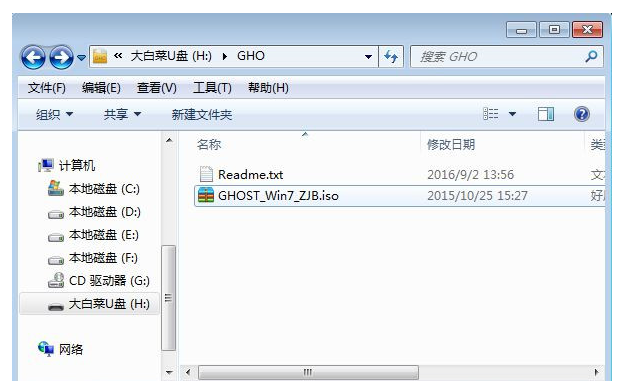
步骤二:用U盘重启电脑
插入U盘,重启后通过快捷键调出启动菜单,选择U盘选项,回车确定。
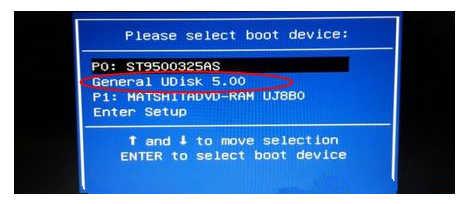
步骤三:进入菜单启动PE系统
从U盘启动进入如下菜单界面,通过键盘方向键选择【02】选项回车,启动pe系统。
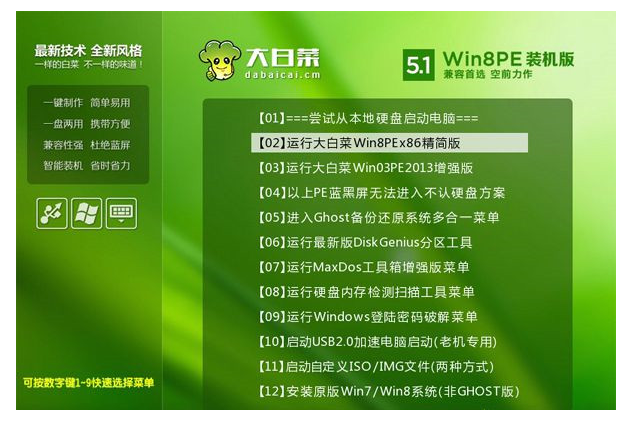
步骤四:进入PE系统后选择分区
进入到pe系统,然后双击打开【DG分区工具】,鼠标右键点击硬盘,选择【快速分区】;
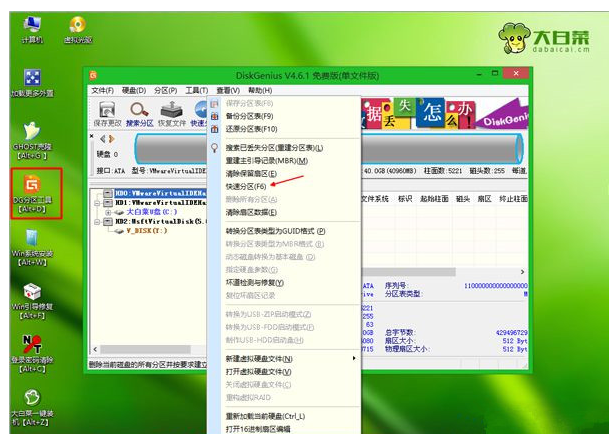
步骤五:重新分区
重新设置分区数目和分区的大小,点击确定,随后执行硬盘全盘格式化以及分区过程;
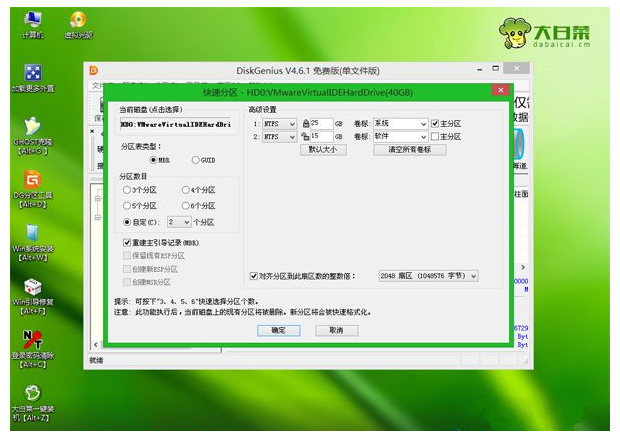
步骤六:完成分区提取GHO文件
完成分区之后,打开【大白菜一键装机】软件,映像路径选择系统iso镜像,此时会自动提取gho文件,点击下拉框,选择gho文件;
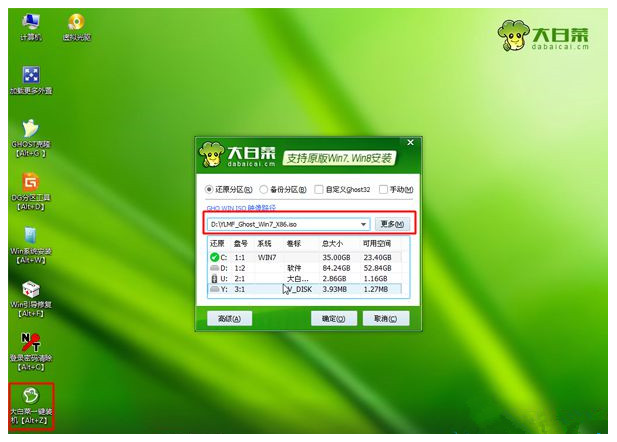
步骤七:选择安装路径
接着点击“还原分区”,选择系统安装位置,建议选择C盘,然后点击确定;
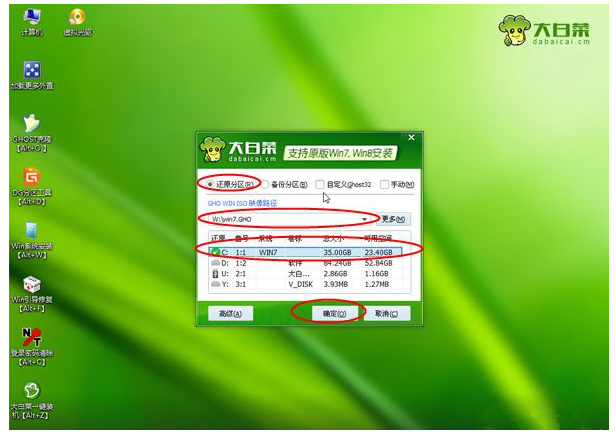
步骤八:执行系统重装
弹出如下提示框,勾选“完成后重启”和“引导修复”,然后点击是开始执行系统重装过程;
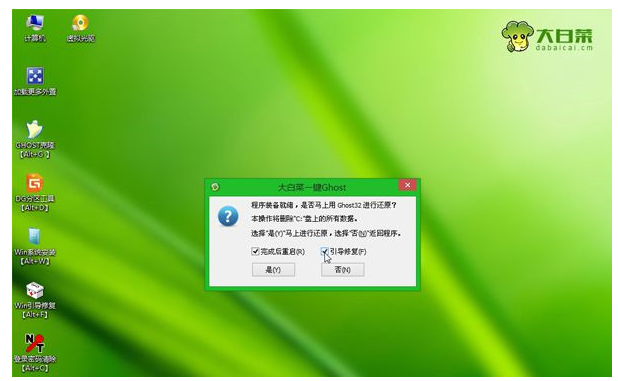
步骤九:安装系统
系统会跳转到如下界面,执行系统安装到C盘的操作,此过程大约需要几分钟,请耐心等待;
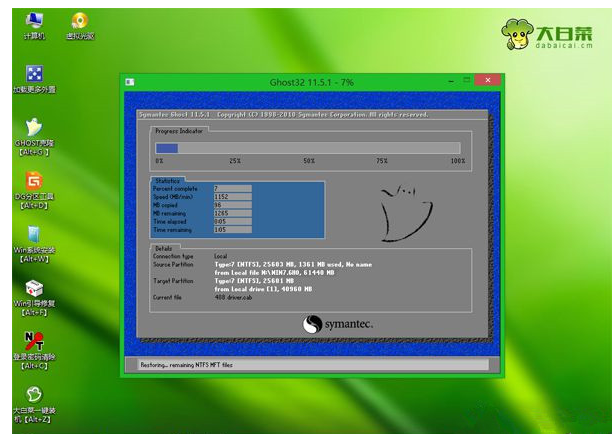
步骤十:重启电脑,电脑进行硬件配置
电脑会自动重启,重启时拔出U盘,重新启动进入如下界面,继续进行安装系统组件、驱动和配置过程;

步骤十:安装完成
重装系统期间会重启多次,直到进入系统桌面后则表示系统重装完成。
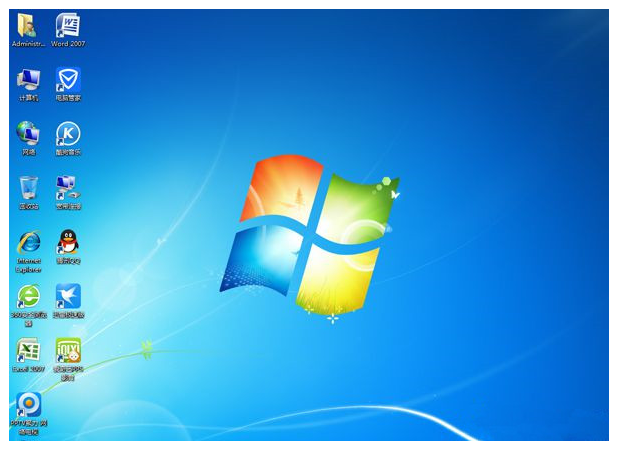
注意事项:
1、如果当前电脑系统已经损坏,要使用另一台可用的电脑制作启动U盘。
2、如果内存2G及以下重装32位(x86)系统,内存4G及以上,选择64位(x64)系统。
3、重装系统前需备份C盘和桌面文件,如果系统损坏,则进入PE备份。
总结:以上就是重装系统格式化分区的详细教程,希望对你有所帮助。