大白菜pe装机工具如何使用?通过大白菜pe装机工具可以有效解决很多系统故障问题,不过很多新手用户不知道具体如何使用?下面小编将会为大家提供详细的教程和步骤。
工具/原料:
系统版本:win10、win7
方法/步骤:
方法一:使用大白菜超级U盘装机工具的U盘启动功能进行win10的安装
1、大白菜pe装机工具如何使用,首先下载并安装大白菜装机工具。
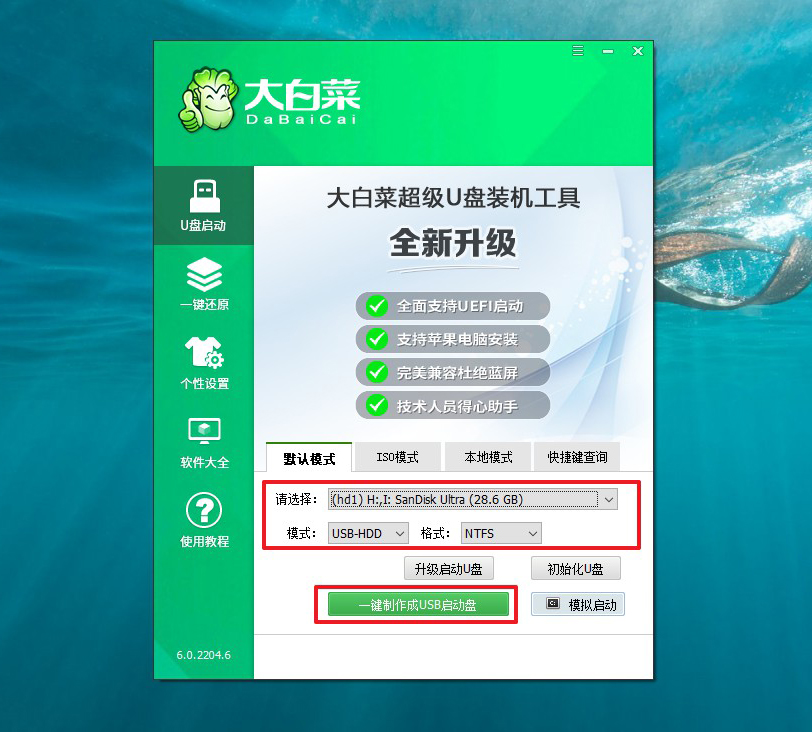
2、下载Windows的镜像系统,并保存在U盘启动盘中,或者保存在电脑中除C盘以外的其他分区中。
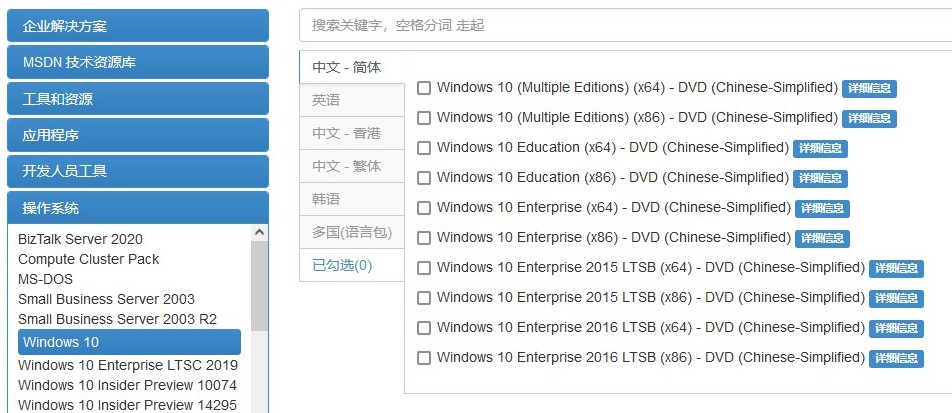
3、在大白菜官网查询需要重装系统的电脑型号的U盘启动快捷键。
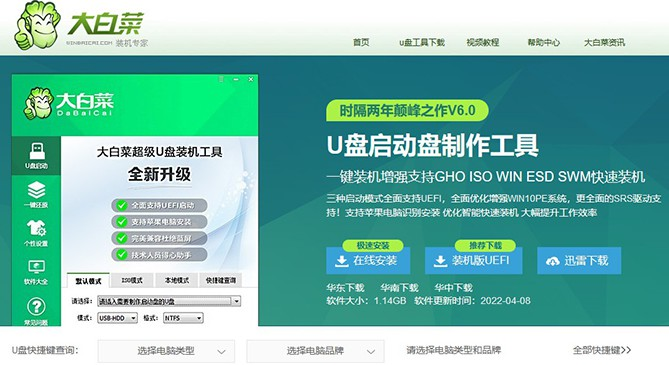
4、插入U盘启动盘,重启电脑,出现开机画面时按下U盘启动快捷键,进入开机首选项界面,选中U盘并回车进入大白菜界面。
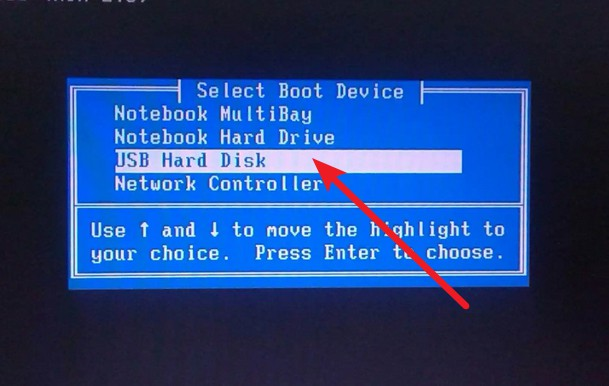
5、选择【1】Win10X64PE(2G以上内存),回车进入大白菜PE桌面。
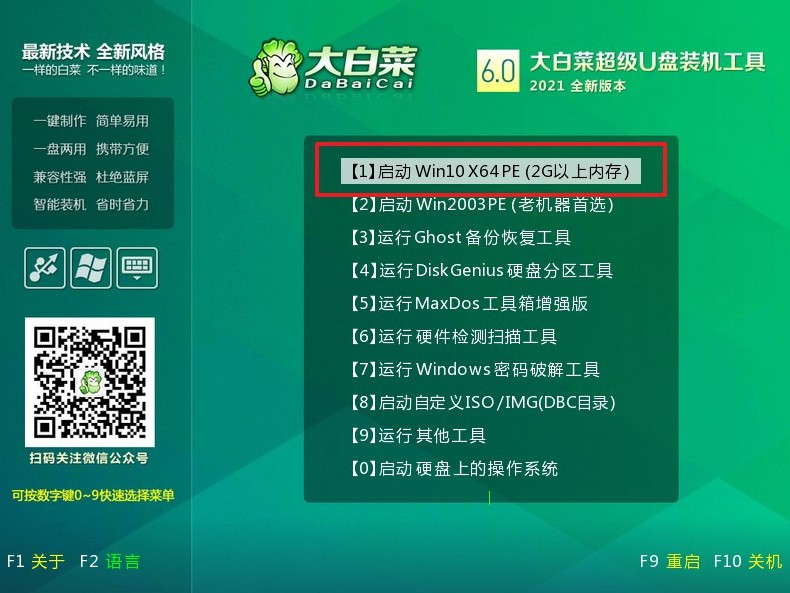
6、进入winpe桌面之后,打开装机软件,如下图所示勾选,安装系统在C盘,点击“执行”。
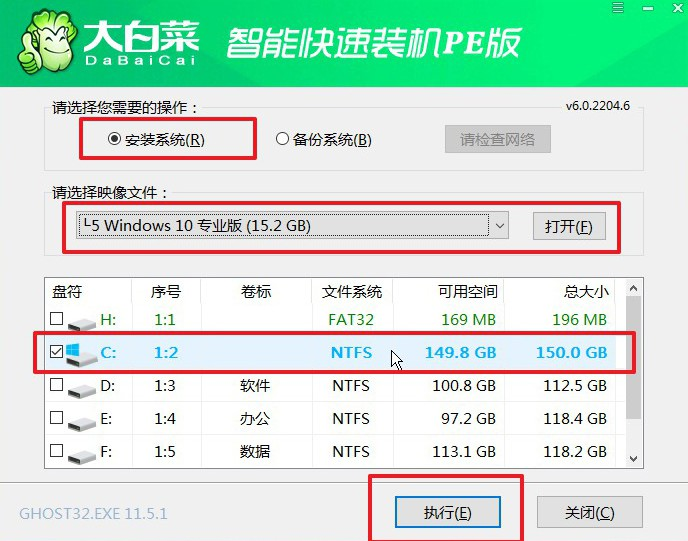
7、接着,就会弹出一键还原窗口,默认勾选,点击“是”。
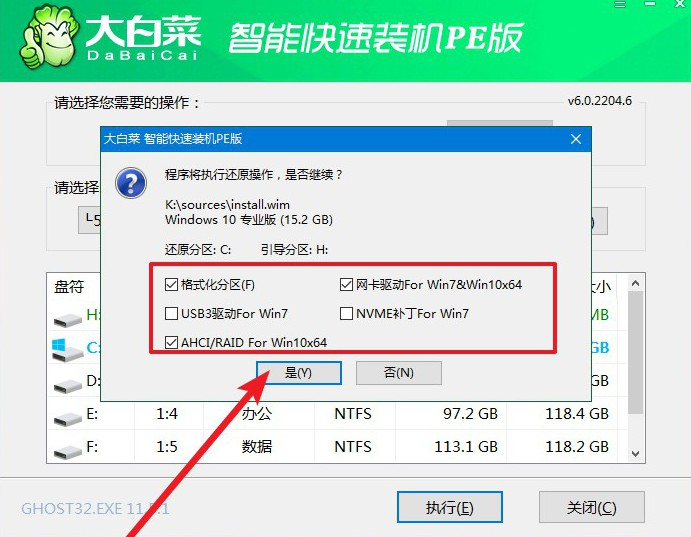
8、电脑提示重启,拔掉U盘,无需操作,软件会自动运行,电脑进入win10系统桌面代表重装成功。
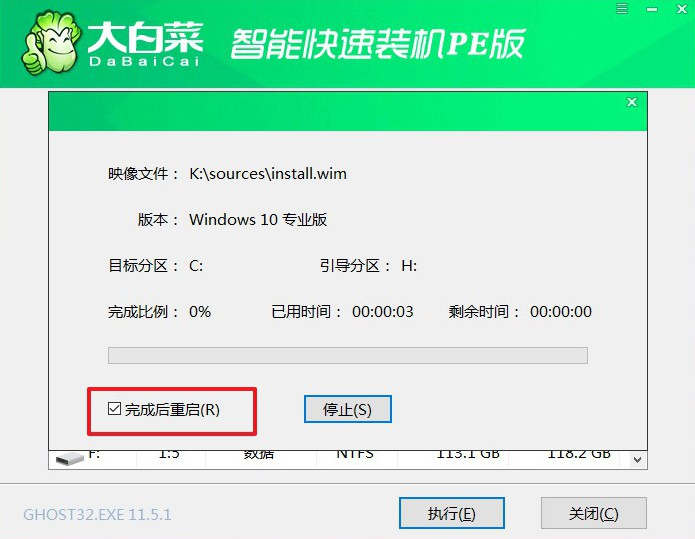
方法二:使用大白菜超级U盘装机工具的U盘启动功能进行制作U盘
1、首先下载大白菜软件,并插入u盘以后,点击一键启动制作U盘。
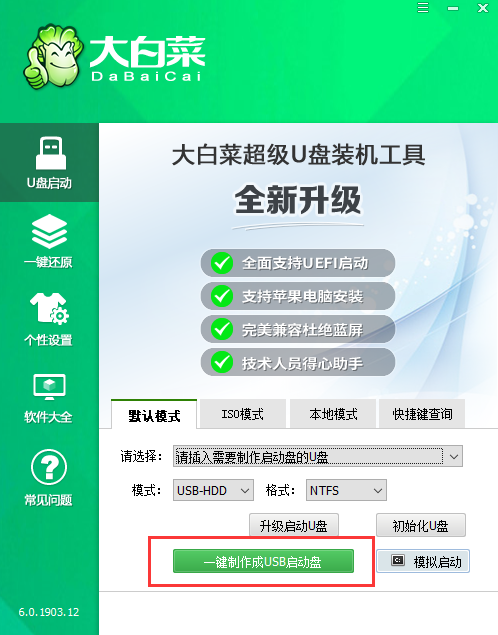
2、若出现制作失败的情况,可以尝试“首选方案”或者使用“备用方案”再次进行制作尝试。
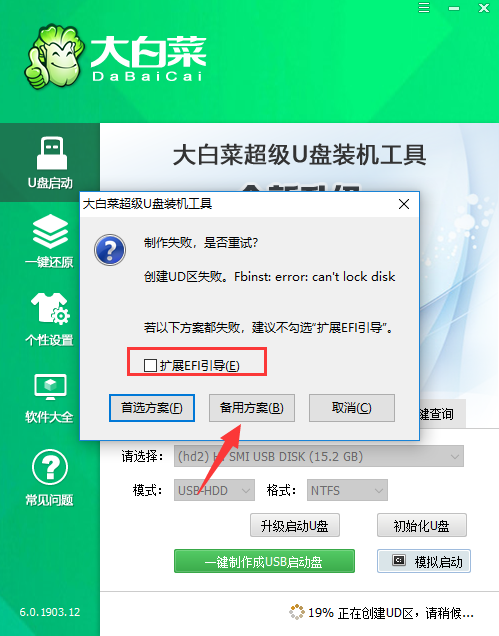
3、等到U盘制作成功。
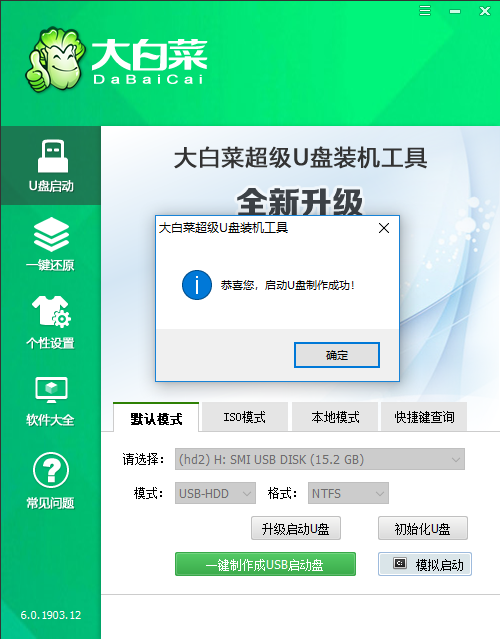
总结:以上就是大白菜装机工具的使用操作方法和步骤。