工具/原料:
系统版本:win7
品牌型号:惠普
光盘重装系统:
1.首先我们需要先打开电脑上的光驱,然后将光盘放入其中。

2.电脑的盘符中会出现一个【DVD】,那就是我们的光盘设备,然后将电脑重启。
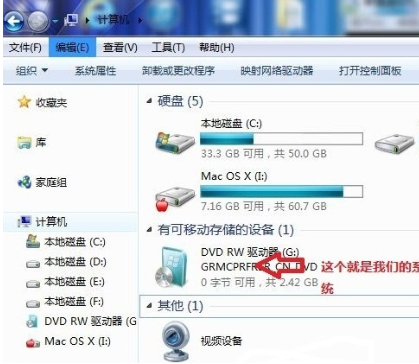
3.在开机启动的页面按启动热键进入【bios】,启动热键我们需要根据自己的电脑来看。
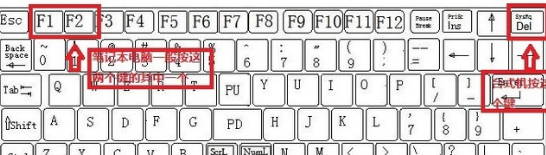
4.进入页面,使用方向键点击【boot】,在下方找到【boot device priority】按回车。
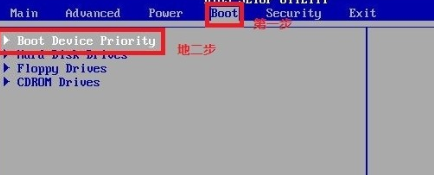
5.在打开的页面中,点击【1st boot device】的启动类型修改为【cdrom】,就是光盘作为第一启动项。
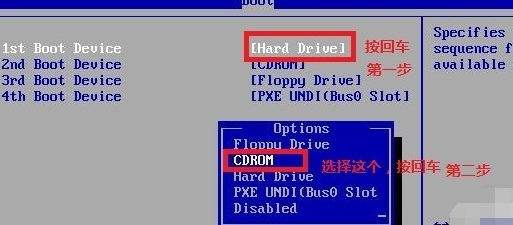
6.修改完成后会发现第一启动项是光盘启动。
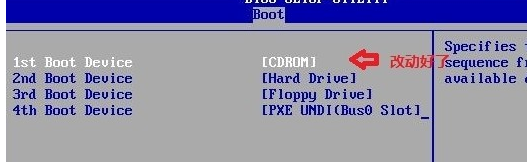
7.按f10保存修改,退出即可。
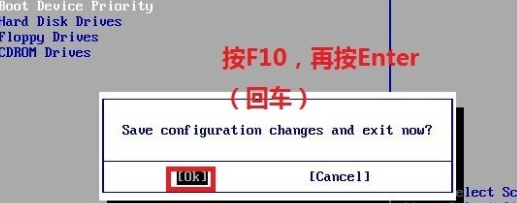
8.电脑会提示按任意键,我们按回车。

9.进入到系统加载的页面,耐心等待即可进入到安装系统的操作当中。
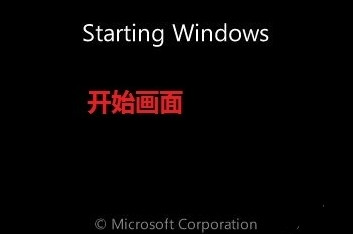
10.在安装页面,选择语言种类和时间,输入法,点击【下一步】。

11.选择【现在安装】。

12.勾选【同意接受许可条款】,点击下一步。
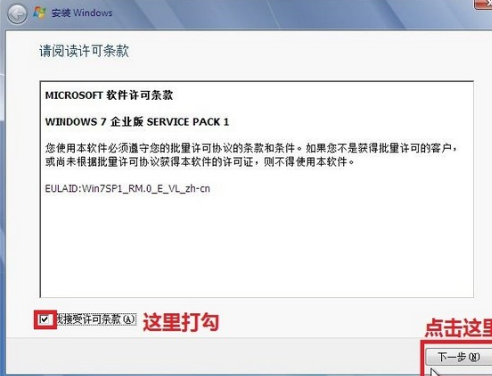
13.我们选择一个分区作为系统盘,完成之后选择下一步。
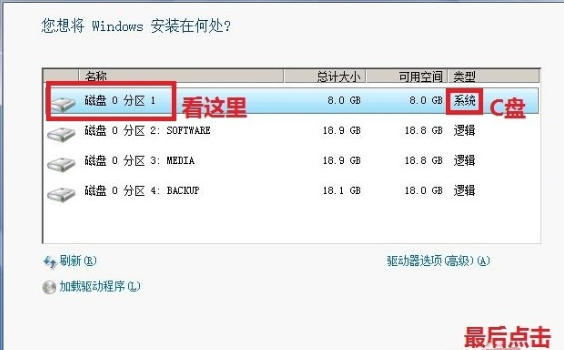
14.我们等待系统安装进行。
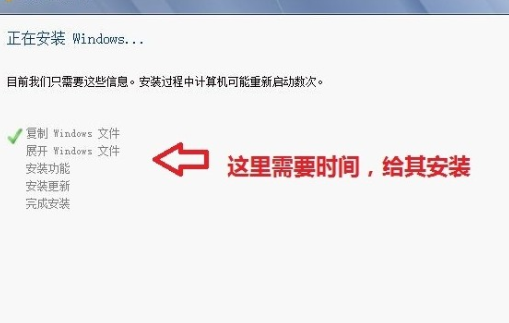
15.完成后就可以进入到新的系统页面当中啦。
 总结:
总结:
以上就是小编的分享,希望对你有所帮助,感谢你看到这里。