联想笔记本重装系统的步骤是什么?让大家平日里在使用联想笔记本电脑过程中,如果遇到一些自己难以解决的棘手问题,其实可以通过系统重装这一个方法来解决,如果不会操作的话,可以参考一下小编提供的步骤。
工具/原料:
系统版本:windows8、Windows7
品牌型号:联想yoga13
软件版本:小白一键重装系统V2209
方法/步骤:
方法一:使用小白一键重系统工具的在线重装功能进行win8安装
1、联想笔记本重装系统的步骤,首先打开小白一键重装系统软件,准备环境部署。
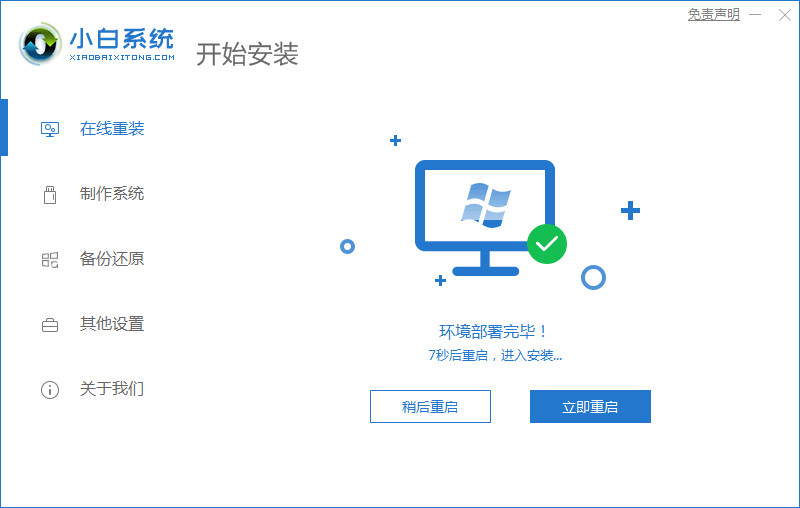
2、选择想要重装的windows系统。
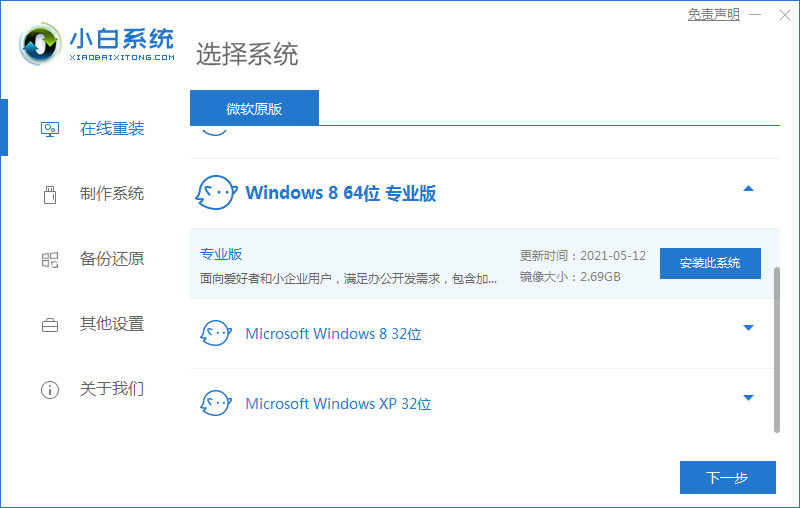
3、选择电脑适配的固定软件。
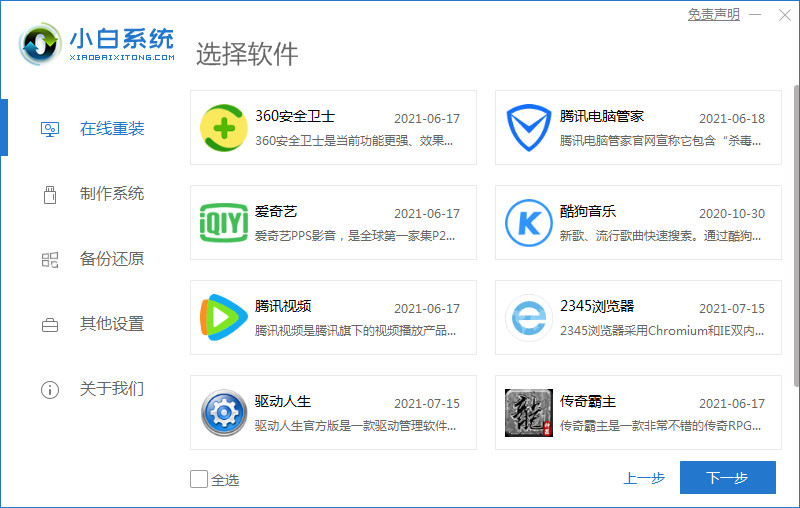
4、准备软件自行安装。
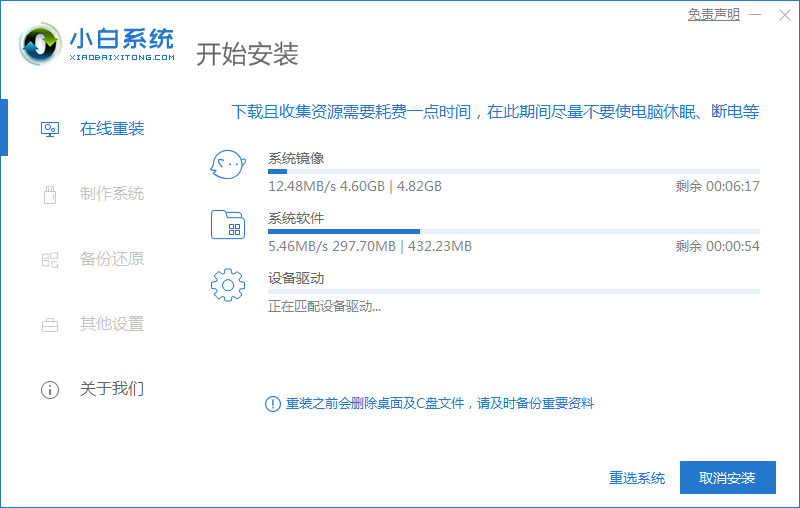
5、在windows启动管理器中选择操作系统。
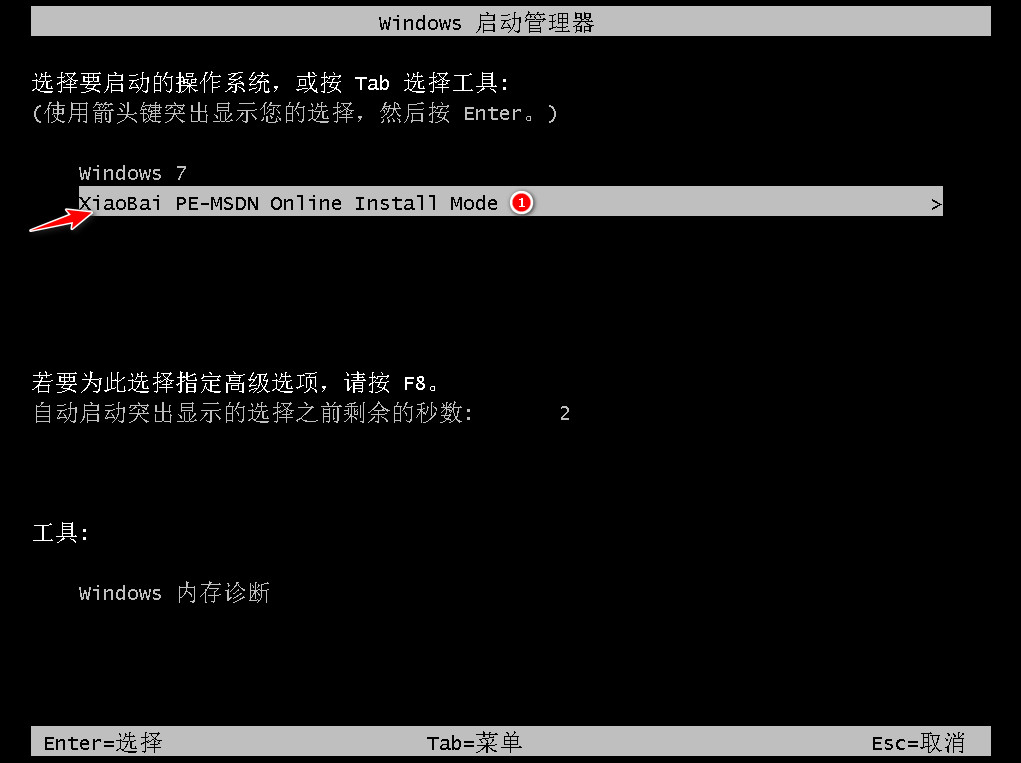
6、安装完成后选择重启系统。
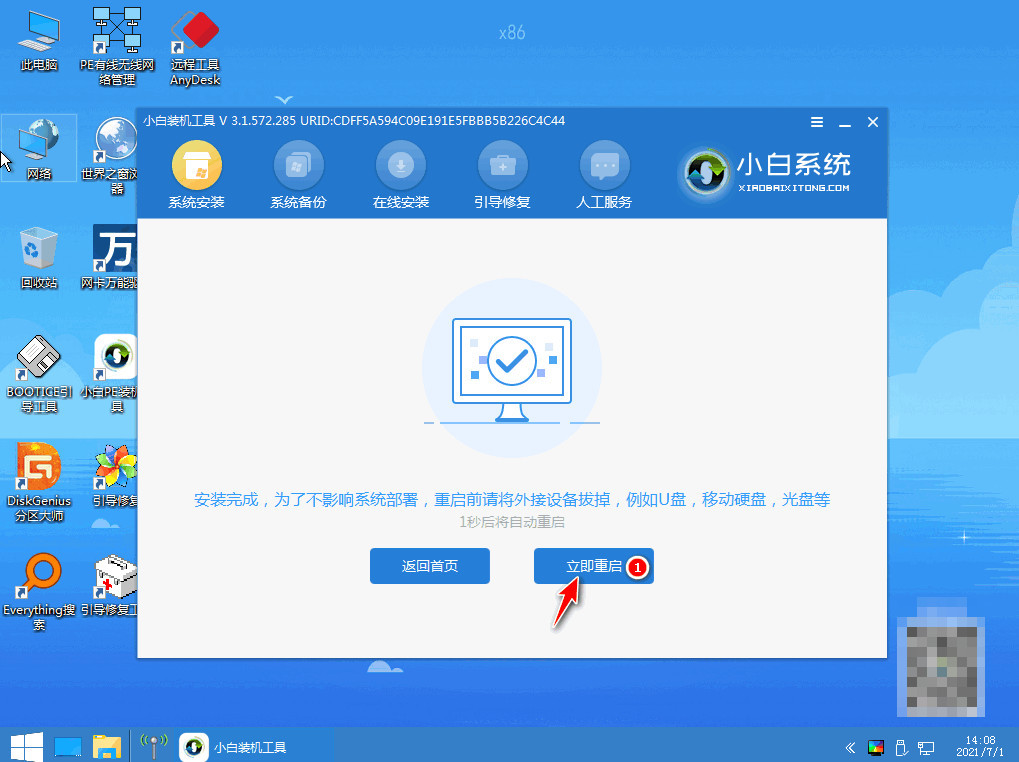
7、继续操作启动管理器。
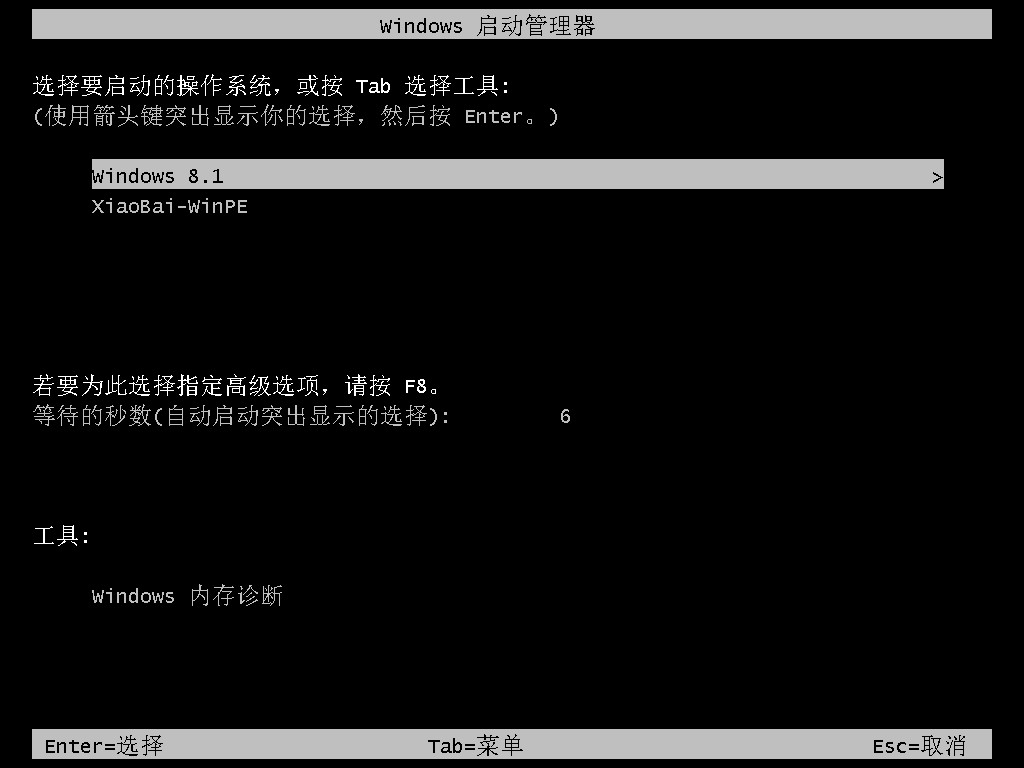
8、重启电脑查看系统是否安装成功。
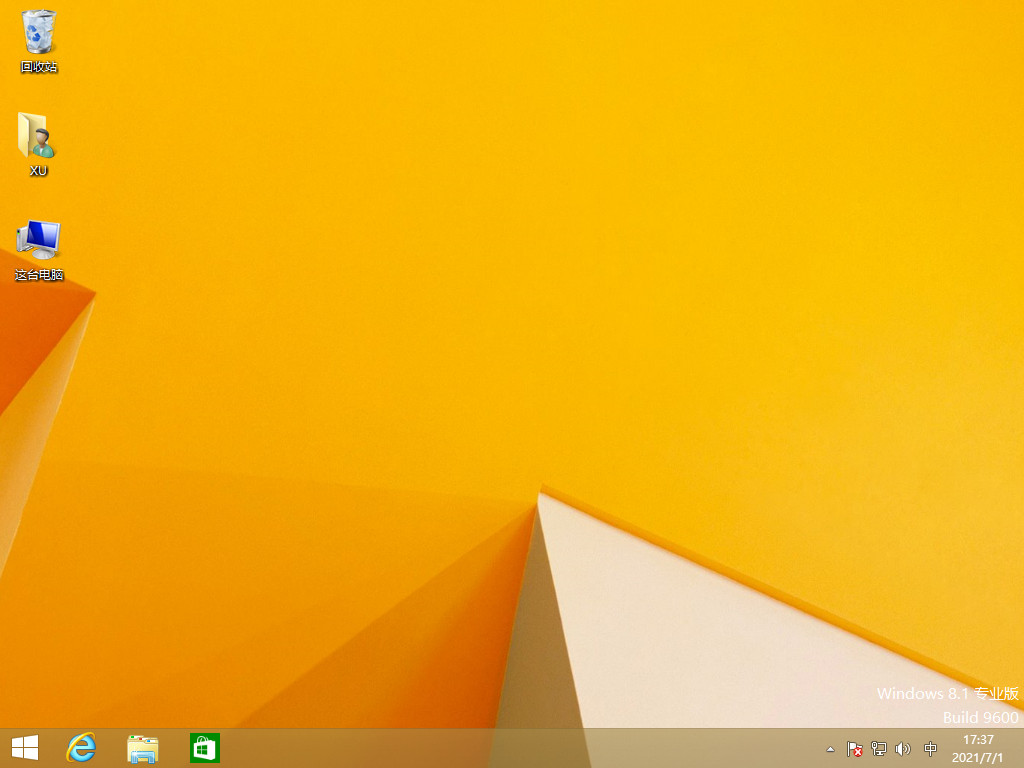
方法二:使用小白一键重系统工具的在线重装功能进行win7安装
1、提前下载好小白系统软件。
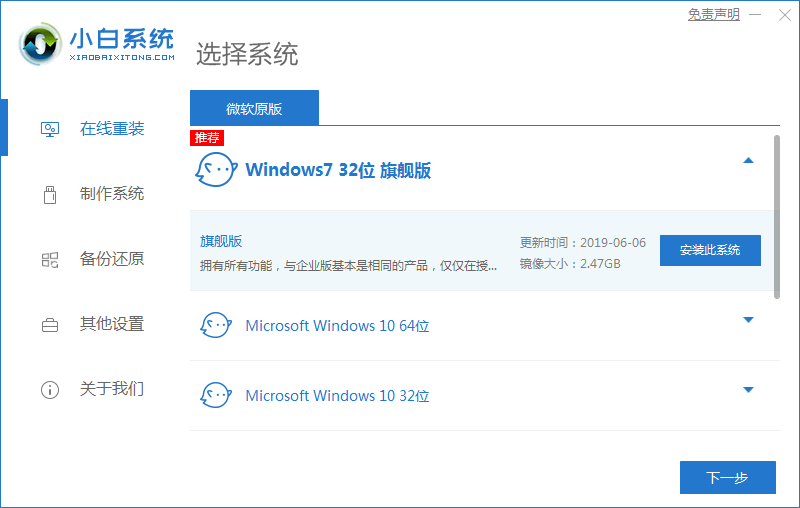
2、选择将来想要启动的软件。
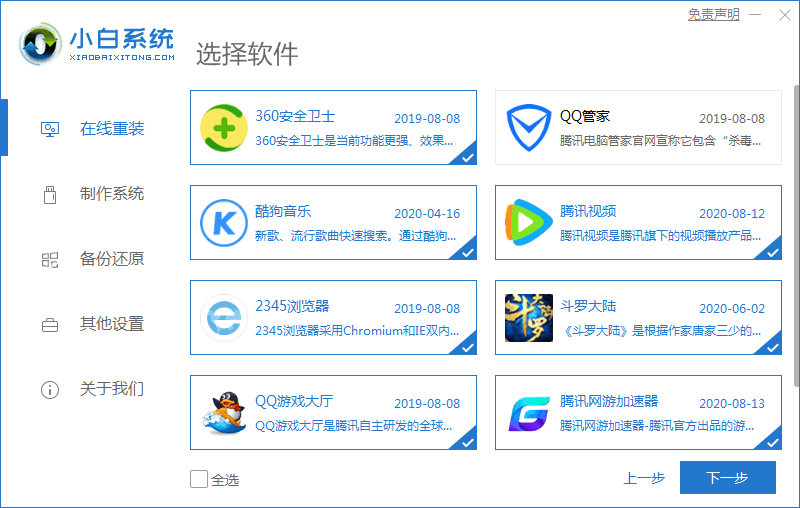
3、准备系统镜像和系统软件的开始安装。
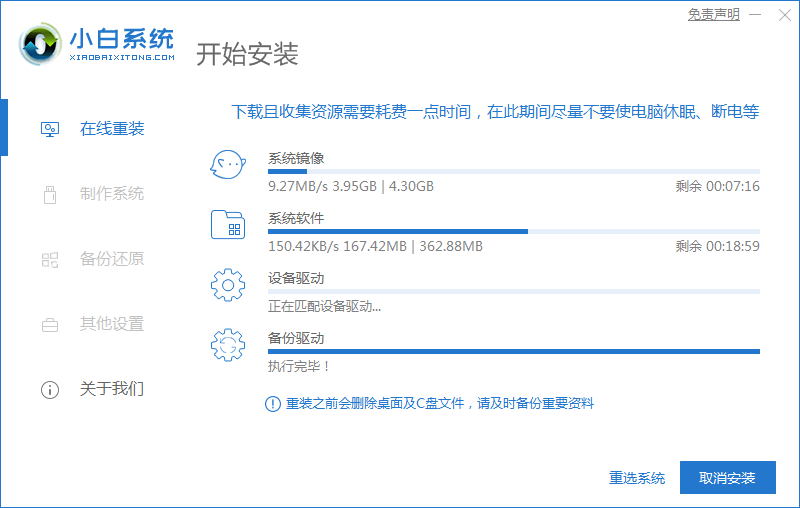
4、安装过程中进行环境部署,请耐心等待。
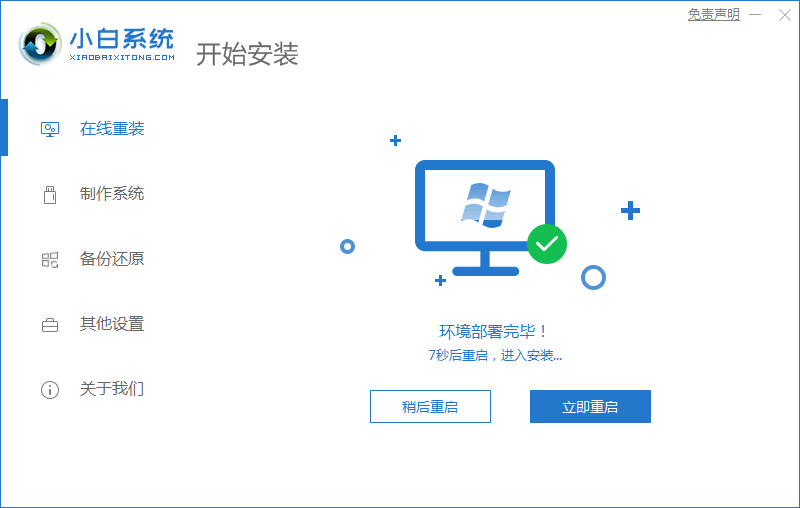
5、打开windows启动管理器,选择要操作的系统。
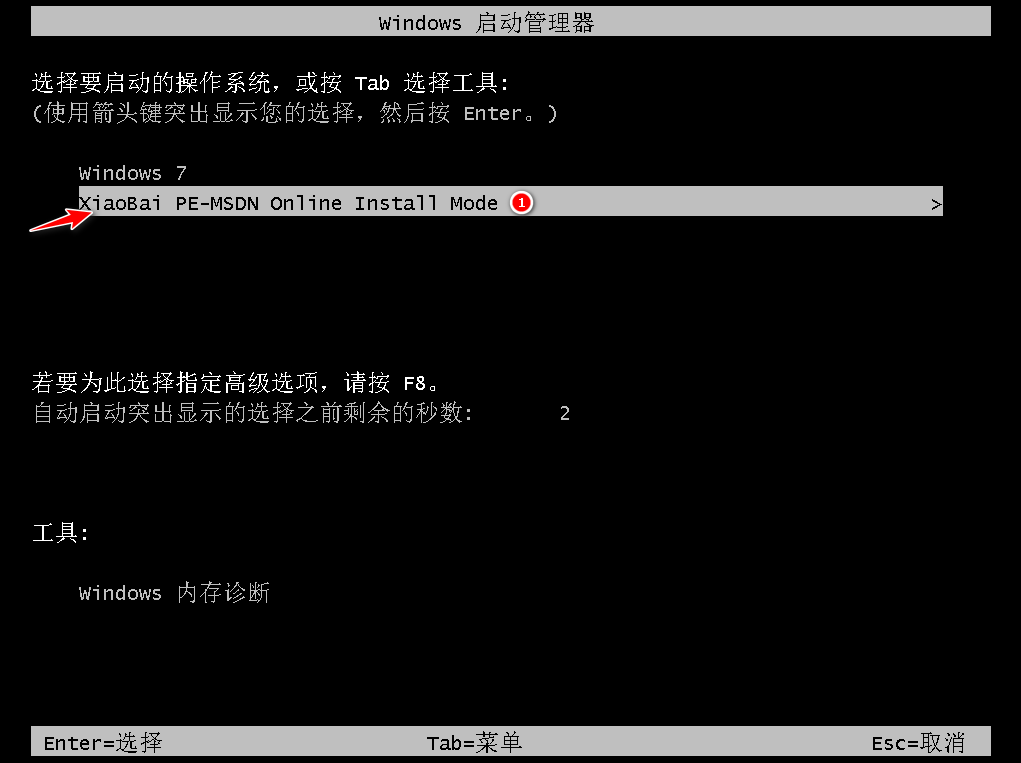
6、选择好想要操作的系统以后耐心的等待,安装过程中会进行格式化。
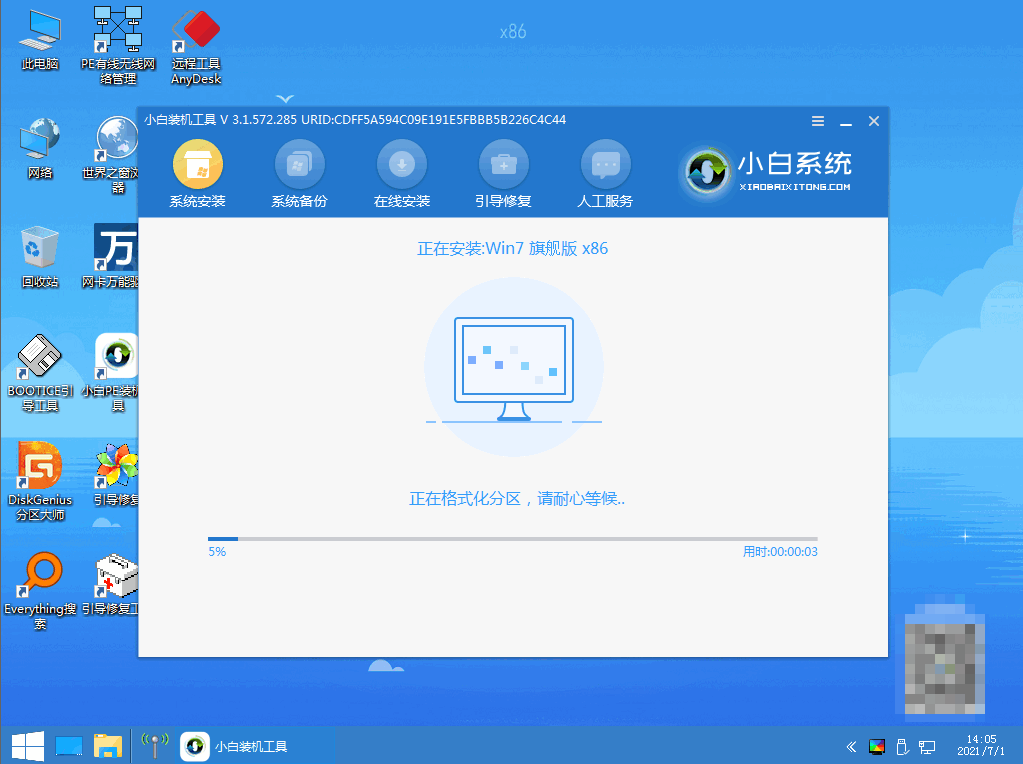
7、在此过程中,另外还会进行引导修复程序,一步一步按照系统的提示操作来。
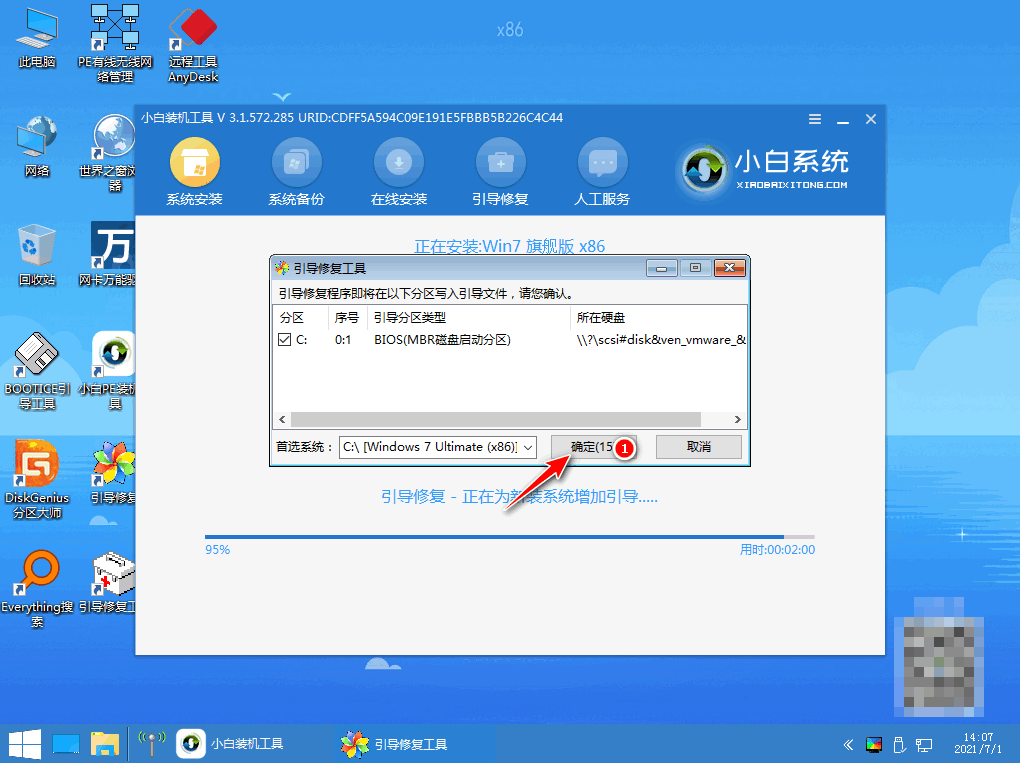
8、将系统与PE文件相互结合。
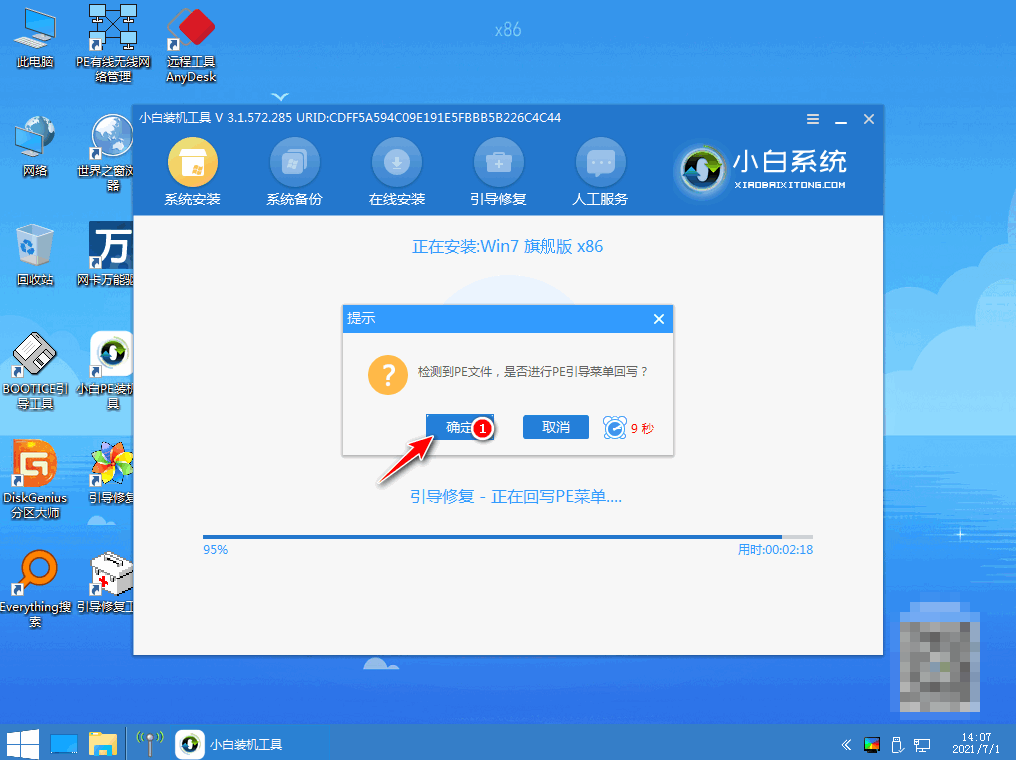
9、要注意自己是否有外接设备,顺利的让系统进行部署。
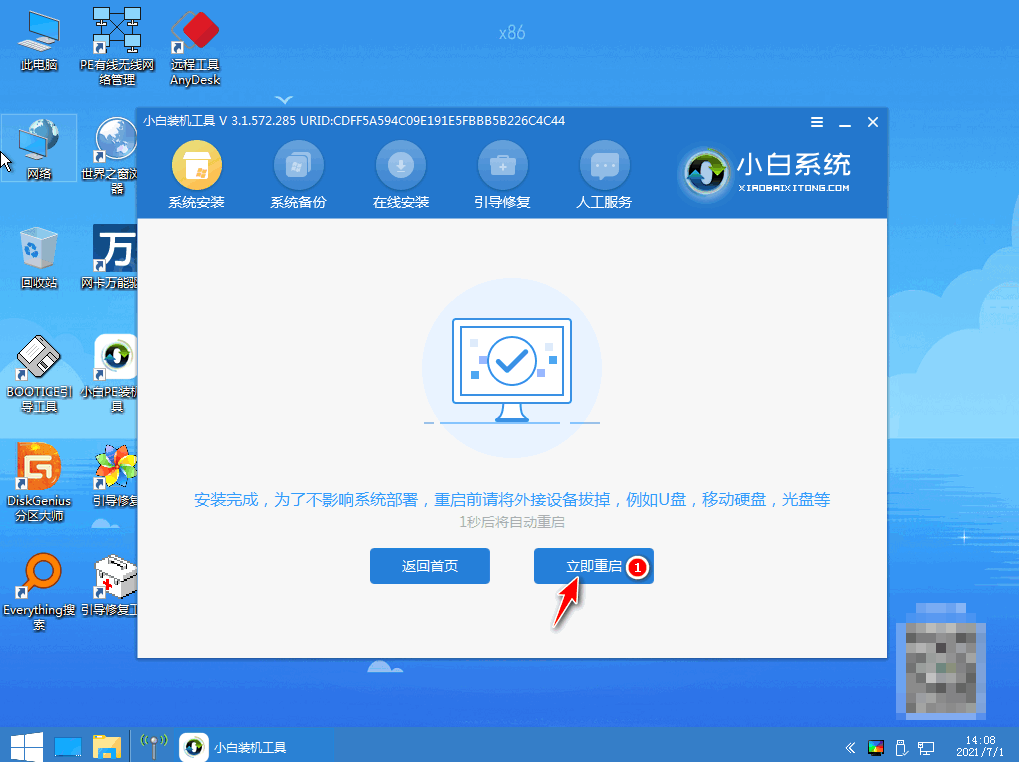
10、继续选择需要操作的系统,首选win7。
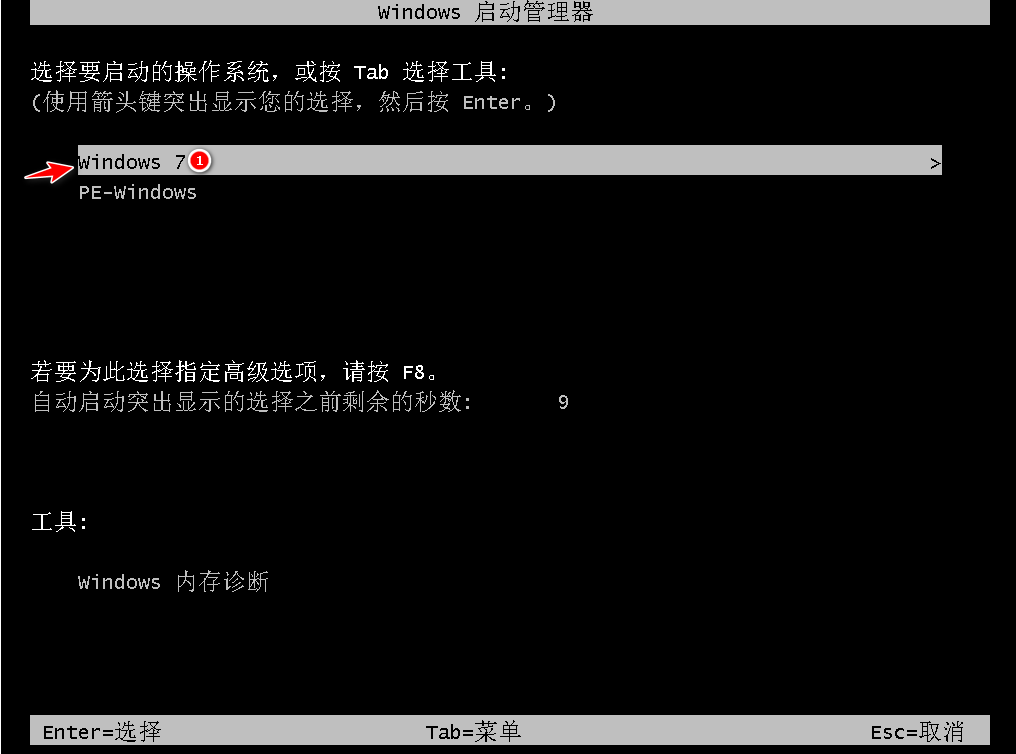
11、等待电脑安装和注册表的更新设置。
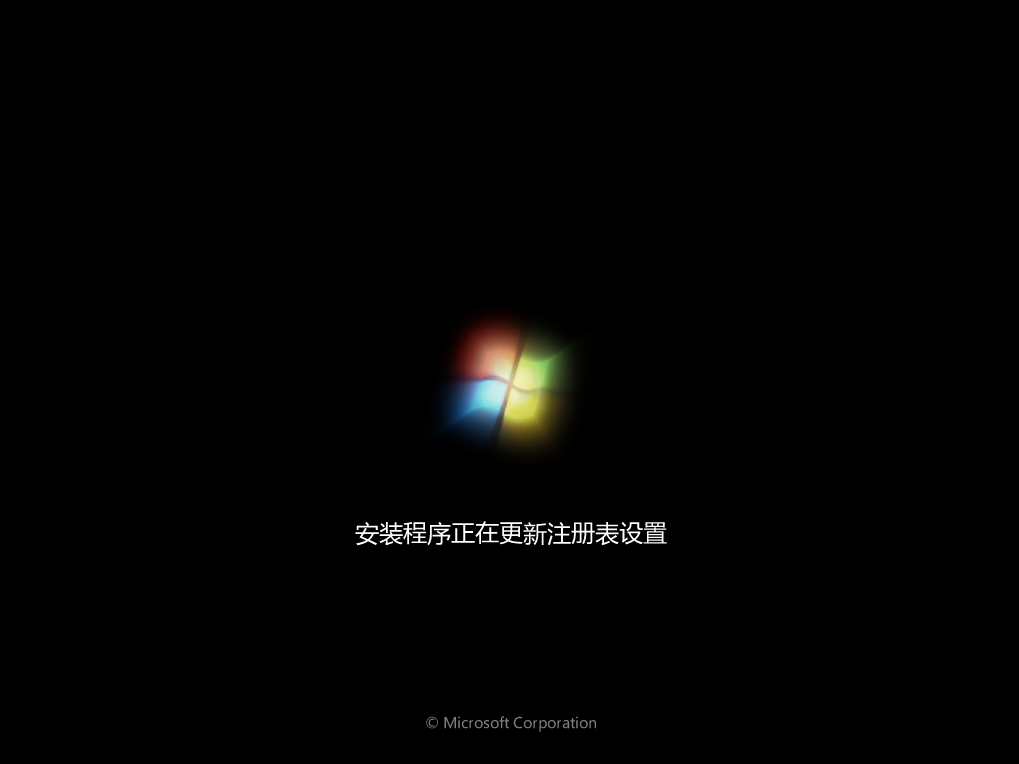
12、选择重启电脑,看系统是否适配,能否顺利运行。
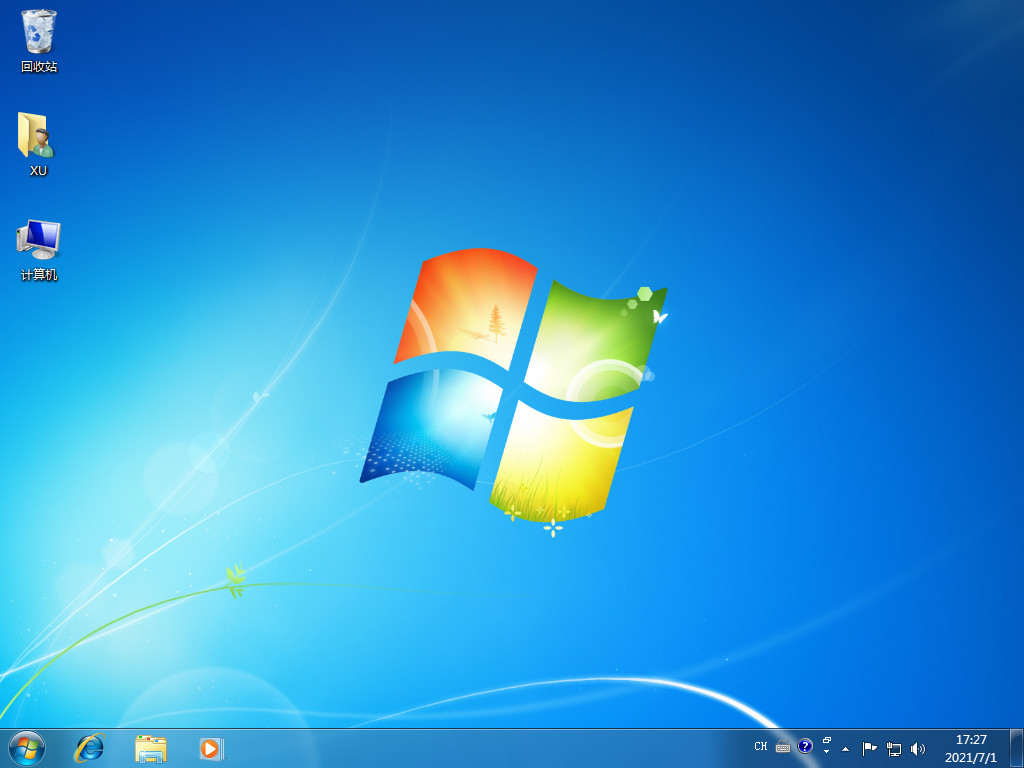
总结:以上就是笔记本电脑重装系统的步骤,可以通过使用小白一键重系统工具的在线重装功来完成win8以及win7的安装。