电脑系统的重装是很多小白在遇到需要重装系统来解决的问题的时候都会出现手足无措的问题,使用今天小编带来了常见的系统的系统重装,下面让我们一起来看一下吧。
工具/原料:
系统版本:win7 win10 win11
品牌型号:联想IdeaPad 710S-13ISK-IFI
软件版本:小白系统
电脑系统重装步骤:
方法一:win7
1.首先在小白官网http://www.xiaobaixitong.com/下载并安装小白一键重装系统工具然后打开,选择要重装的win7系统。
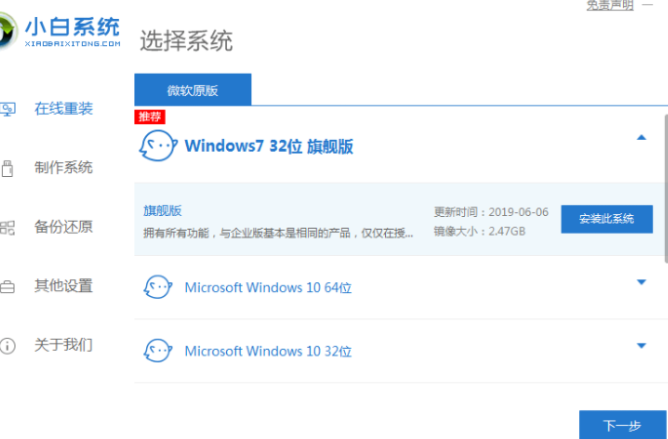
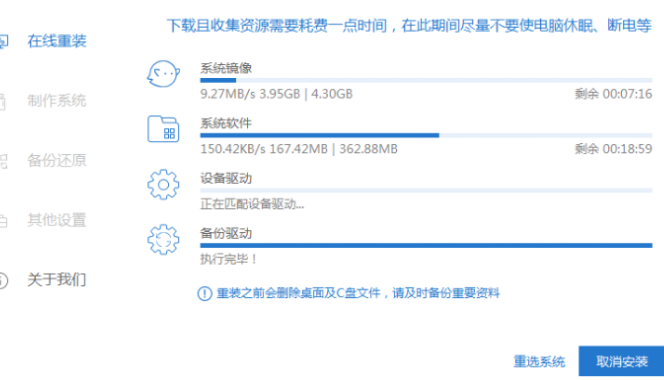
3.下载完成之后会自动进行环境部署,部署完成后电脑会自动重启。
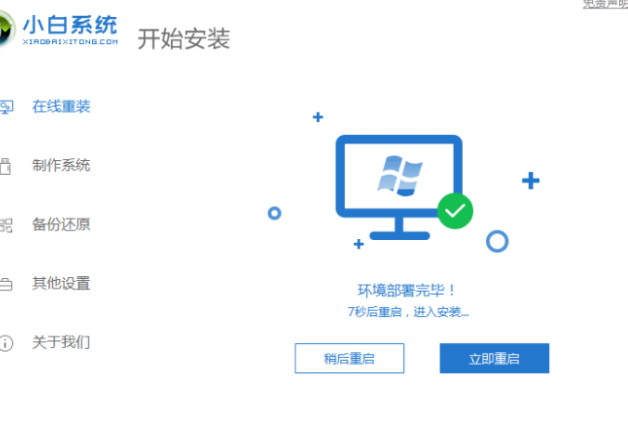
4.电脑重启之后进入到windows启动管理器界面,选择第二个xiaobai,按回车键进入PE界面。
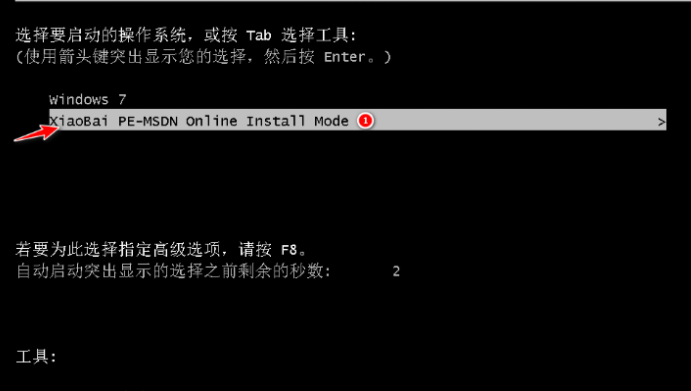
5.硬盘分区,修复引导过程中,我们勾选C盘作为我们的系统盘。
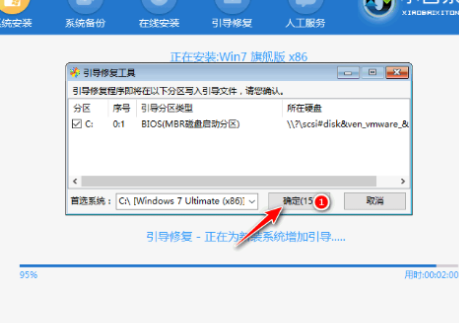
6.系统安装完成后会自动重启,我们重启之前记得拔掉外接设备。
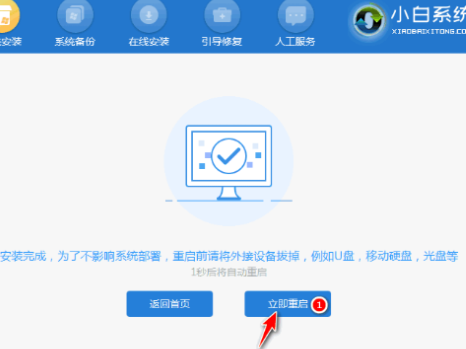
7.等待重启电脑后进入系统桌面就表示重装成功。

方法二:win10
1.按照方法一来下载小白系统,但是这次选择需要安装的win10系统,点击安装此系统,点击下一步。
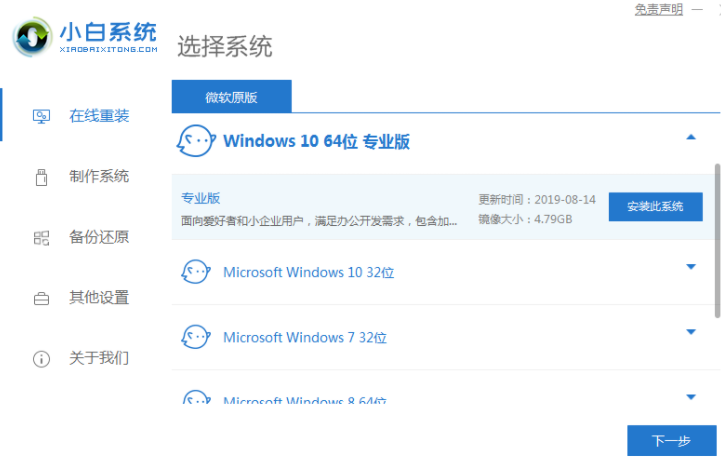
2.小白系统自动下载我们需要的系统文件,耐心等待。
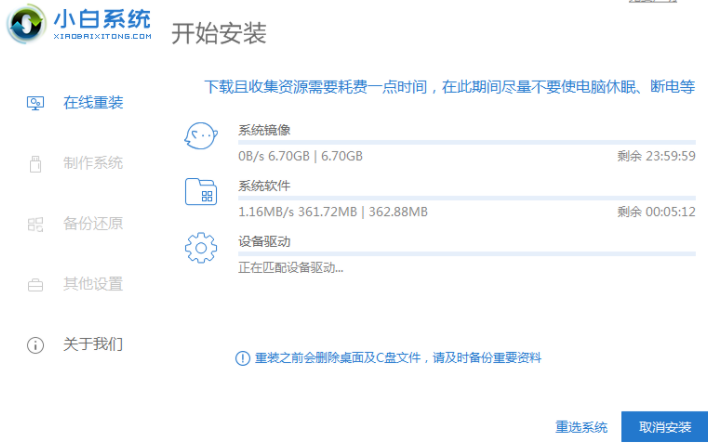
3.耐心等待部署环境完成后,软件会在延迟后重启电脑。
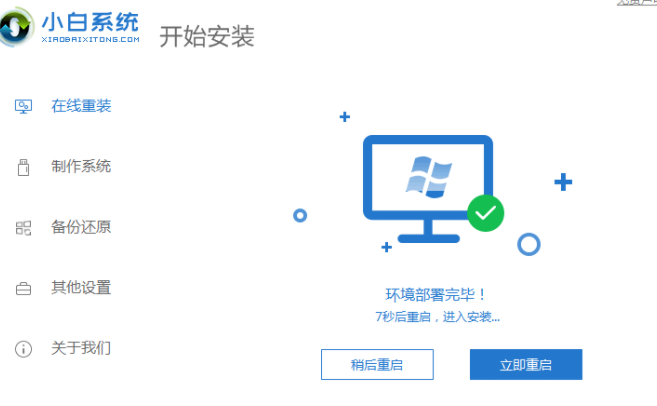
4.重启电脑之后,进入到这个界面我们选择第二个xiaobaipe-msdninstallmode进入pe系统。
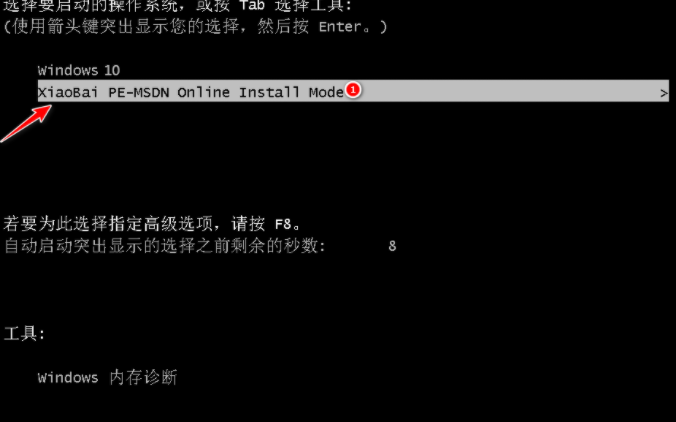
5.进入PE系统之后,小白装机工具就会自动开始安装win10系统。
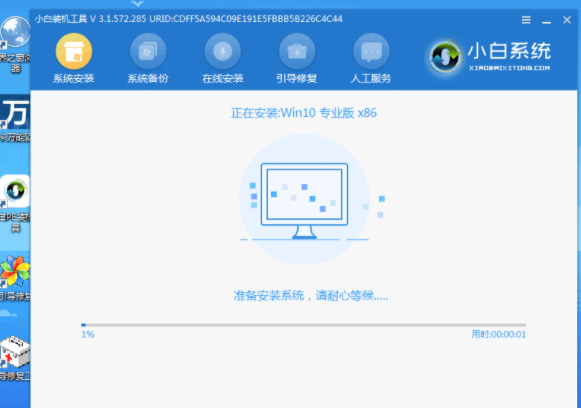
6.系统安装完成后,点击立即重启电脑,重启之前拔掉外接设备。
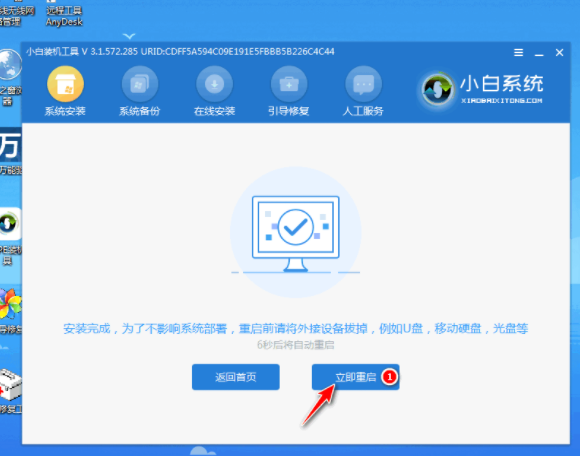
7.重启电脑后,直至进入到安装好的win10系统桌面即说明系统安装完成。
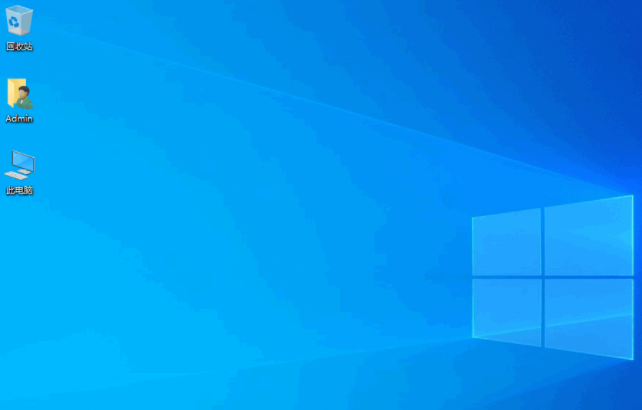
方法三:win11
1、也是按照之前的方法在电脑上下载安装好小白一键重装系统工具并打开,在线重装界面选择win11系统。
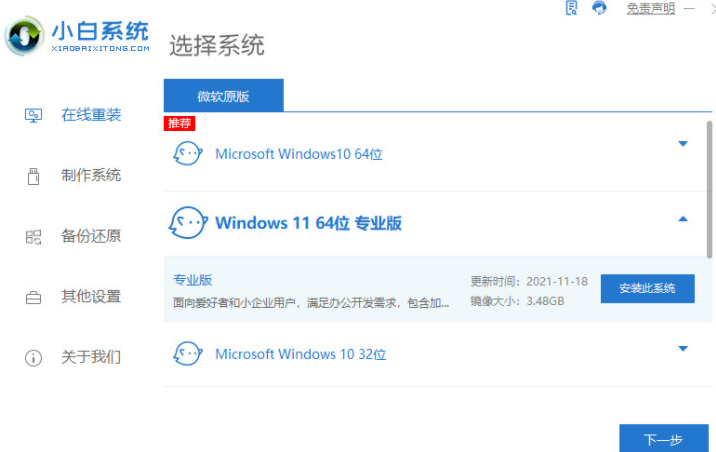
2、等待软件自动下载win11系统镜像文件
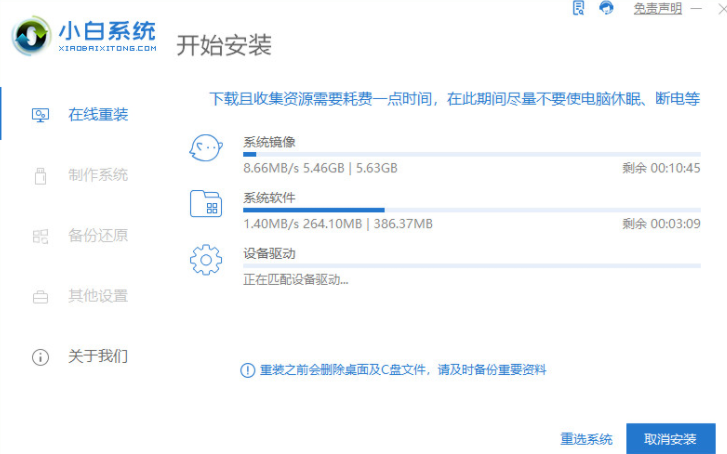
3、等待部署环境完成后,软件会重启电脑。
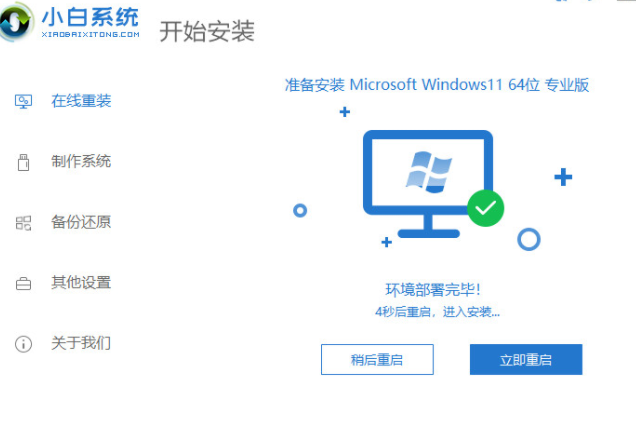
4、进入到开机选项界面,选择第二项xiaobai-pe系统进入。
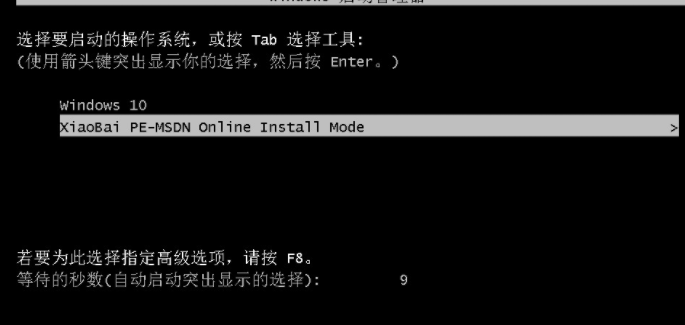
5、进入pe系统后,小白装机工具自动重启并安装win11系统。
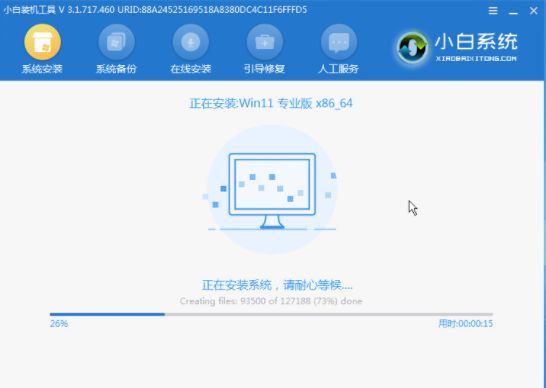
6、安装完成后,重启电脑,重启电脑之前记得拔掉外接设备。
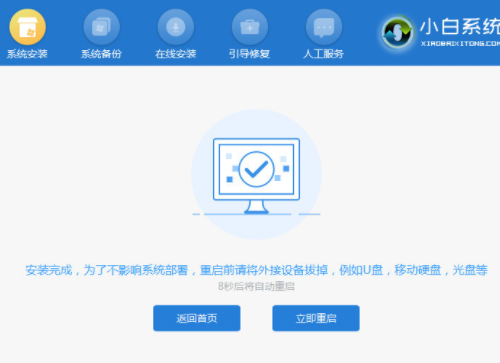
7、在这期间多次自动重启电脑属于正常现象,等到进入到新的win11系统桌面就说明安装成功。

总结:
以上就是小编总结的分享,希望对你有所帮助,感谢您看到这里。