xp系统是一款经典的操作系统,许多人与WINDOWS的缘分就从接触XP系统开始,哪怕到了今时今日也还有特别多人在使用XP系统,下面给大家带来电脑怎么重装系统xp教程。一起来学习吧。
工具/原料:
系统版本:Windows xp系统
品牌型号:联想Thinkpad X270
软件版本:小白一键重装系统12.6.49.2290+装机吧一键重装系统软件v2290
方法/步骤:
方法一:使用小白一键重装系统软件重装xp系统
1、电脑怎么重装系统xp教程,首先要在电脑上下载安装小白一键重装系统软件并打开软件,选择Xp系统,点击下一步进入其中。
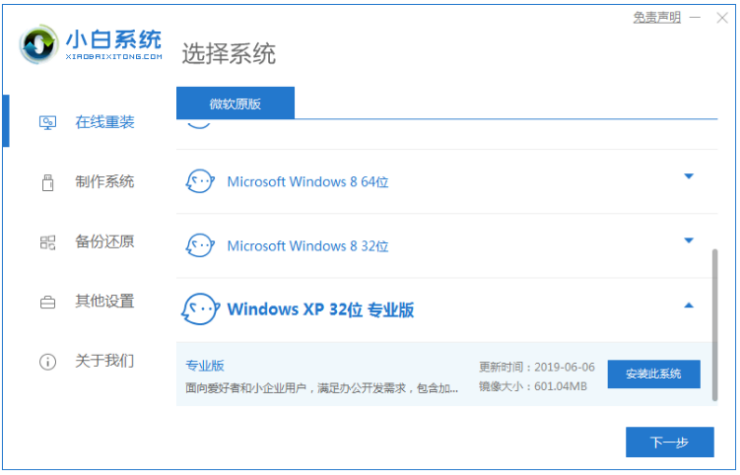
2、电脑正在下载系统过程中,请大家耐心等待。
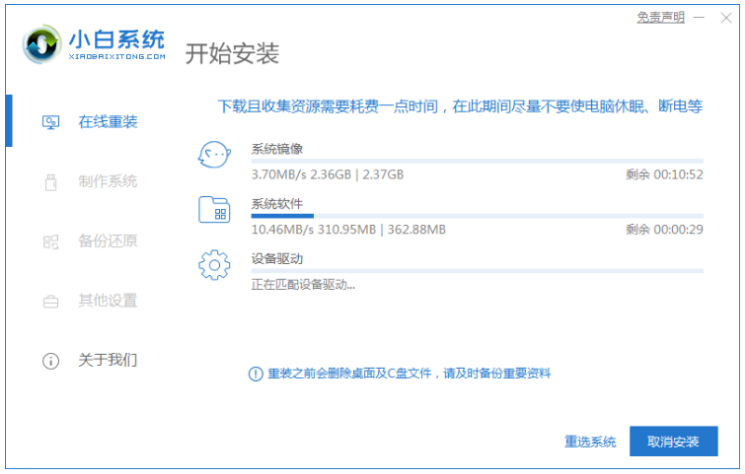
3、环境部署完成后,点击立即重启。
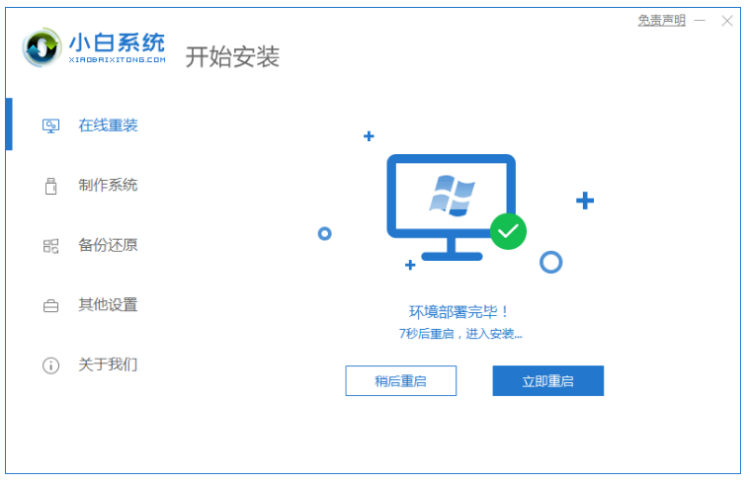
4、在管理器的界面中,选择第二项按下回车键进入pe系统。
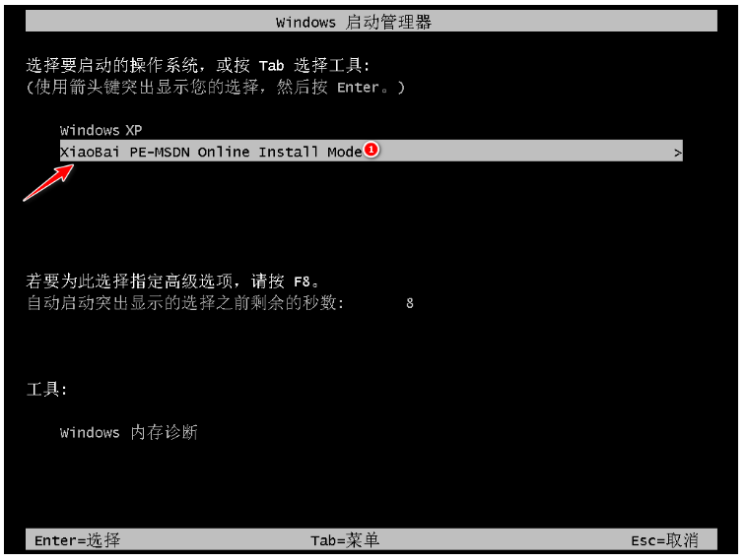
5、电脑在进入了pe系统之后,就会弹出安装系统的界面,此时系统正在安装过程中。
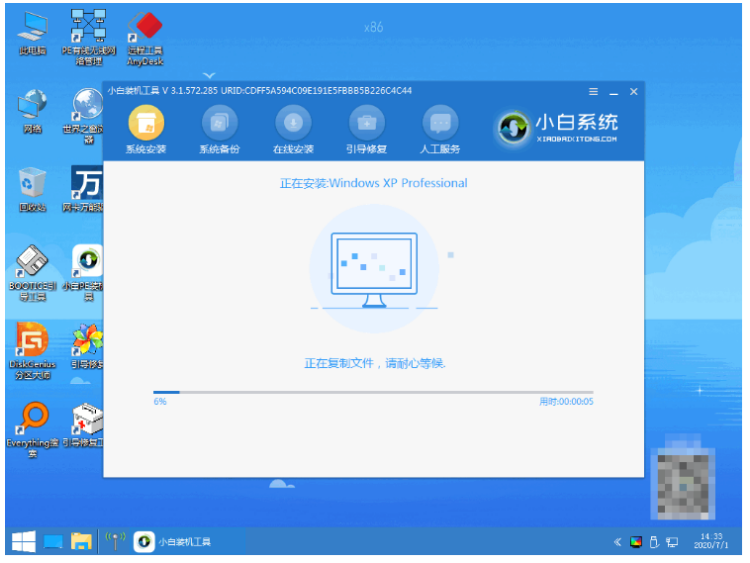
6、在系统安装完后,点击立即重启电脑。
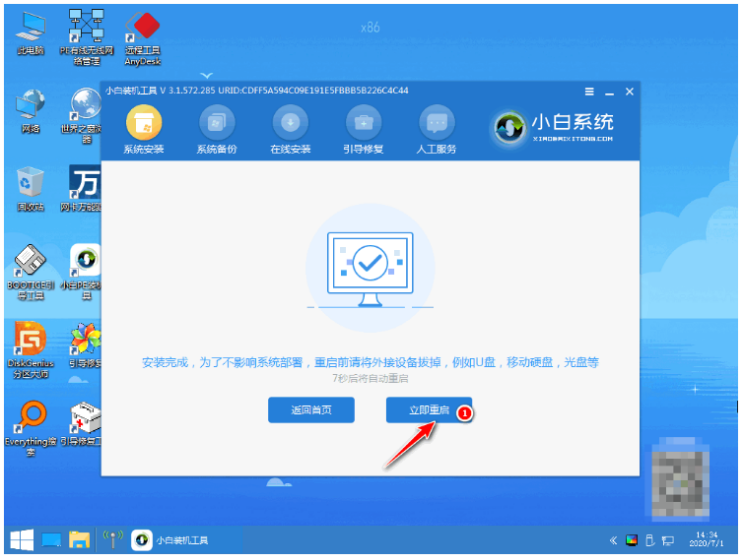
7、准备系统时,输入产品密钥,
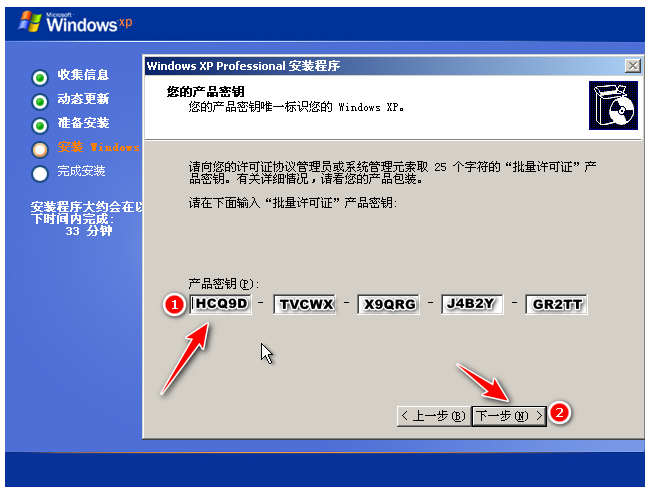
8、耐心等待电脑数次重启,之后就是进入xp的桌面了,xp系统重装完成。
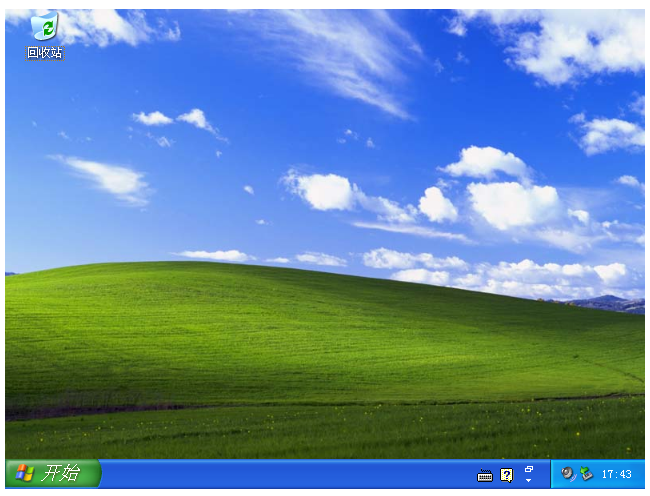
方法二:使用装机吧一键重装系统软件进行xp安装版系统
1、下载安装并打开装机吧工具,然后进入界面。
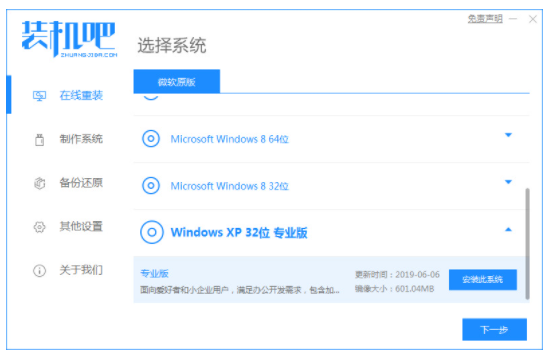
2、选择自己需要重装的系统,然后点击下一步。
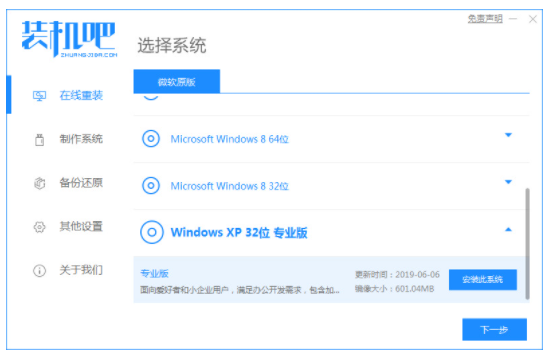
3、环境部署完毕之后,再点击立即重启。
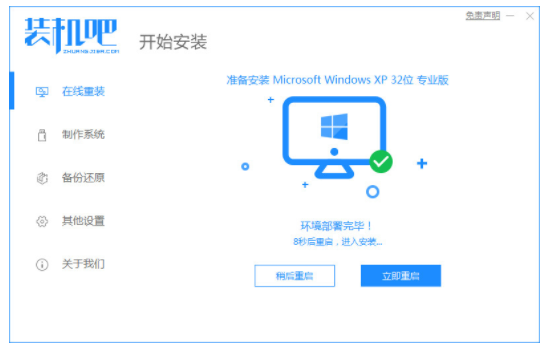
4、选择界面的第二个选项按回车进入。
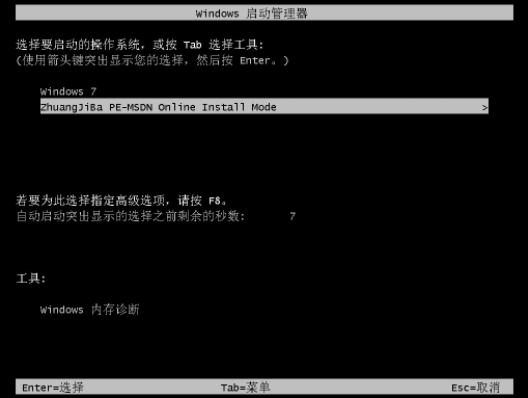
5、点击确定即可。
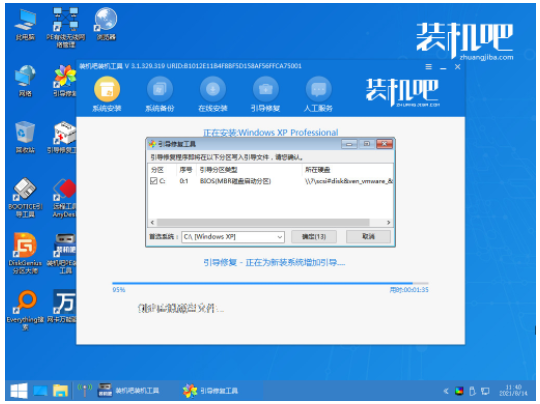
6、系统安装完成后点击立即重启。
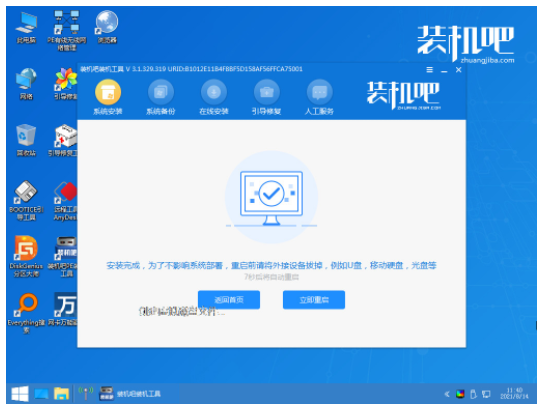
7、重启电脑完成后就可以成功进入xp系统了。
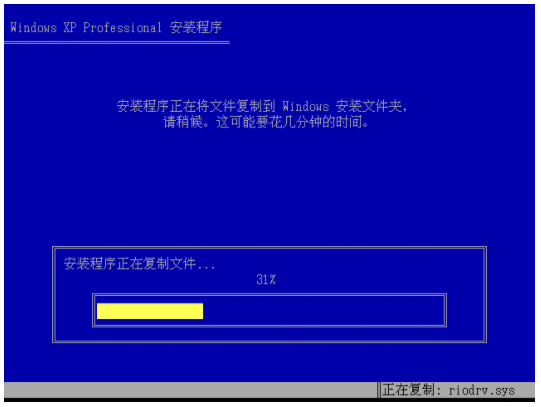
总结:
方法一:使用小白一键重装系统软件重装xp系统
1、使用小白一键重装系统,选择xp系统。
2、最后耐心等待安装。
方法二:使用装机吧一键重装系统软件进行xp安装版系统
1、在装机吧工具中选择想要的系统进行安装。
2、安装完成了之后再重启电脑进行系统部署,部署完成后再次重启。