电脑系统坏了是让人十分头疼的一件事,这时候就需要重装系统解决了,但是用一般的在线重装系统的方法又用不了,这时候到底要怎么办呢?下面小编就给大家分享电脑系统坏了怎么重装的方法教程,一起来看看吧。
工具/原料:
系统版本:windows系统
品牌型号:华硕VivoBook14
软件版本:小白一键重装系统v2290
方法/步骤:
方法一:小白一键重装系统工具重装win7
1、电脑系统坏了怎么重装呢?需要先在一台可用的电脑上下载安装小白一键重装系统工具并打开,插入u盘到电脑,选择u盘重装系统模式点击开始制作。
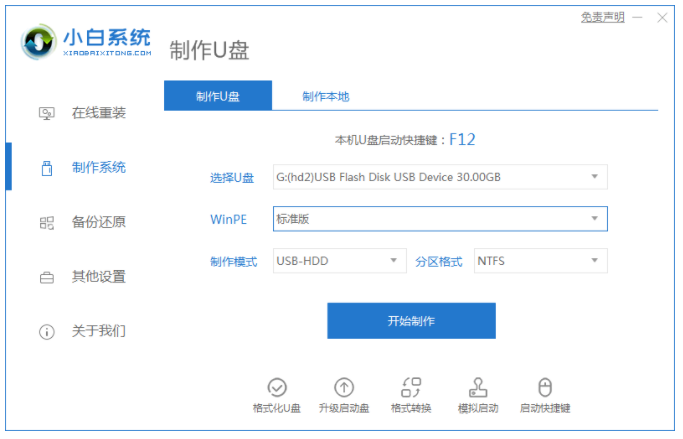
2、选择我们需要安装系统,点击开始制作启动盘。
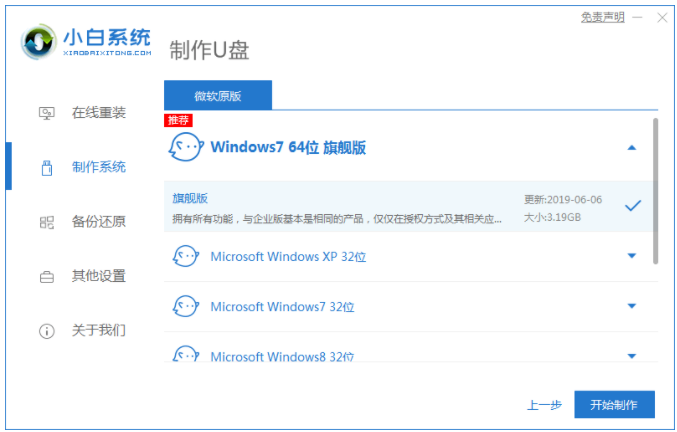
3、快速预览电脑主板的启动热键,然后再拔掉u盘退出。
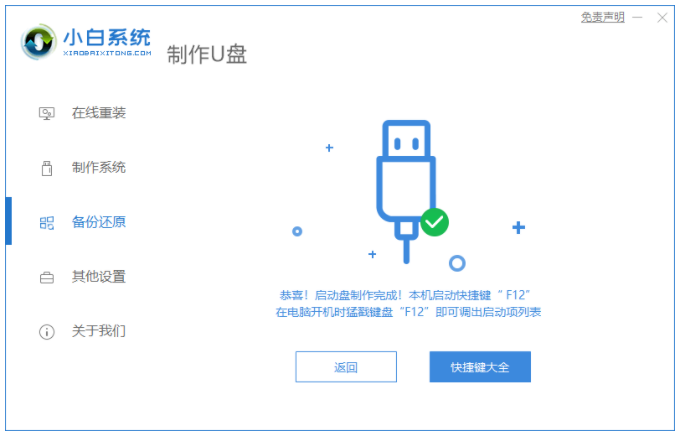
4、然后将u盘启动盘插进系统坏了的电脑上,在启动界面,选择u盘启动项回车确定进入到pe选择界面,选择第一项pe系统按回车进入。
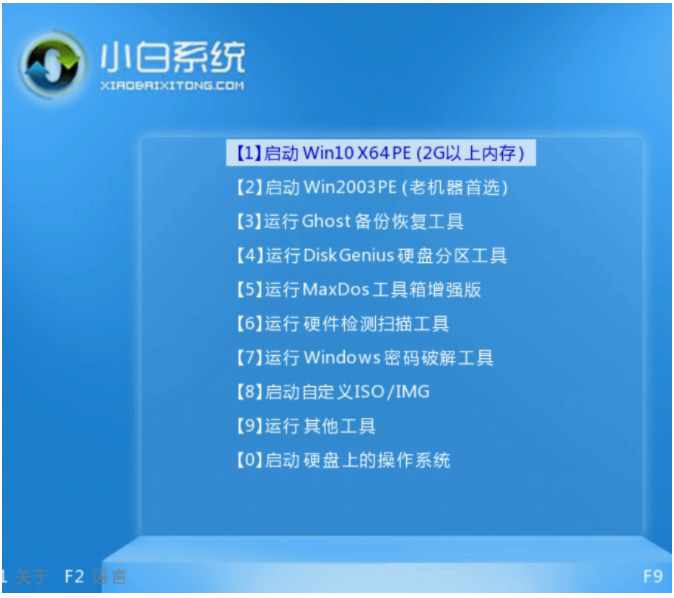
5、进入pe系统界面后,点击我们需要安装的系统进行安装。
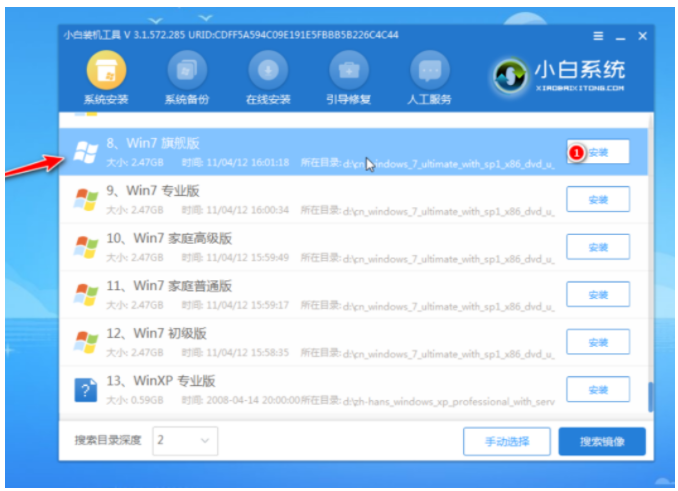
6、一般默认将系统安装到系统盘c盘,点击开始安装。
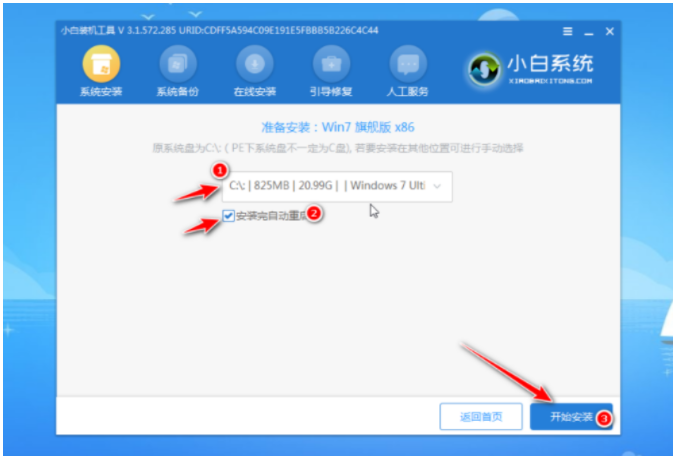
7、安装完成后选择立即重启电脑。
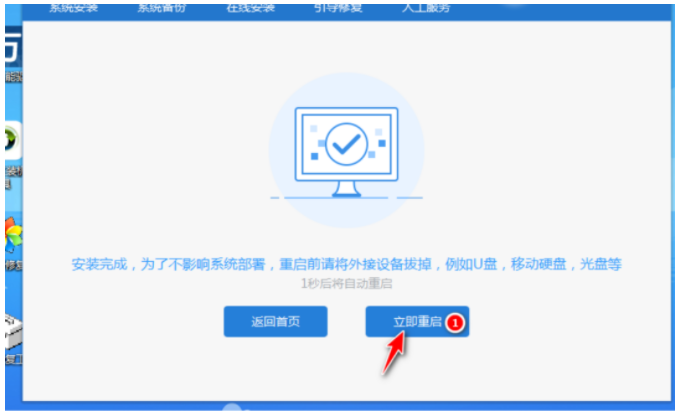
8、最后耐心等待进入到新的windows系统桌面。

方法二:小白一键重装系统工具重装win10
1、在能正常上网的电脑上插入U盘到接口,并下载安装小白一键重装系统工具并打开,点击制作系统,点击开始制作。
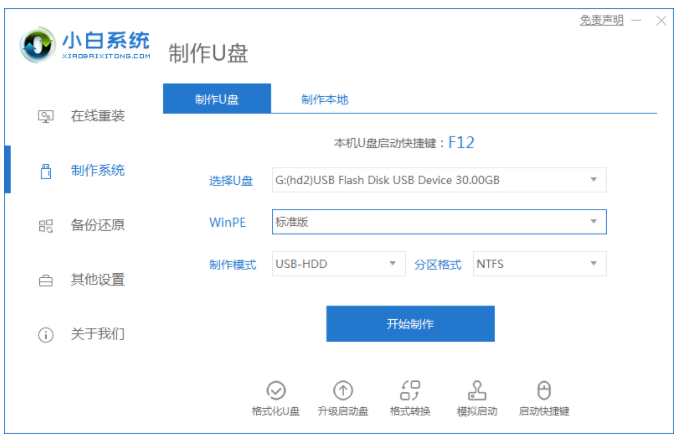
2.如下图所示界面上找到win10系统,点击开始制作选项。
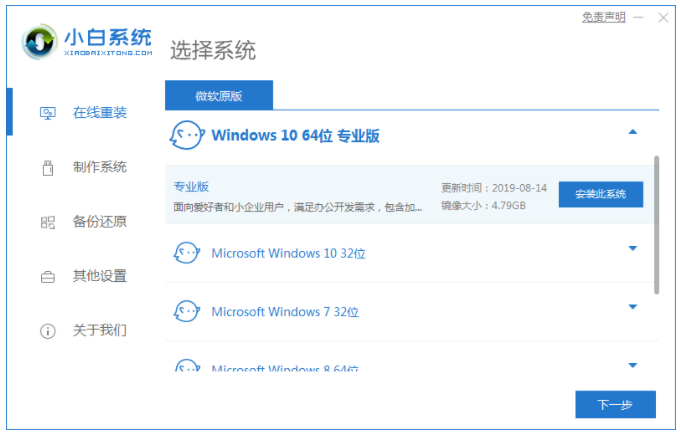
3.开始制作启动盘,我们需耐心等待启动盘制作完成。
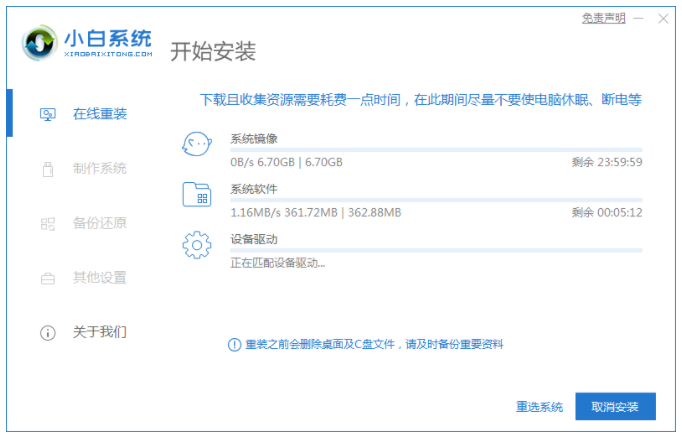
4.启动盘制作完成,在电脑上拔下U盘即可。
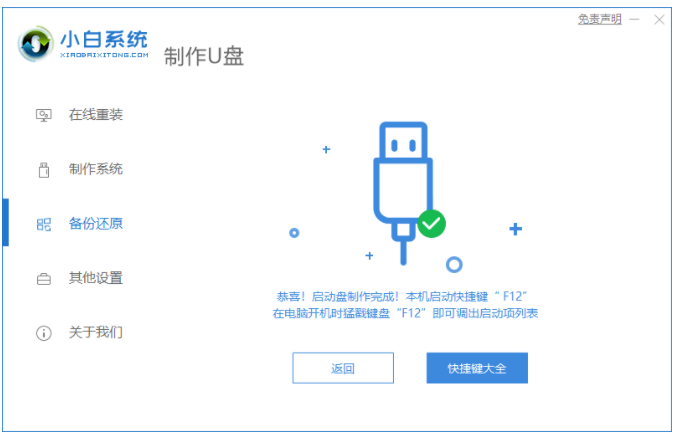
5.在系统已坏的电脑上插入刚才制作好的启动U盘即可,并在开机启动的页面下按启动热键设置u盘为开机首选,按回车键进入到界面选择win10X64pe系统。
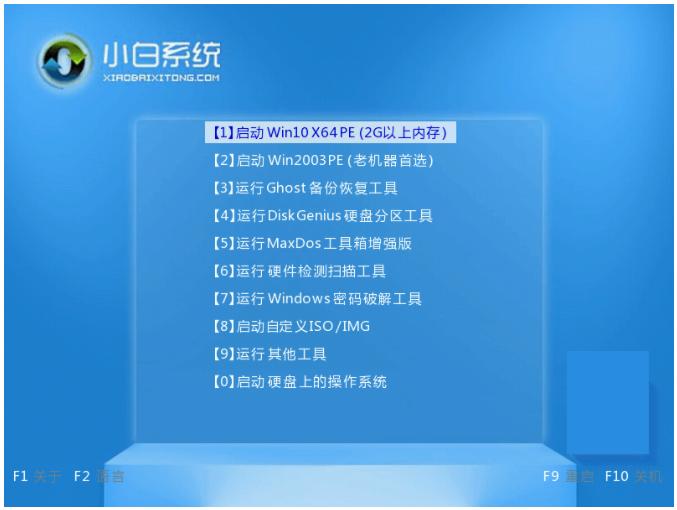
6.进入PE系统后装机工具会开始自动安装系统,无需我们手动干涉。
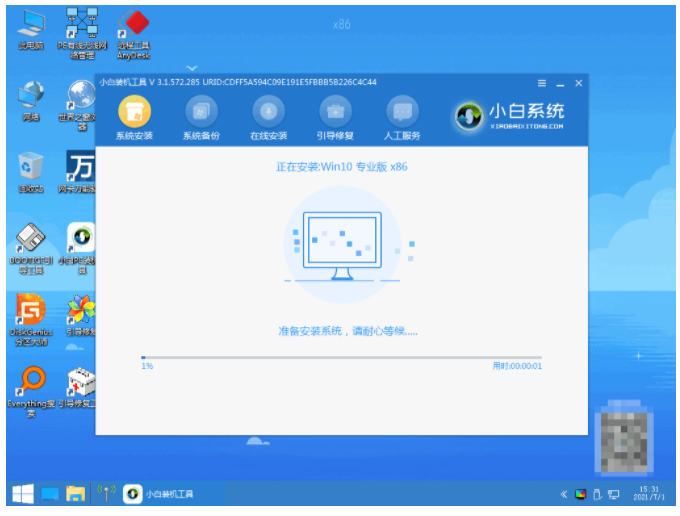
7.系统安装完成之后,耐心等待10秒软件会自动进入到重启,也可以直接选择立即重启。
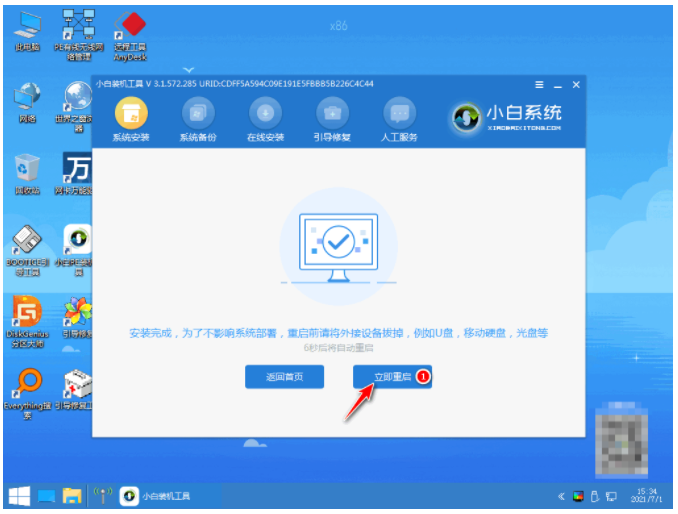
8、重启电脑后,我们选择进入win10系统。
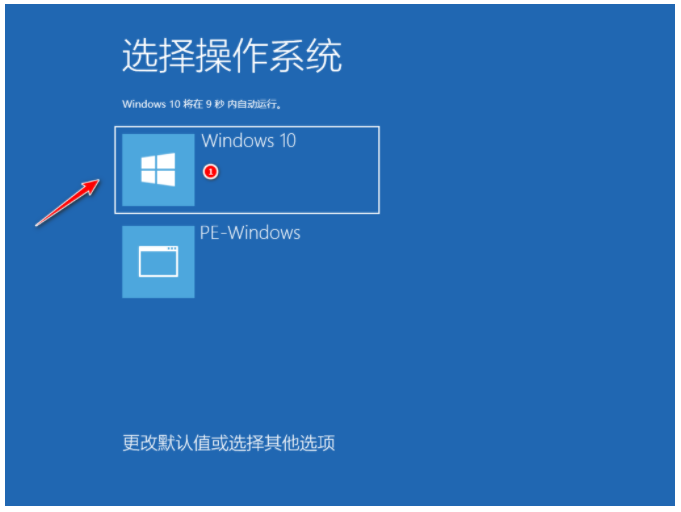
9.随着电脑进入到了win10界面,也表示了重装win10系统成功啦。
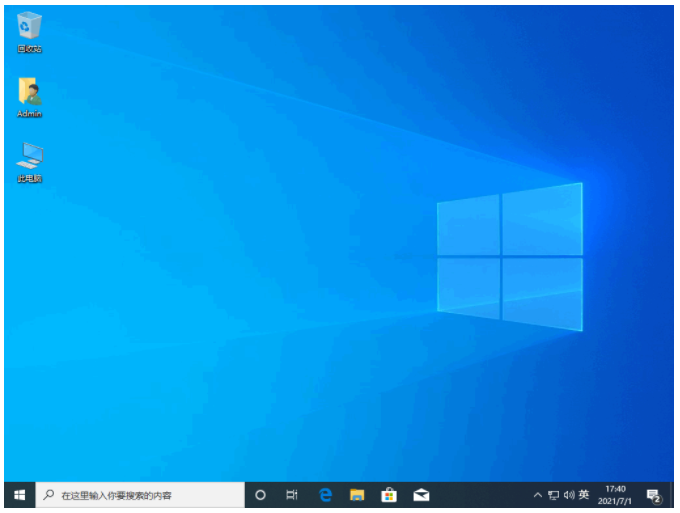
总结:
以上就是电脑系统坏了重装系统教程啦,方法十分简单,借助了好用的装机工具实现,有需要的用户可以参考教程操作。