当电脑运行速度变慢不流畅,经常容易出现蓝屏死机等状况的时候,我们可以通过重装系统解决。不过很多网友不知道笔记本如何重装系统,下面小编分享下笔记本重装系统步骤。
工具/原料:
系统版本:win7旗舰版
品牌型号:三星(SAMSUNG) Chromebook Plus V2
软件版本:魔法猪装机工具 v3.1.329.319
方法/步骤:
方法一:一键重装系统
这种方法也被称为在线重装,具体步骤如下;
1、电脑如何手动重装系统呢?首先下载安装魔法猪装机工具,打开后点击在线重装,选择要安装的系统版本,点击下一步。
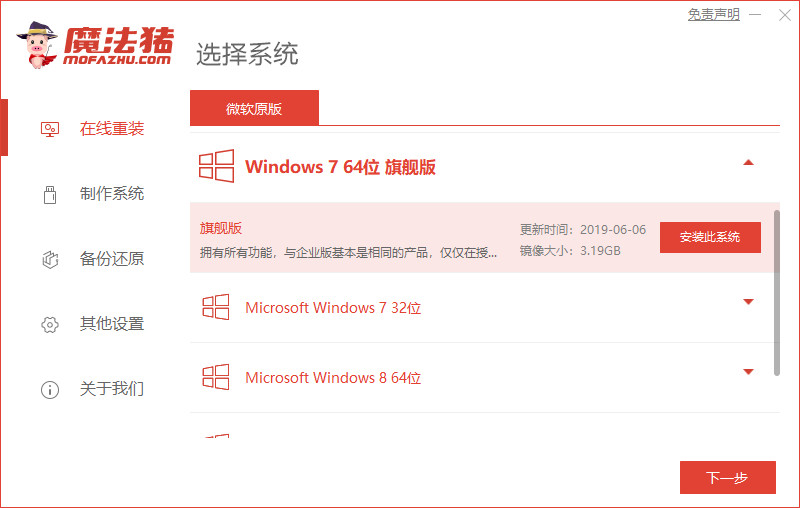
2、等待软件下载搜集安装系统所需要的镜像、驱动等资源。
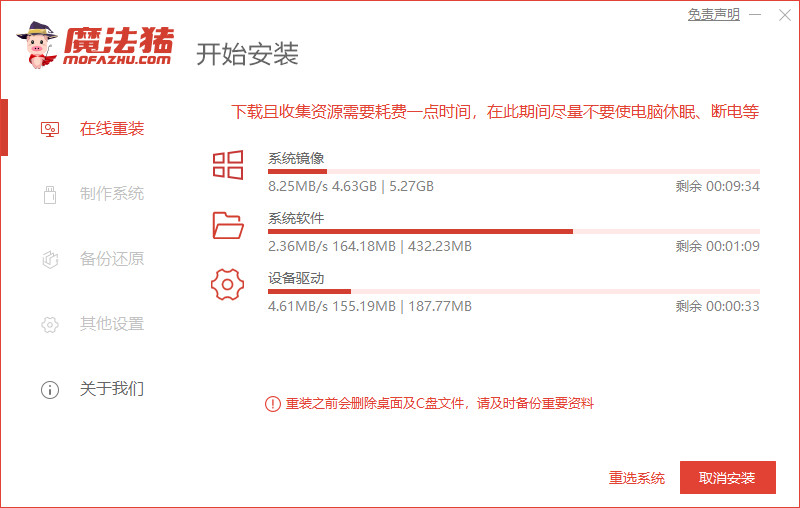
3、出现提示环境部署结束后,点击立即重启。
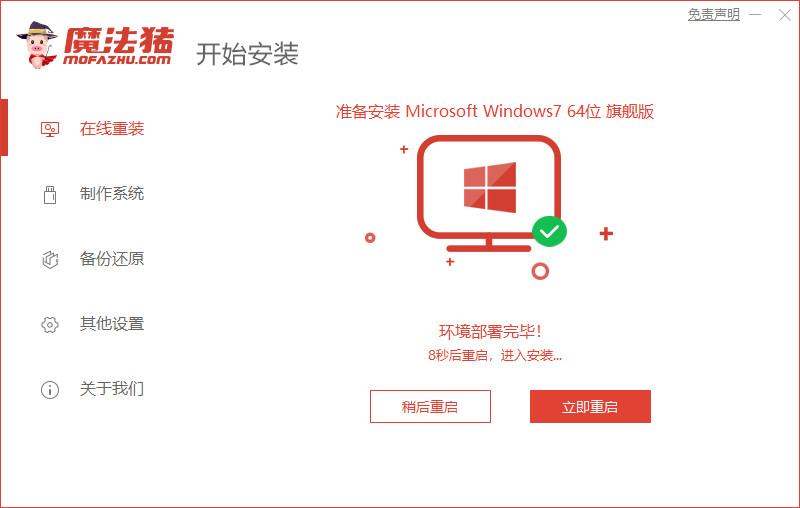
4、进入到启动管理器界面,选择第二项,回车。
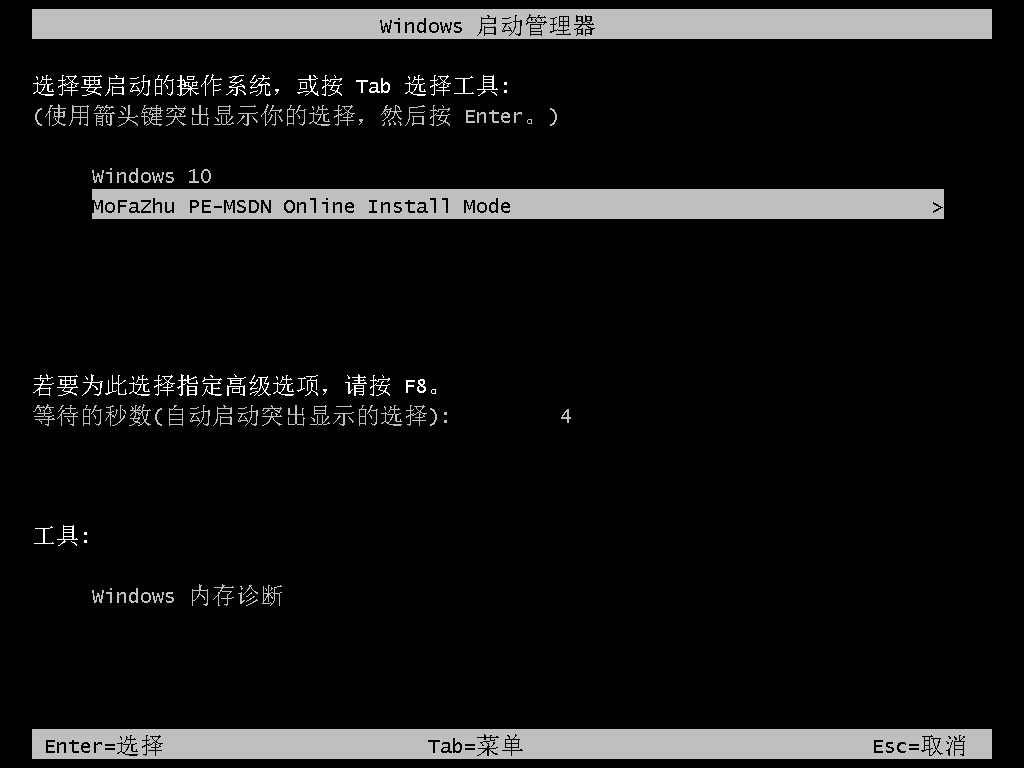
5、等待系统自动安装。
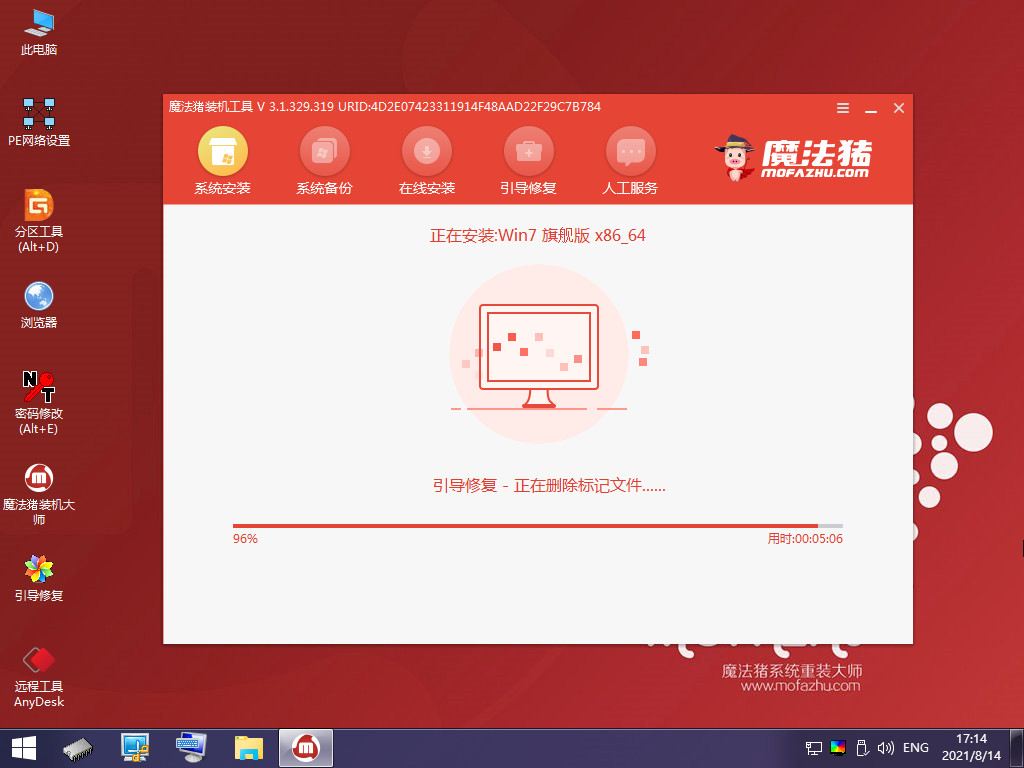
6、提示系统安装完成后点击立即重启。
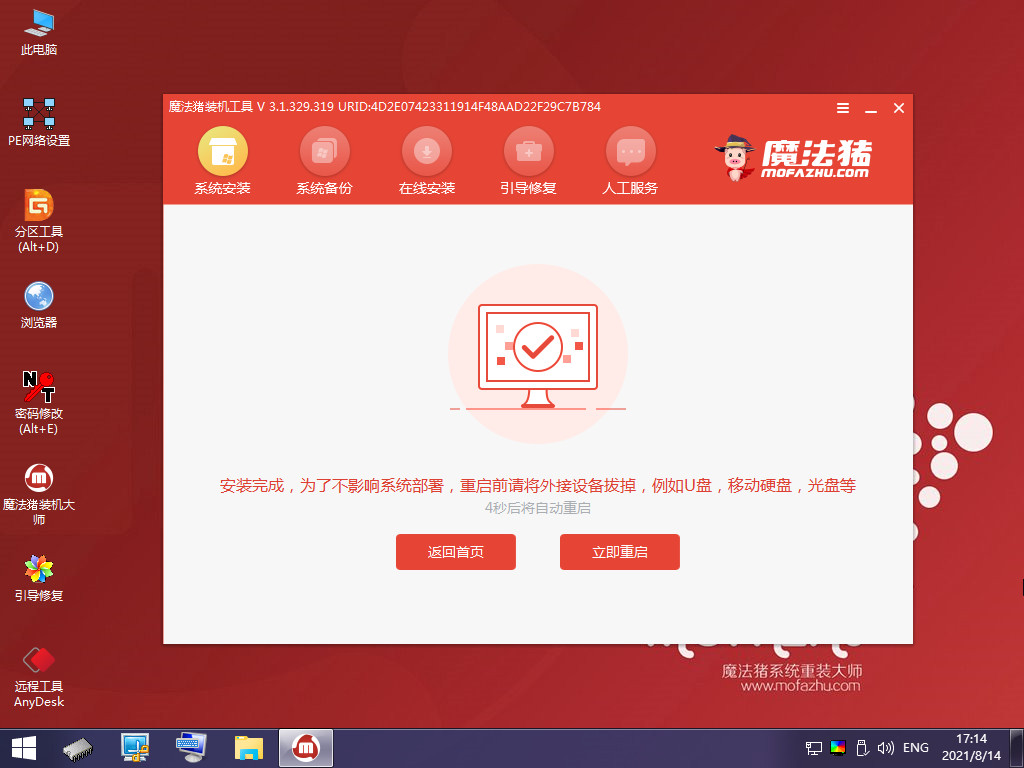
7、进入到系统桌面,安装完成。

方法二:u盘重装系统
这种方法是在电脑没有网络或者进不去系统时最安全可靠的方法,具体操作如下:
1、下载魔法猪软件后,在电脑上插入u盘,点击开始制作启动盘。
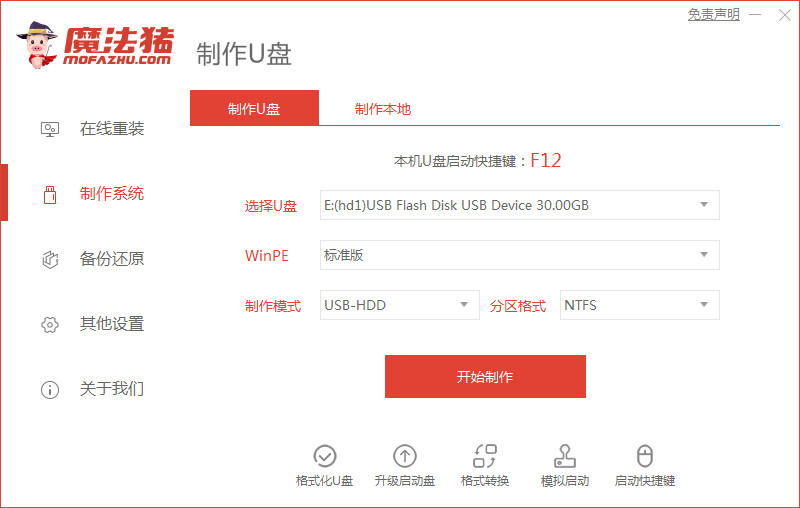
2、选择好要制作的系统版本,点击开始制作。
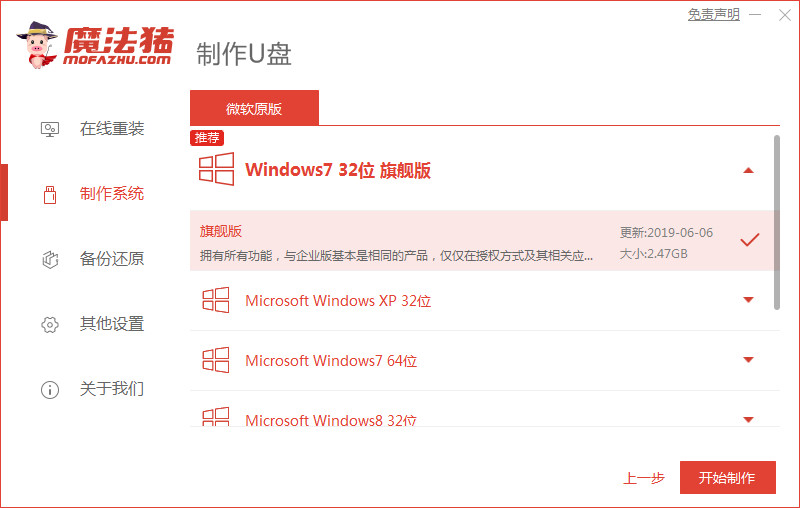
3、确认好已备份好所有资料,点击确定。
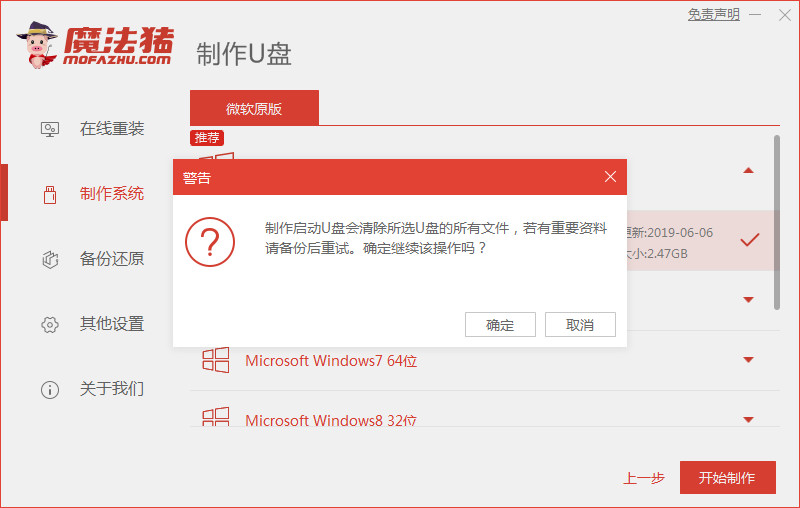
4、等待下载安装系统所需要的各种资源。
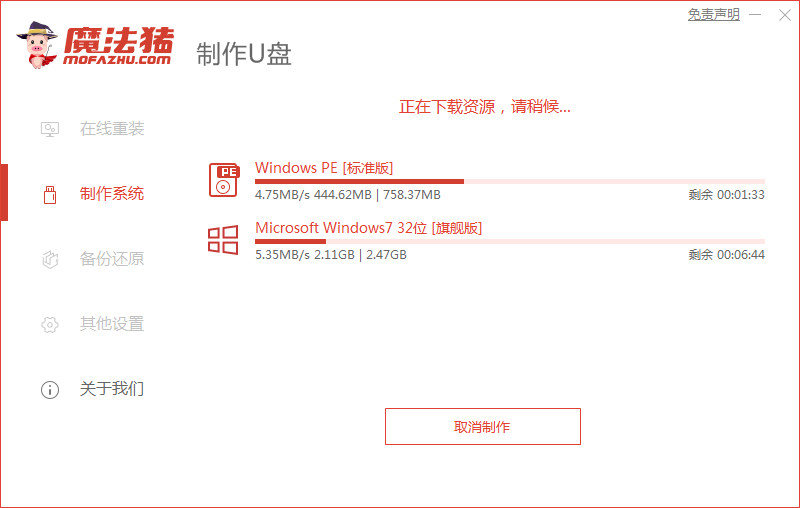
5、等待启动盘制作中。
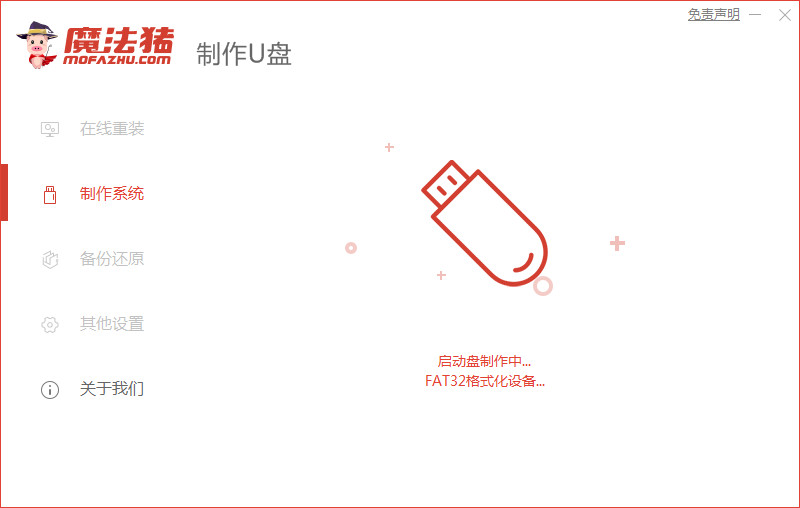
6、提示u盘制作完成后点击取消。
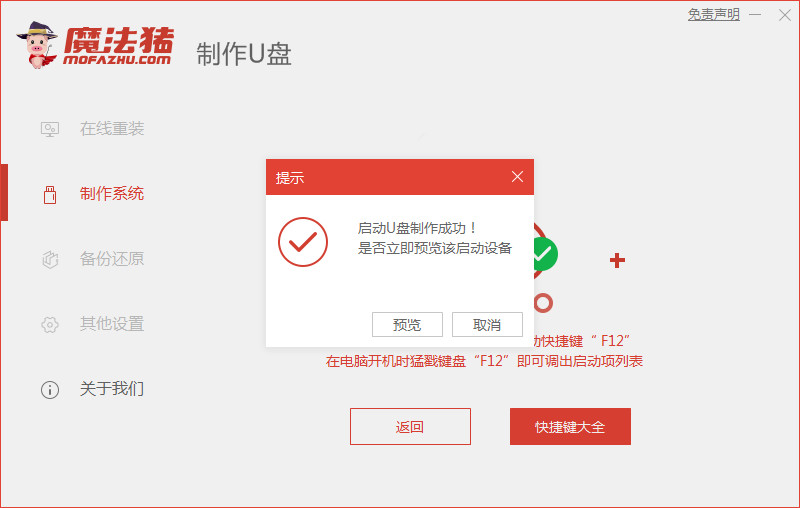
7、将u盘插入要安装系统的电脑,开机按启动热键进入系统,选择usb选项,回车。
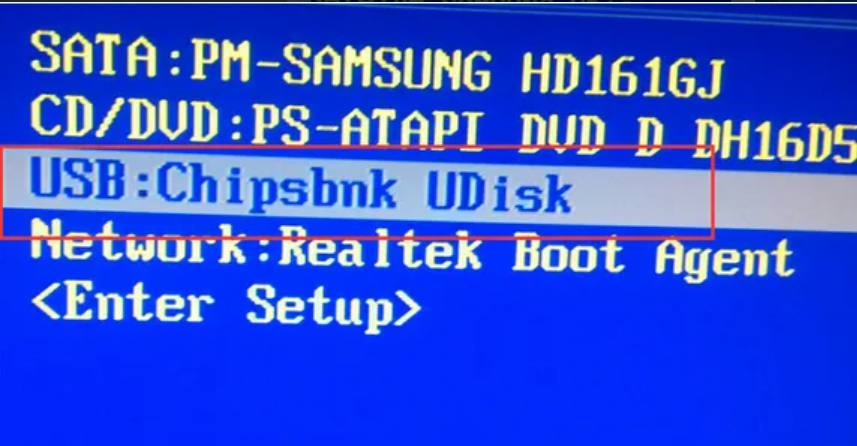
8、等待系统自动安装。
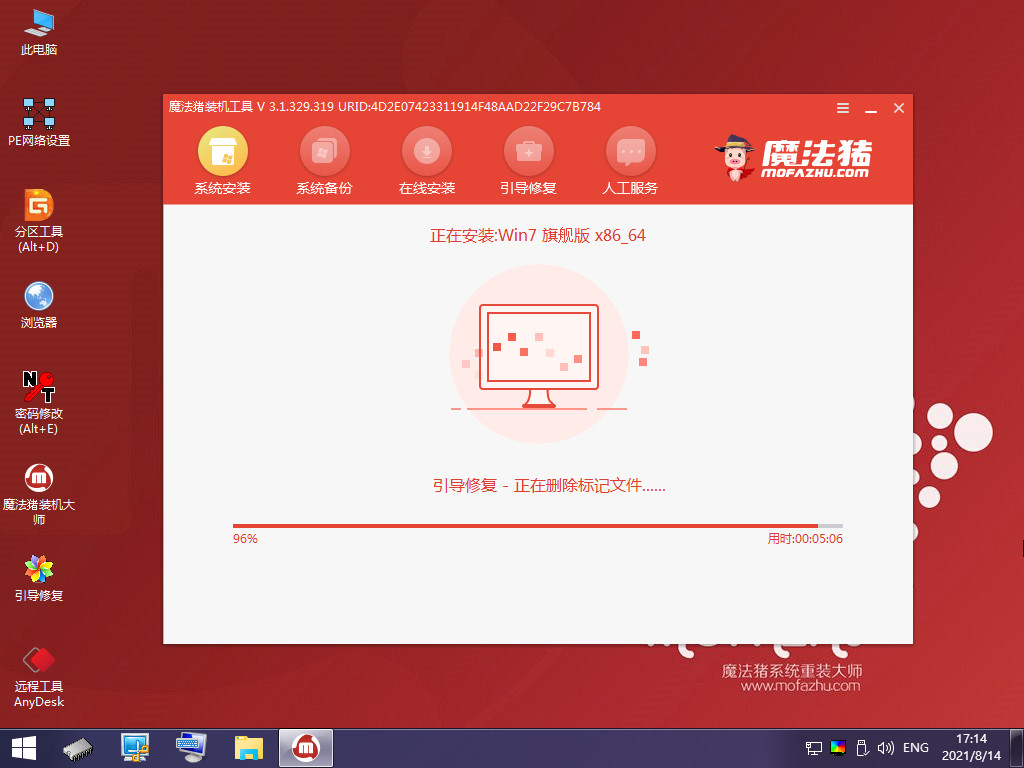
9、确认在c盘写入引导文件。
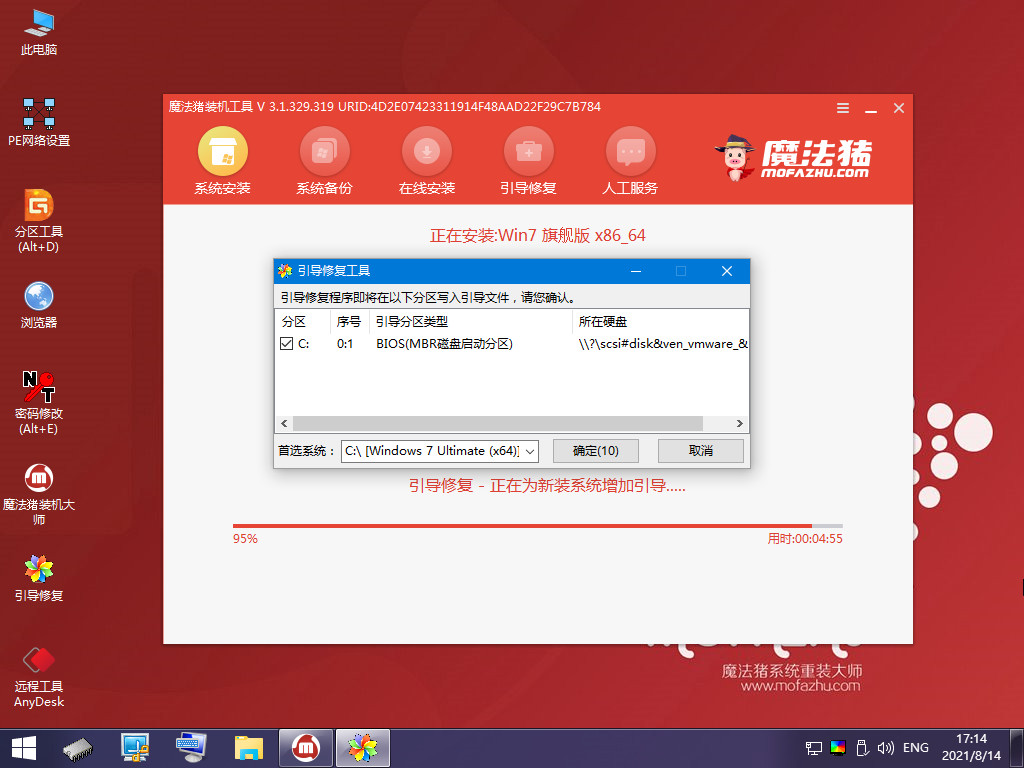
10、经过反复重启后,最近进入系统桌面,安装完成。

总结:
以上就是小编整理分享的笔记本重装系统步骤,用过的朋友都给与了高度评价,不会的朋友可以按照以上步骤操作,希望能帮助到大家。