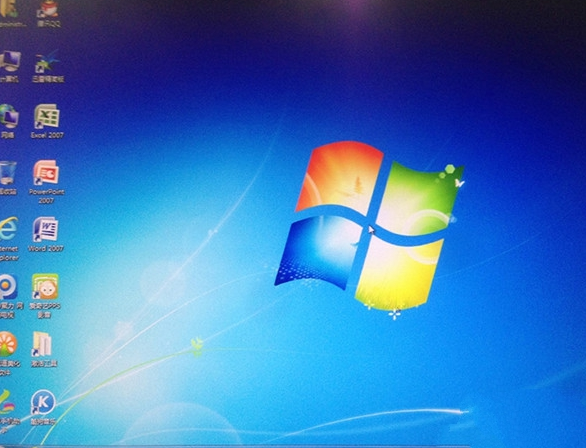计算机在使用的过程中出现各种问题也是在所难免的,当计算机出现了一些系统故障问题没有办法解决时,或是计算机使用长了以后运行就会变得越来越慢时,这时大家可以考虑通过电脑重装系统来解决,那么,计算机如何重装系统呢?下面小编就来为大家分享几种常见的计算机重装系统方法吧。
工具/原料:
系统版本:win7系统
品牌型号:戴尔XPS8950
软件版本:魔法猪系统重装大师 v.12.7.48.1940
方法/步骤:
方法一:使用u盘安装系统安装
1、安装好UltraISO.exe软件后打开,再打开下载的系统文件,插入U盘或是存储卡,然后点击“启动光盘-写入硬盘映像”进入。
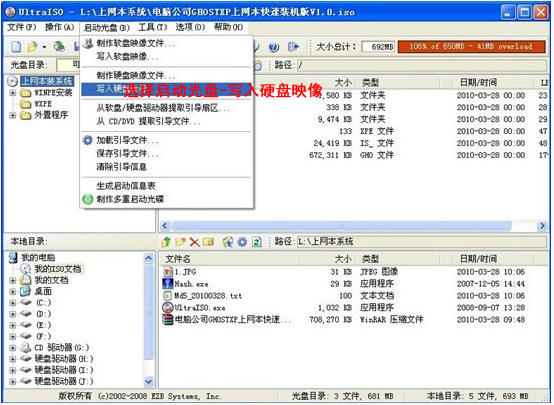
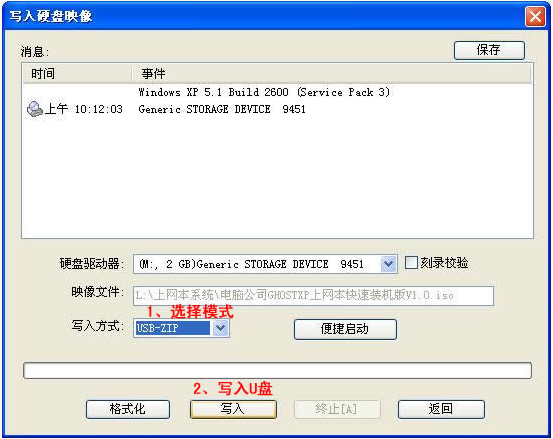
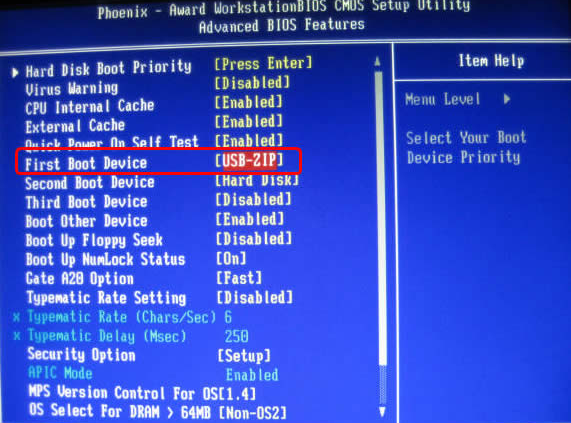
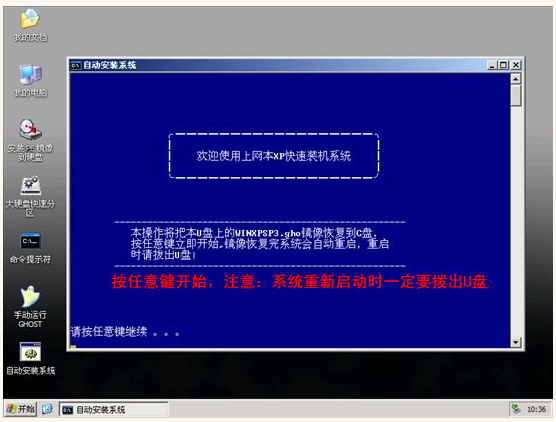
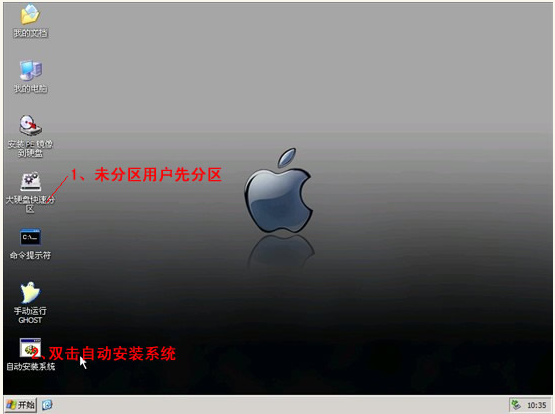
1、下载并打开魔法猪装机工具,插入U盘,进入软件界面,选择u盘重装系统这个功能,点击制作。
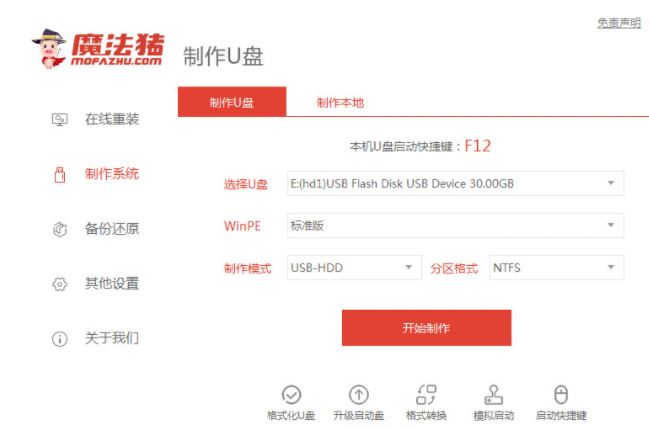
2、需要安装的系统之后,就会开始制作。
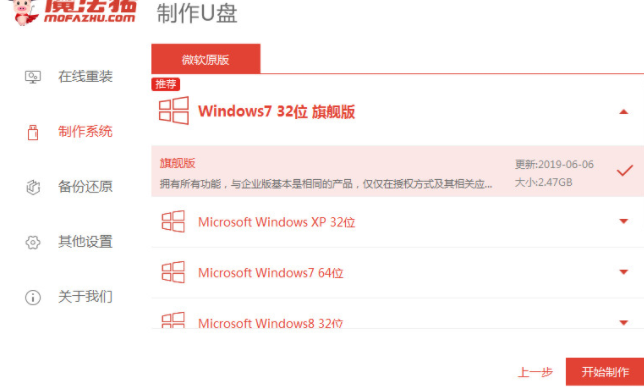
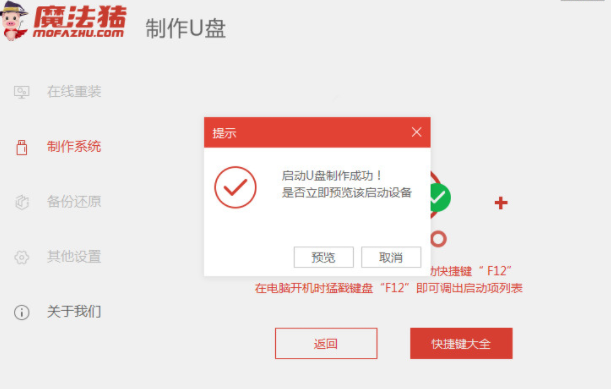

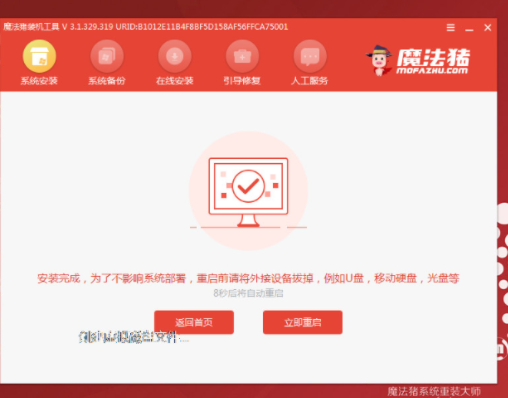

1、我们先下载Ghost Win7系统镜像"DNGS_Win7_X86_201603.iso"到本地硬盘上(我这里下载在D盘上,大家根据自己的情况来)。
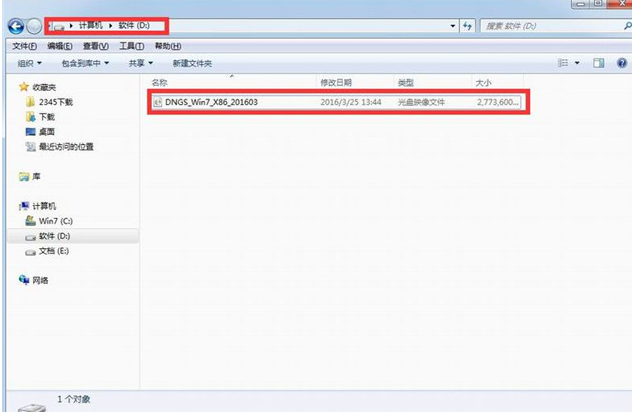
2、此时我们解压所下载的"DNGS_Win7_X86_201603.iso"镜像。
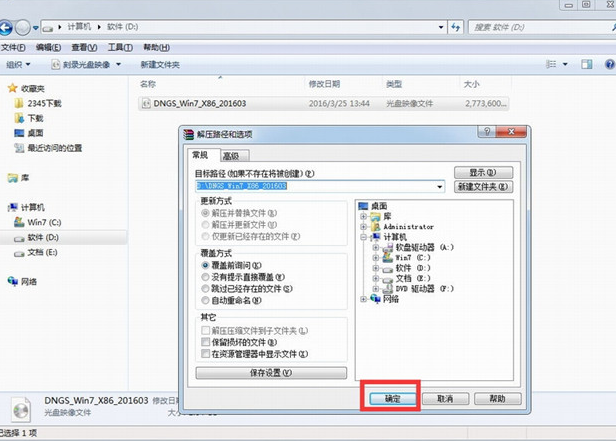
3、解压出来的文件夹内容。
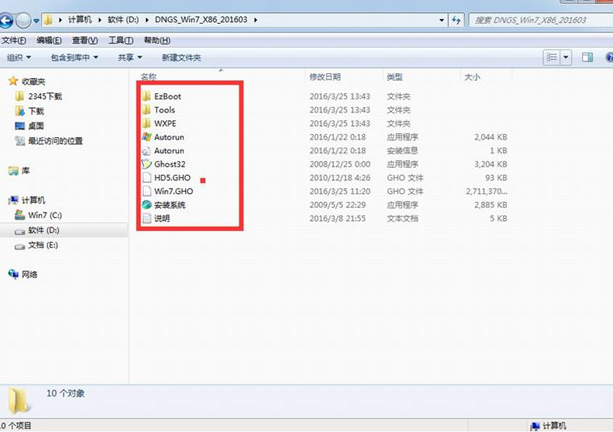
4、然后把"Win7.GHO"以及"安装系统.EXE"两个文件剪切到磁盘根目录下。
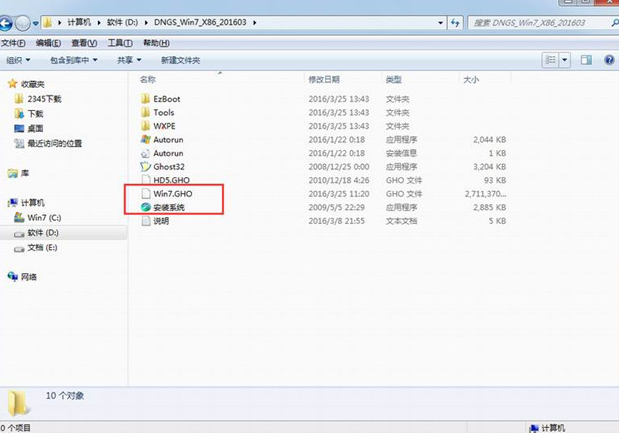
5、鼠标双击"安装系统.EXE",选择"C盘"(C盘为默认系统磁盘),插入映像文件Win7.GHO,单击执行即可。
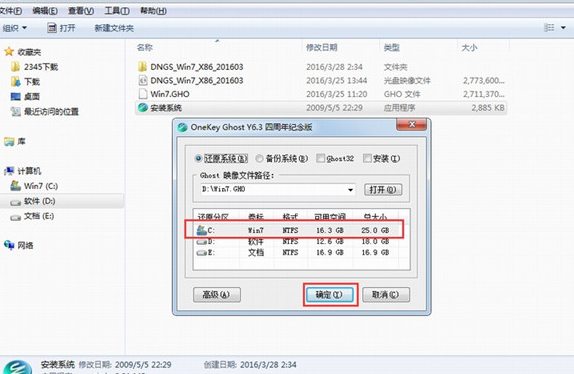
6、此时我们选择"执行后"电脑会自动重启,格式化C盘,还原数据。
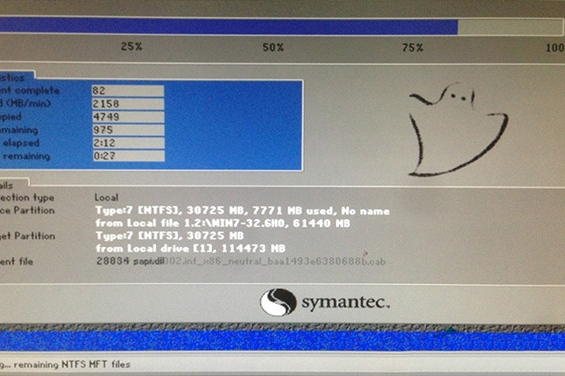
7、数据还原以后,电脑自动重启,进入驱动安装页面,驱动程序安装完成之后,电脑再次重启,进入全新的Win7系统页面就成功啦。