现在win10和win11系统推出也很长时间了,不过win7系统依然有很多人在使用,很多买了预装win10系统的电脑朋友都想装回win7系统,本文就给大家带来,电脑系统win7安装步骤图文教程,需要的朋友一起来看看是如何操作的吧。
工具/原料:
系统版本:windows7系统
品牌型号:惠普战X 锐龙版
软件版本:小小白一键重装系统 v2290+装机吧一键重装系统12.6.48.1900
方法/步骤:
方法一:小白一键重装系统工具一键重装win7系统
1、电脑系统win7怎么安装,首先要在电脑上下载安装好小白一键重装系统工具打开,选择需要安装的win7系统,点击安装此系统,点击下一步。
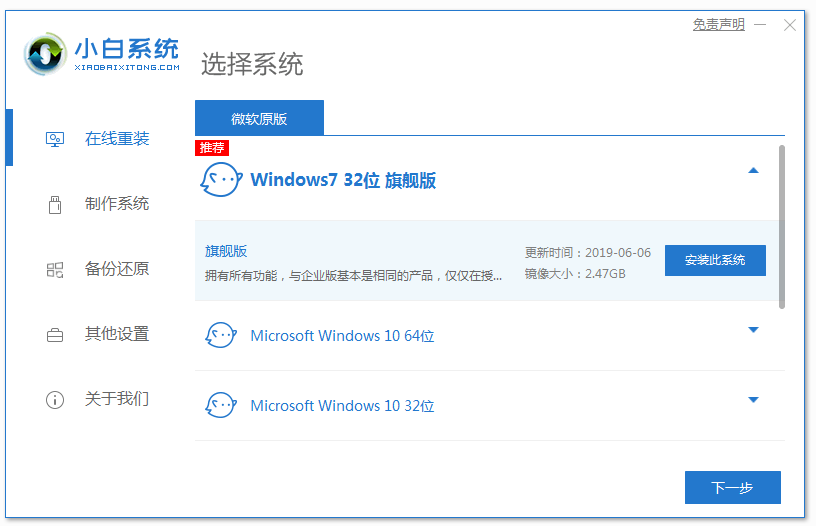
2、等待软件下载win7系统镜像文件资料等,无需其余操作。
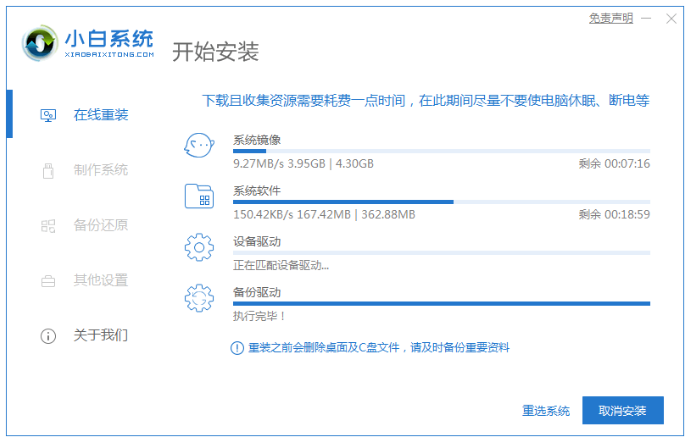
3、提示部署完成之后,点击立即重启。
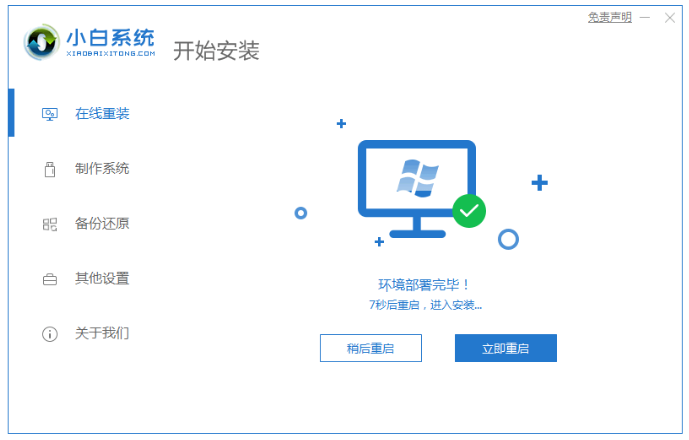
4、重启之后进入了开机选项界面,选择xiaobai-pe系统按回车键进入。
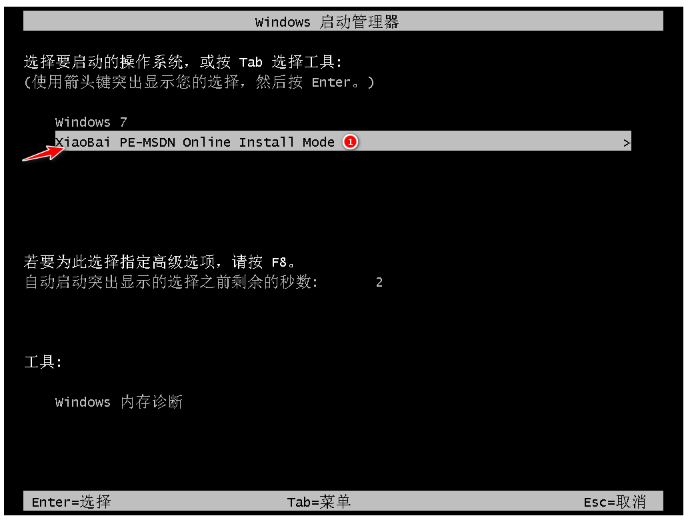
5、在pe系统界面内,装机工具会自动安装win7系统。
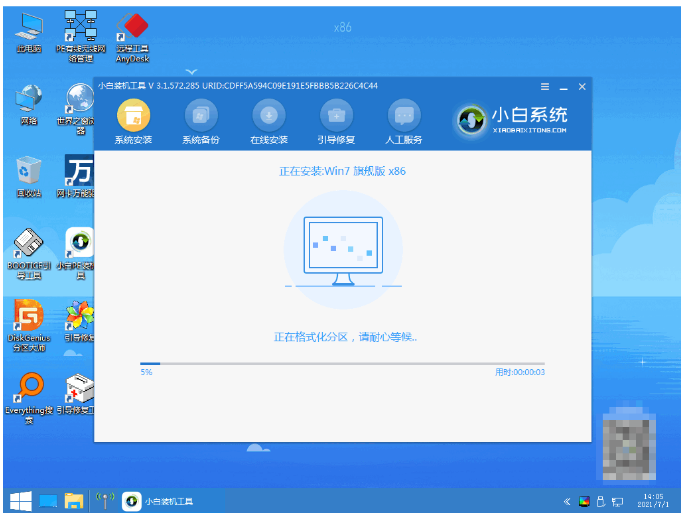
6、系统安装完成后,点击立即重启。
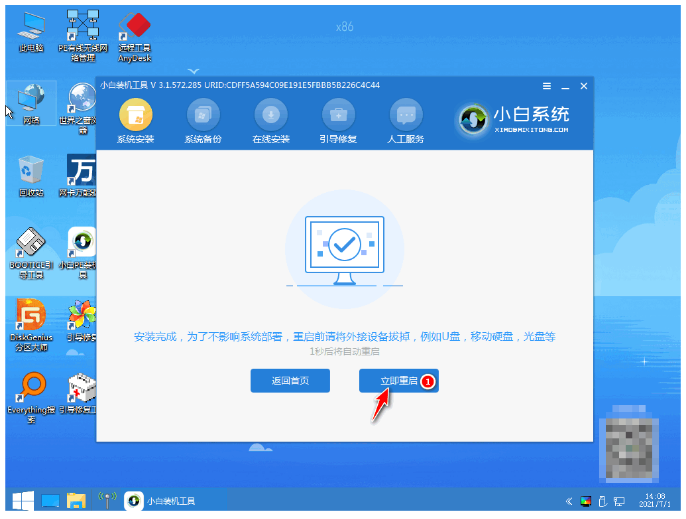
7、期间电脑会多次自动重启,直到进入系统win7桌面即表示系统重装成功。
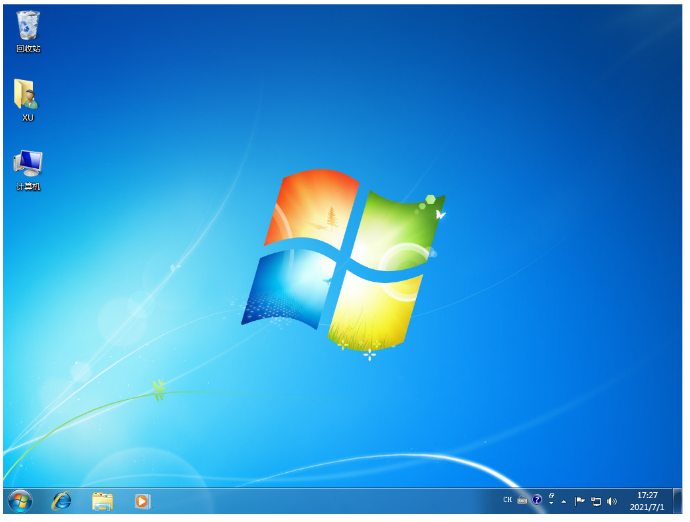
方法二:装机吧一键重装系统工具一键重装win7系统
1、打开下载好的装机吧一键重装系统,选择win7系统,点击”下一步“。
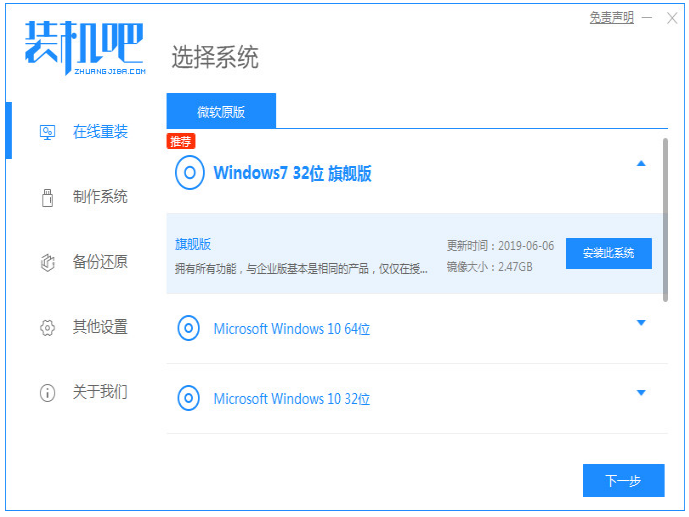
2、此时正在下载选择好的系统及其安装所需要的环境,耐心等待部署。
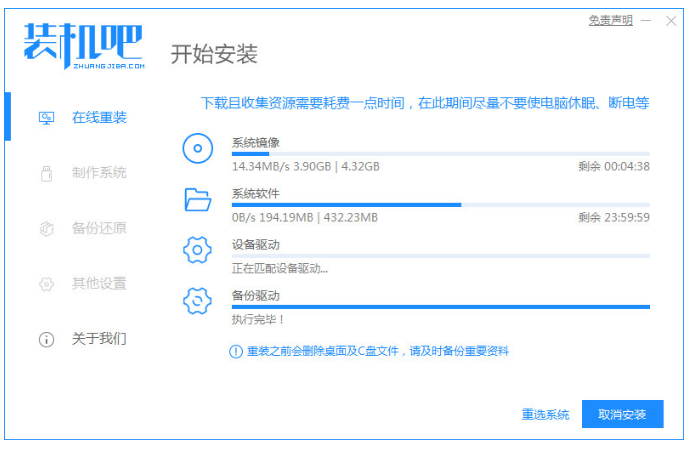
3、环境部署完毕之后,选择立即重启。
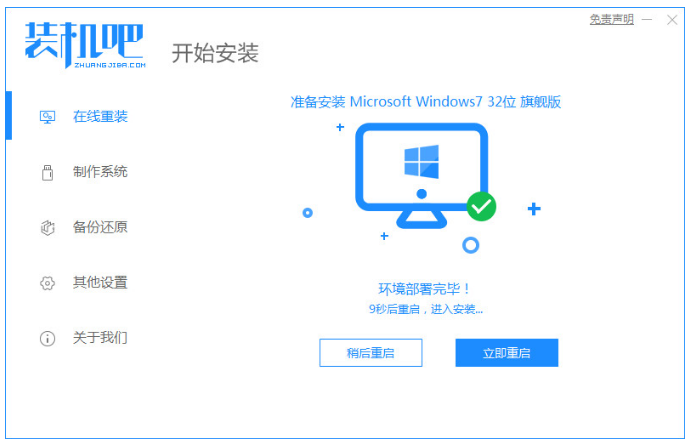
4、在菜单界面中选择带有”PE-MSDN“的选项,按回车进入。
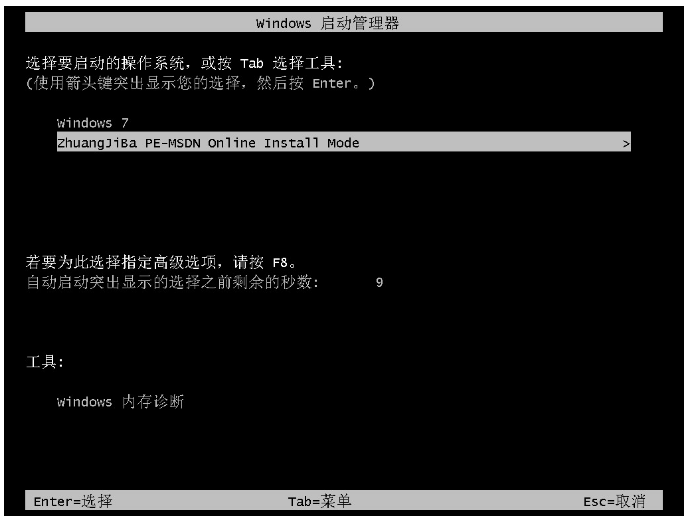
5、进入pe系统之后,系统将会自行开始安装。
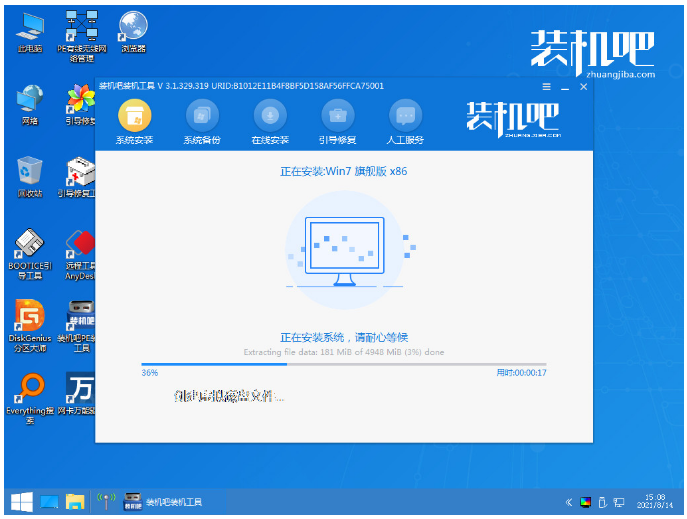
6、正在引导修复,耐心等待即可。
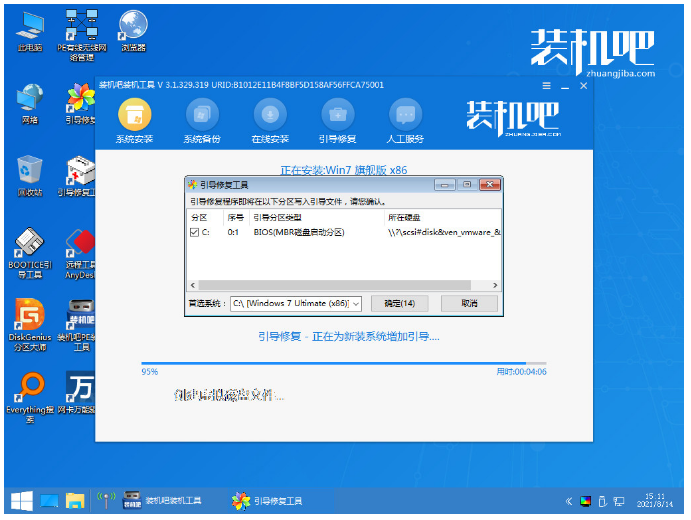
7、系统部署完成之后,系统重装win7完成。
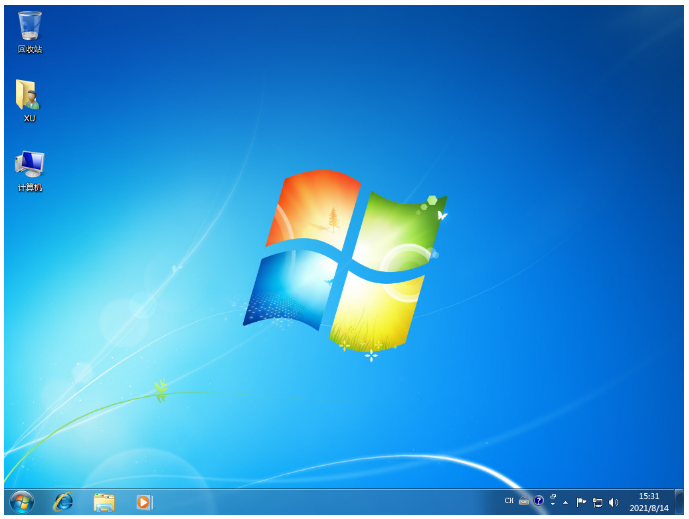
总结:
方法一:小白一键重装系统工具一键重装win7系统
1、下载小白一键重装系统工具,打开选择在线重装栏目。
2、选择需要的win7系统安装。
3、下载win7镜像后重启进入pe系统。
4、在pe系统内软件自动安装,直到提示安装成功后再重启电脑。
5、最后重启电脑后进入新的win7系统桌面即可正常使用。
方法二:装机吧一键重装系统工具一键重装win7系统
1、打开装机吧一键重装系统,选择win7系统进行下载。
2、耐心等待系统重启安装。