戴尔笔记本是十分有名的品牌笔记本电子产品,但是用久后也会出现故障问题,一般都是可以通过戴尔笔记本重装系统进行修复解决。有用户最近想了解一下戴尔笔记本一键重装系统怎么操作,下面就给大家演示详细的戴尔笔记本一键重装系统操作方法。
工具/原料:
系统版本:windows10系统
品牌型号:戴尔灵越16pro
软件版本:装机吧一键重装系统v2290+小白一键重装系统v2290
方法/步骤:
方法一:使用装机吧一键重装系统工具给戴尔笔记本一键重装系统win10
1、戴尔笔记本一键重装系统怎么操作呢?我们先在电脑上下载安装装机吧一键重装系统工具,双击击打开,插入u盘到电脑,选择u盘重装系统模式,鼠标点击开始制作。
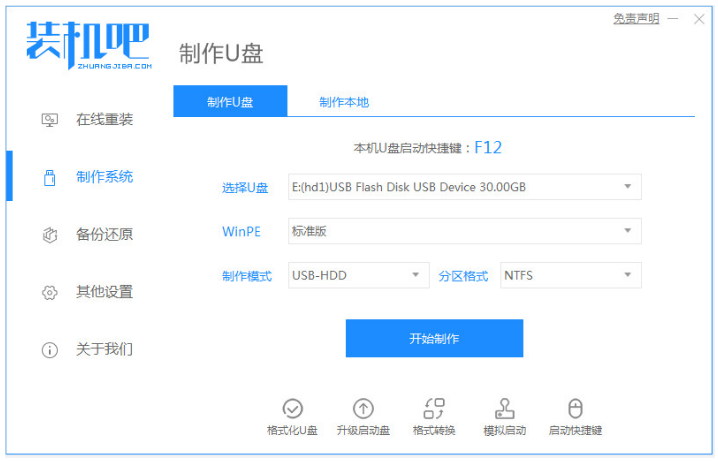
2、选择本次需要安装的win7系统,鼠标点击开始制作u盘启动盘。
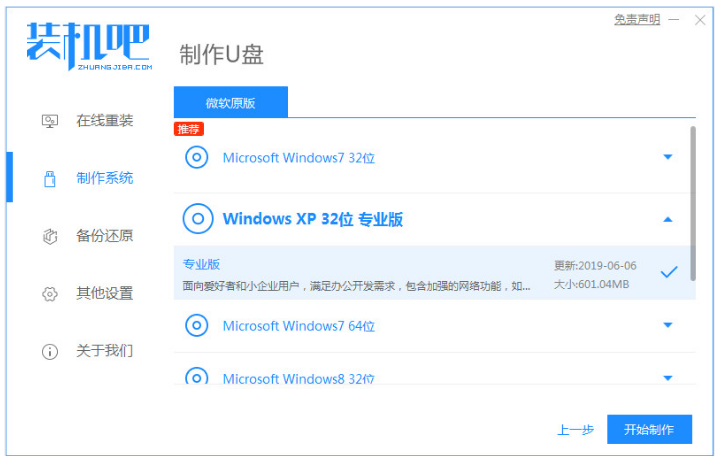
3、装机软件此时将会开始制作u盘启动盘成功之后,可以先预览需要安装的电脑主板的启动热键,再拔出u盘退出。
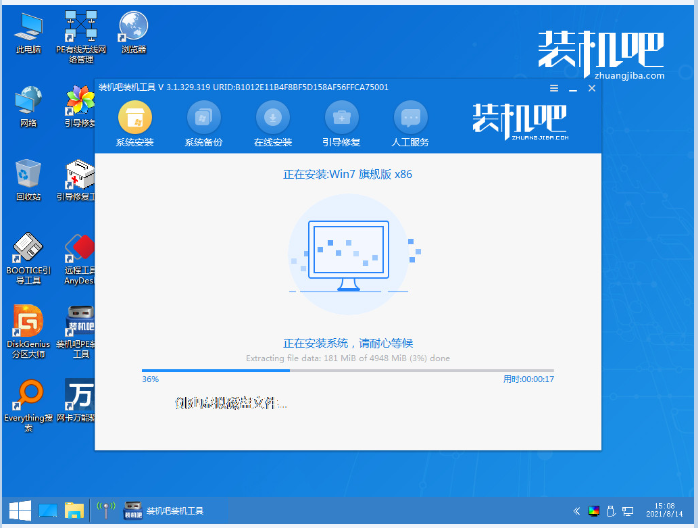
4、插入启动盘到电脑上,开机的时候需要不停按启动热键进启动界面,选择u盘启动项回车确定进入到pe选择界面,选择第一项pe系统按回车键进入。
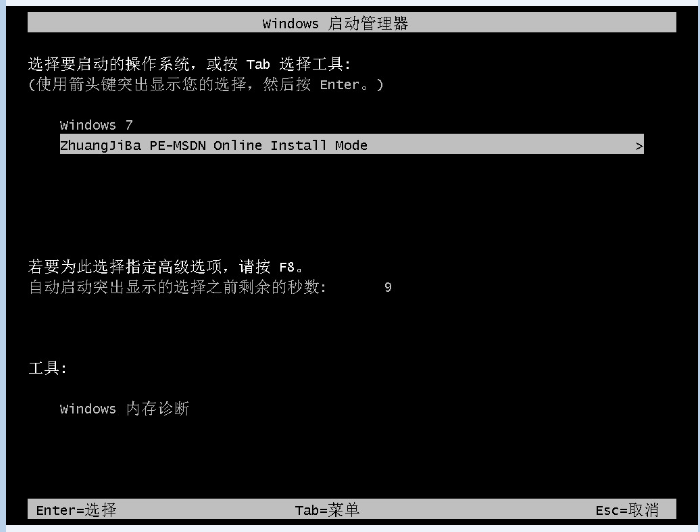
5、进入到pe系统的界面中,鼠标双击打开装机吧装机工具,选择我们需要安装的的win7系统,点击安装到系统盘c盘,点击开始安装。
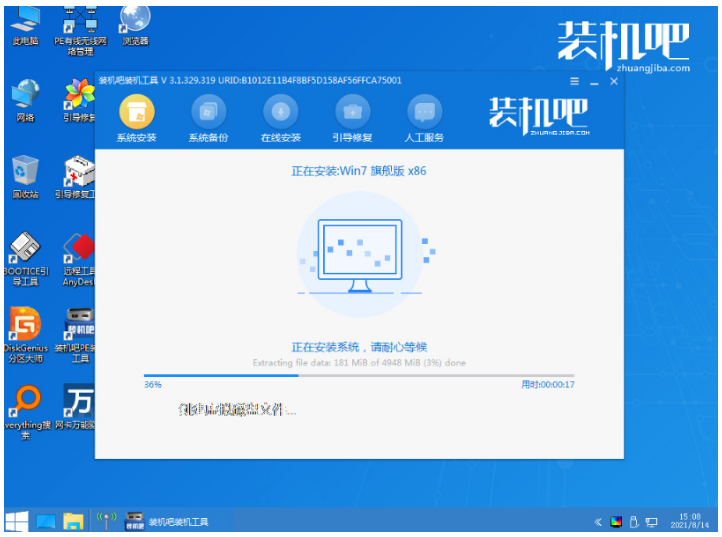
6、请大家耐心等待,系统安装完成之后,选择重启电脑,直至进入到win7系统桌面即表示重装系统成功。
#FormatImgID_5#
方法二:使用小白一键重装系统软件给戴尔笔记本一键重装系统win10
1、首先我们需要准备一个空白的8g或者以上的U盘,下载安装好小白一键重装软件到电脑上,接着选择制作系统。
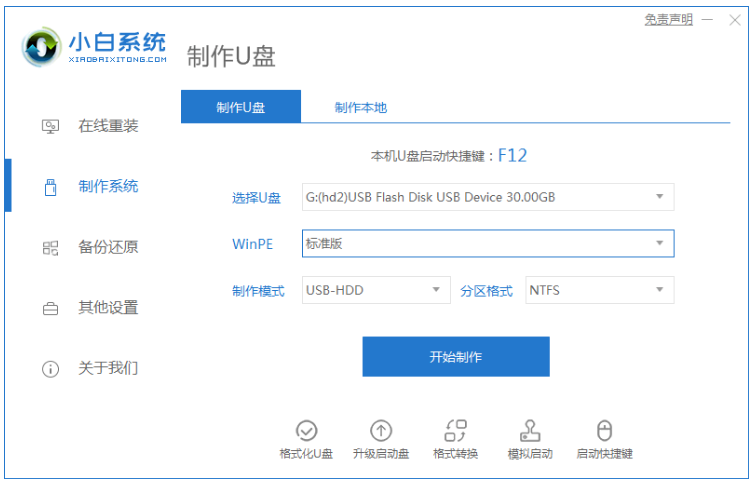
2、在电脑系统选择的界面,下载和安装window7系统就可以啦。
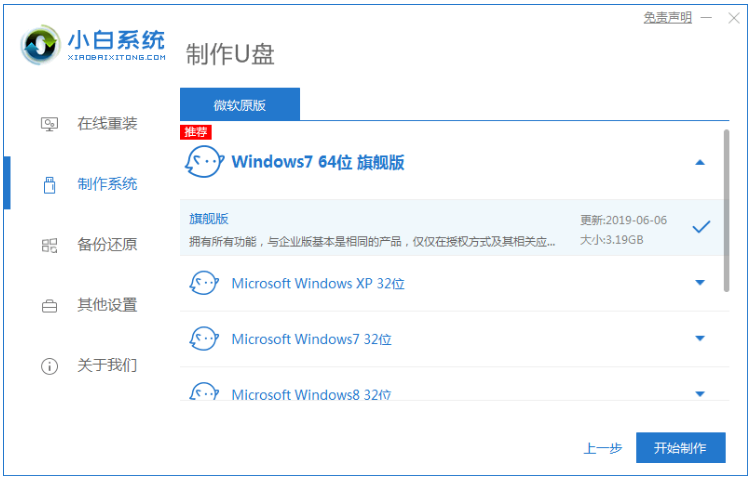
3、此时将会弹出格式化U盘操作,在确定保存好重要的数据之后,点击“确认”,耐心等待U盘制作完成之后,选择重启电脑。
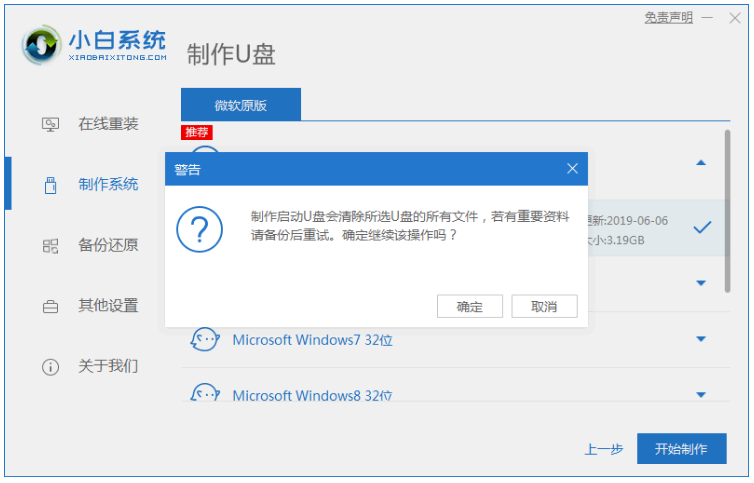
4、在重启电脑的过程中选择U盘启动,在进入小白系统pe系统时,选择第二项“启动win10 x64PE(2G以上内存进入)”按回车键进入其中。
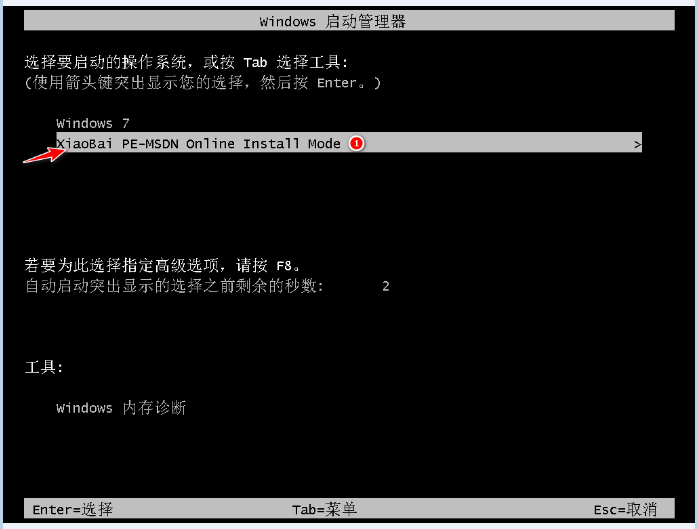
5、将window7系统进行安装,选择安装到C盘,请大家耐心等待安装完成。
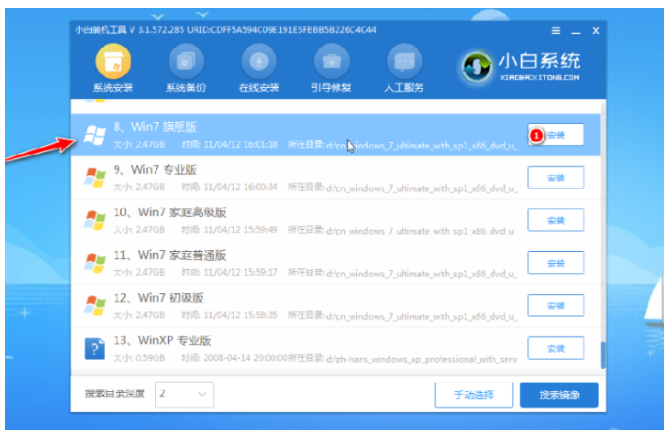
6、最后拔出U盘,重启电脑,直至进入桌面即可正常使用。
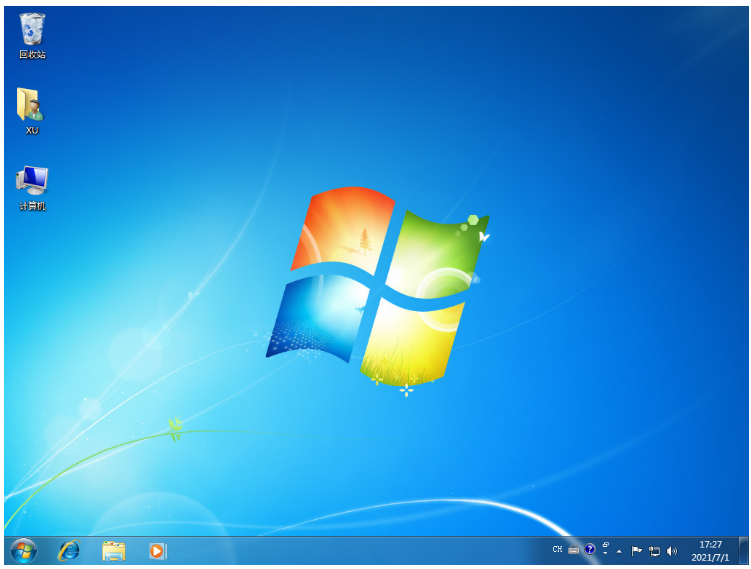
总结:
方法一:使用装机吧一键重装系统工具给戴尔笔记本一键重装系统win10
1、首先打开装机吧一键重装系统软件,开始制作win7 u盘启动盘;
2、插入u盘启动盘,重启电脑选择进入pe系统,继续安装win7系统;
3、系统安装成功之后重启电脑,直至进入系统桌面即可正常使用。
方法二:使用小白一键重装系统软件给戴尔笔记本一键重装系统win10
1、打开小白一键重装软件,选择系统,点击开始制作U盘;
2、进入系统pe自动安装,直至电脑进入桌面后即可正常使用。