很多小伙伴在使用电脑时,遇到问题可谓是不少,特别是刚刚接触电脑的小伙伴,例如卸载的垃圾软件又自动安装,这个问题要怎么解决呢?下面小编就教大家卸载的垃圾软件又自动安装怎么解决。
工具/原料:
系统版本:windows10
品牌型号:华硕天选3
方法/步骤:
方法一、在管理模板中设置
1.首先,我们点击桌面【Windows】图标,打开【Windows系统】下的【运行】或者按下键盘【win+r】键。
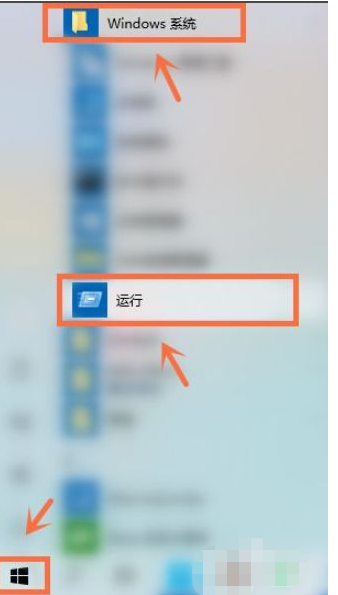
2.接下来,我们在运行窗口中输入【gpedit.msc】点击【确定】。
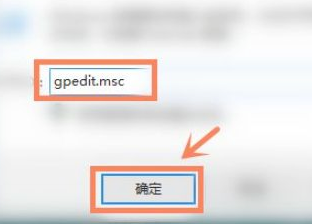
3.下一步,我们点击【管理模板】。
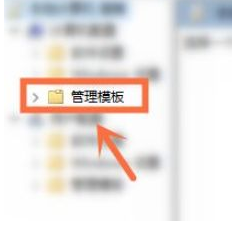
4.其次,我们双击【Windows组件】。
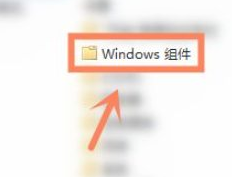
5.之后,我们双击【Windows Installer】。
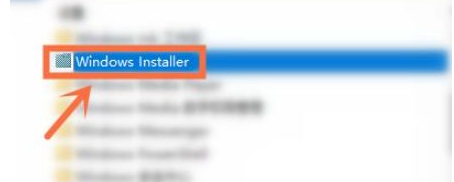
6.进入后,我们点击【禁止用户安装】。
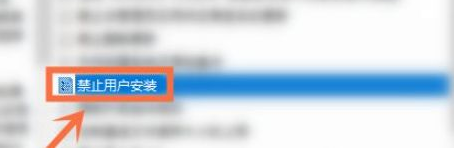
7.最后,我们勾选【已启用】并打开【隐藏用户安装】,最后就可以了。
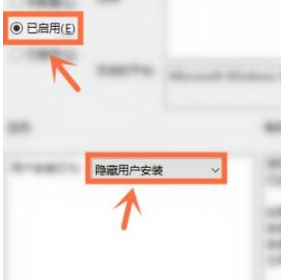
总结:
以上就是卸载的垃圾软件又自动安装怎么解决,希望能帮助到大家。