相信不少用户都碰到过电脑显示连接受限制或者无连接的问题,这是因为路由器连接的电脑太多,导致IP地址发生了改变,那么,当我们遇到电脑显示受限制无连接应该怎么办呢?下面,小编教教大家电脑受限制无连接的解决方法。
如何解决电脑显示受限制无连接
方法一:
右键点击“我的电脑”, 然后点击“属性”
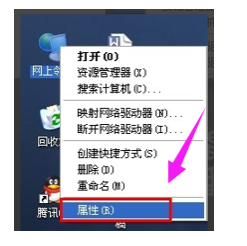
右键点击“本地连接”, 然后点击“修复”选项
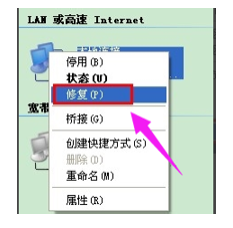
等待修复完成 , 一般修复之后就可以解决本地连接受限制或无连接的问题
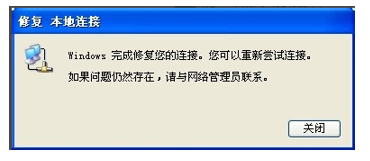
方法二:
打开网上邻居!!然后右键点击本地连接, 然后点击“停用”按钮!
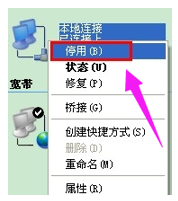
停用之后在右键点击“本地连接”!然后在点击“启用按钮”
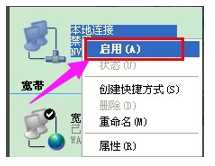
方法三:
进入网上邻居,然后右键点击“本地连接”,然后选择属性
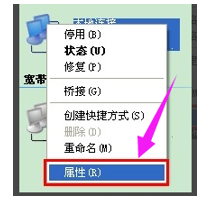
选择“Internet 协议”, 然后点击“属性按钮”
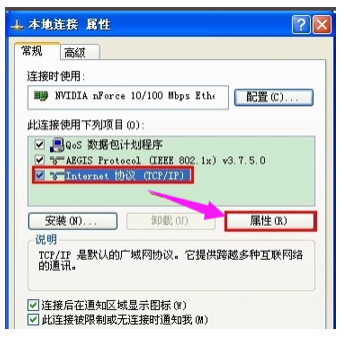
选择自动获取IP地址, 然后点击确定。 然后重启电脑
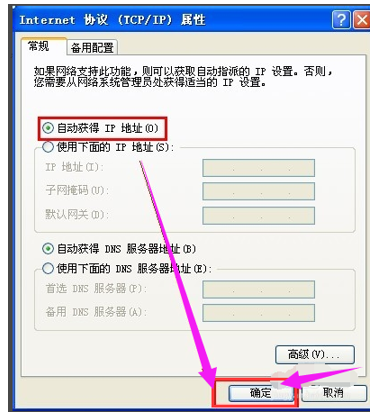
方法四:
先记清楚电脑的DNS
进入网上邻居, 双击本地连接!然后切换到支持。 然后点击“详细信息”按钮!!
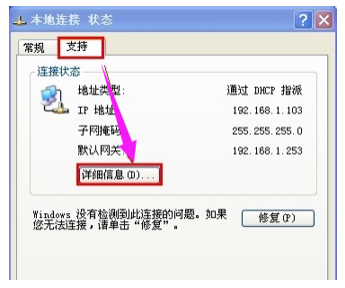
可以看到DNS地址,记住DNS和默认网关的地址。
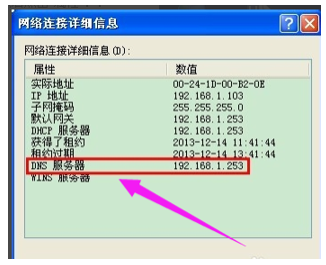
点击“开始”,然后点击“运行”,然后输入CMD。 然后确认
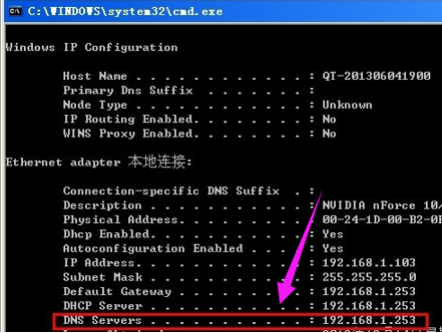
进入到IP设置页面, 这里DNS 和 默认网关输入电脑刚刚查询的。 要改变的地方就是IP地址,IP地址修改为:192.168.1.*** , 其中我标记的*** 输入1-255的数字! 前面的不变。 输入之后点击确定
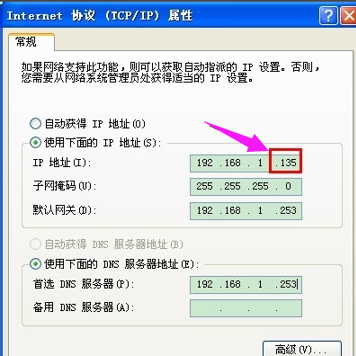
以上就是跟大家分享的电脑显示受限制无连接应该怎么办的具体内容,大家如果想要学习电脑受限制无连接的解决方法的话可以参考上述教程,希望对大家有帮助。