小伙伴你们知道电脑开机蓝屏这个故障问题的解决方法吗?估计大多数的人都不太清楚吧,不知道的不知道的话,也没有关系哟,因为今天小编要来跟大家说的是电脑开机蓝屏如何重装系统的步骤教程,大家一起来看看吧。
工具/原料:
系统版本:Windows 10
品牌型号:HP惠普
软件版本:小白一键重装系统
电脑开机蓝屏如何重装系统:
1、首先准备一个8GB以上的空白U盘和一台可用的电脑。用电脑百度小白系统官网(www.xiaobaixitong.com),然后下载小白一键重装软件,选择系统制作,制作启动u盘。
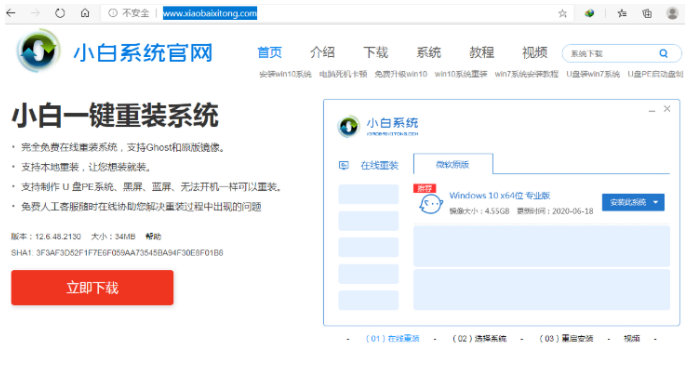
2、制作完启动盘后,按Esc或F2.F12等设置U盘启动即可。这是F12快速引导菜单。
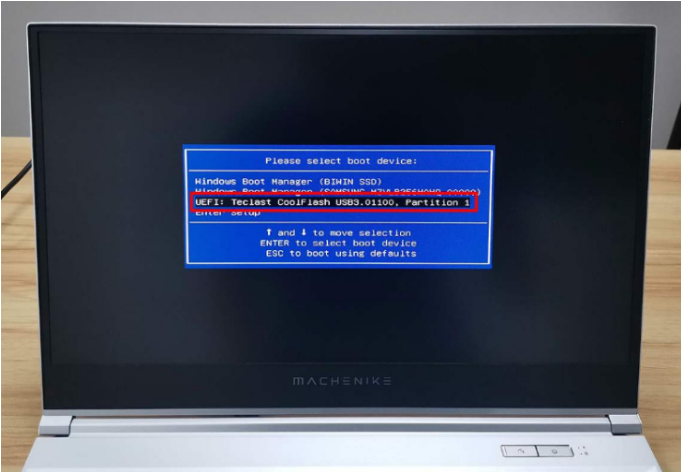
3、进入u盘PE系统后,我们通常会选择新机型进入。如果你的机器特别旧,可以考虑使用旧机型。选择Win10进入此处。

4、进入PE系统后,选择制作启动盘时下载的系统进行安装。如果没有下载系统,可以系统中联网后选择在线下载安装即可。我选择在这里下载。安装Windows10专业版。
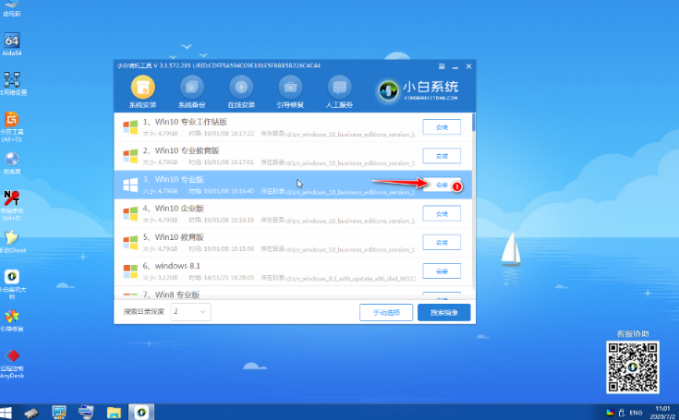
5、系统通常默认安装在C盘上。请不要选错其他盘子。如果目前件中没有显示C盘,则需打开桌面上的分区工具,检查电脑硬盘分区是否正常。
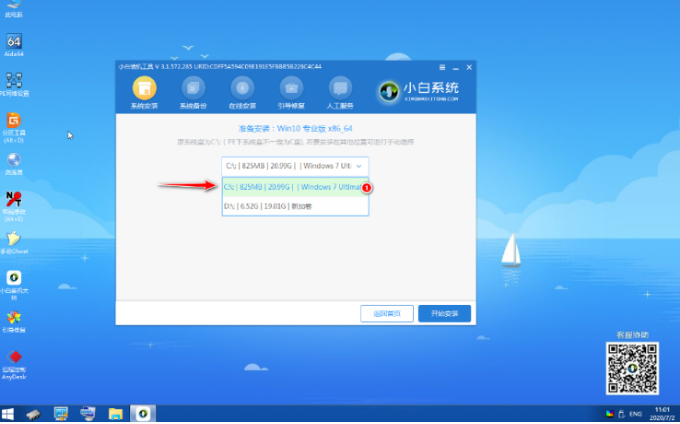
6、下面软件会自动安装,请依据提示耐心等待安装。
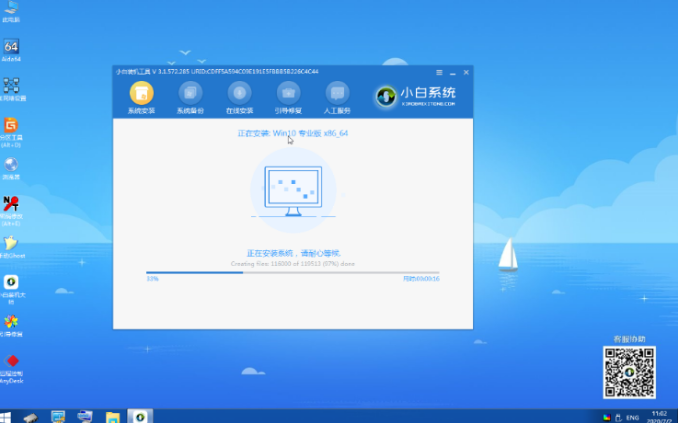
7、安装时,选择弹出启动菜单中的C盘进行指导修复。
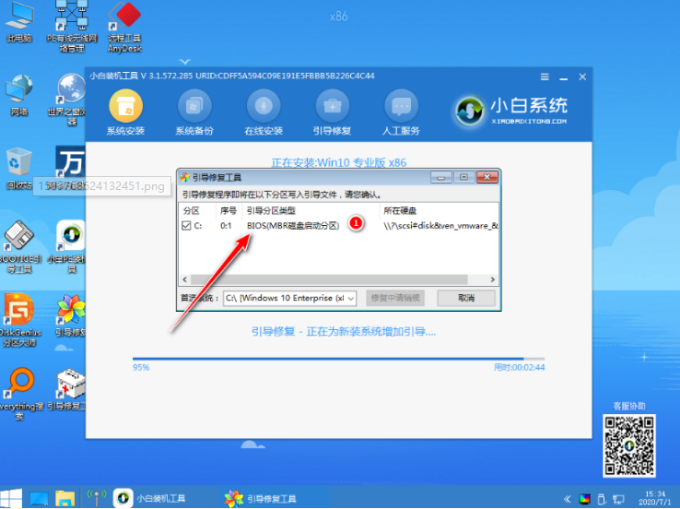
8、安装完成后,选择立即重启。
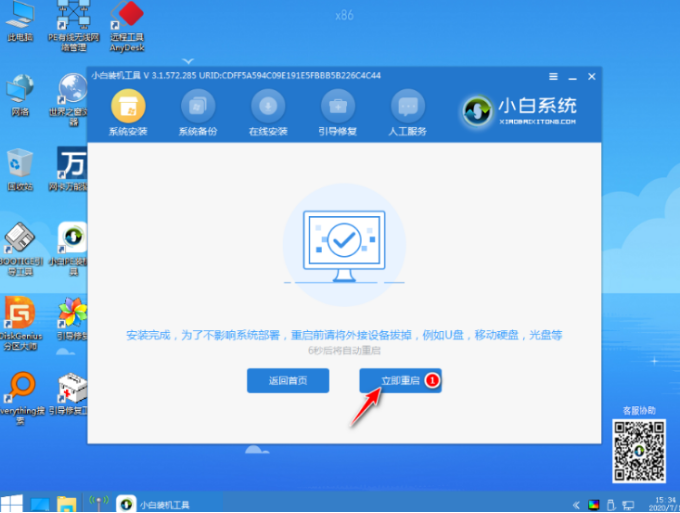
9、重启电脑后,系统会自动安装。请耐心等待。安装过程中需要多次重启,这是正常情况。
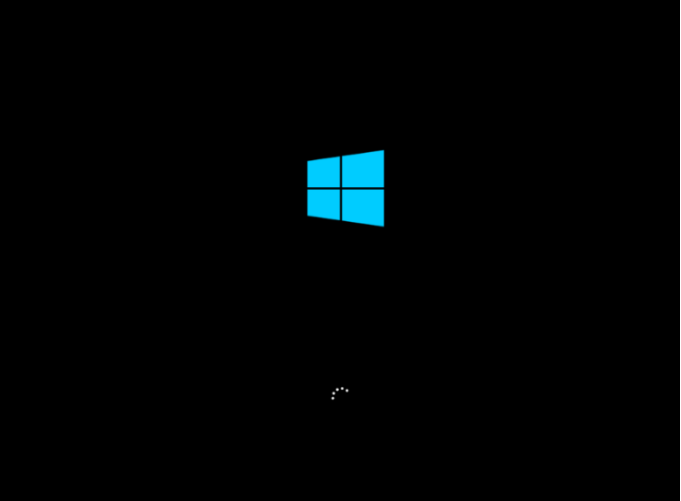
10、一般只要硬件没有问题,正常安装基本可以成功。
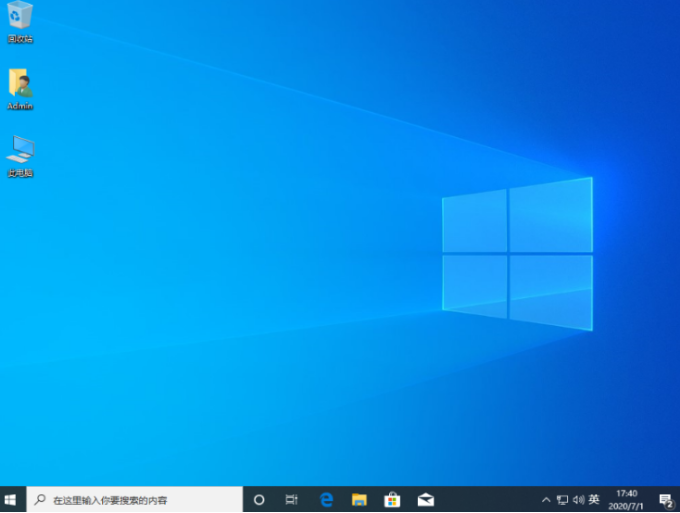
以上就是电脑开机蓝屏如何重装系统的步骤教程啦,希望能帮助到大家。