很多朋友都想要学习u盘启动系统的方法,毕竟u盘启动的方法非常流行,那么到底u盘启动要怎么操作呢?那么下面小编就来跟大家说说u盘启动盘怎么进入启动项重装的教程,大家一起来学习一下吧。
工具/原料:
系统版本:windows10系统
品牌型号:联想yogas14
软件版本:小白一键重装系统软件
工具:1个8g以上的空白u盘
方法/步骤: 启动盘进入bios设置启动项重装步骤:
1、首先我们插入U盘启动盘重启计算机,开机后不停重复的按bios启动热键,每个主板的热键都不一样,可以到百度上进行查询。(还没制作启动盘的,可直接安装小白一键重装系统软件到电脑上制作u盘启动盘)
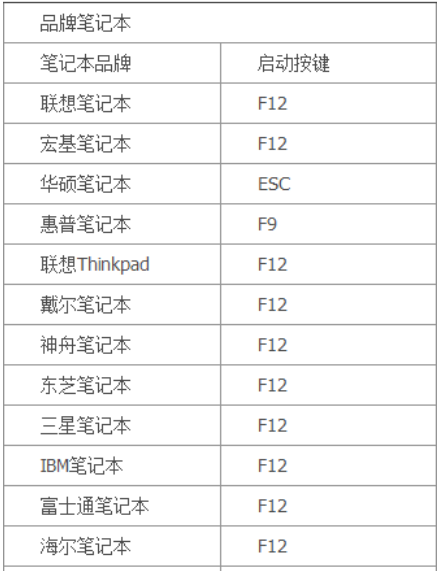
2、进入bios后用键盘上的四个方向键选到boot下的“+HardDrive”回车。
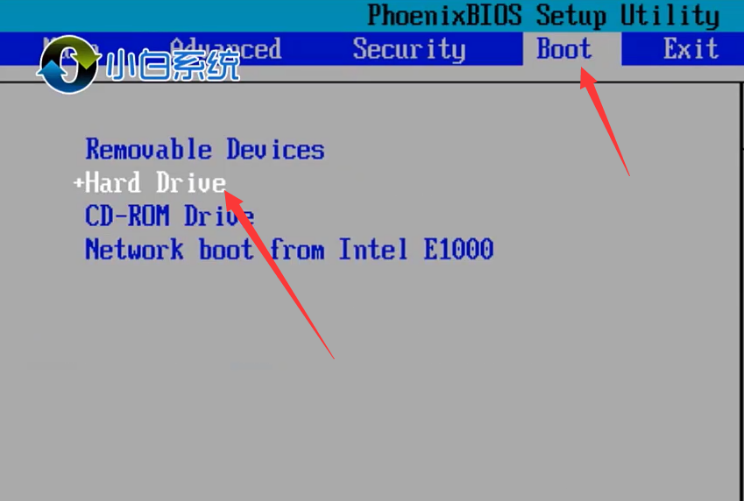
3、然后用键盘上的“+和-”号键调整U盘至第一位。
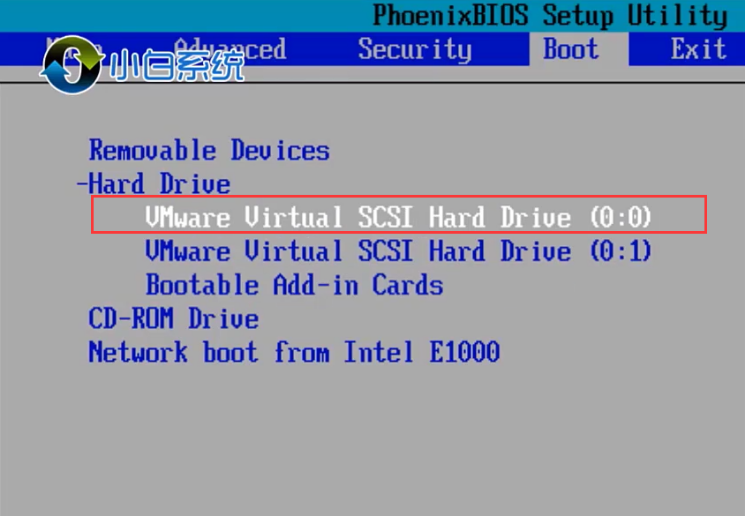
4、调整后按“→”键,选择到Exit下的SaveChanges,回车。
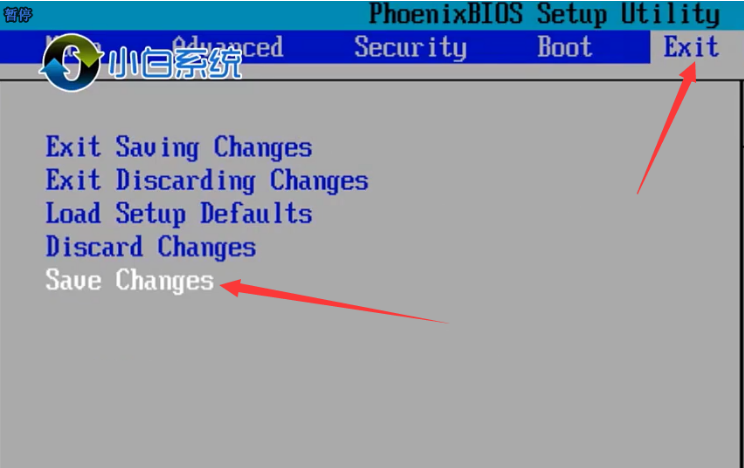
5、最后选择第一个退出并保存更改后回车【yes】即可使用U盘启动。
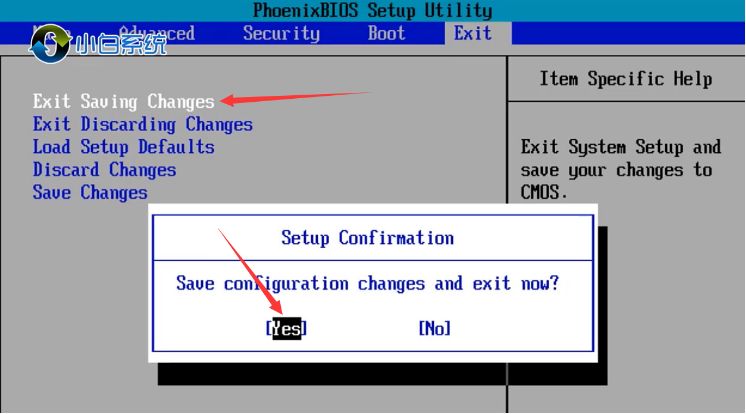
6、U盘启动之后进入windowsPE系统,在里面我们会进行系统的安装。
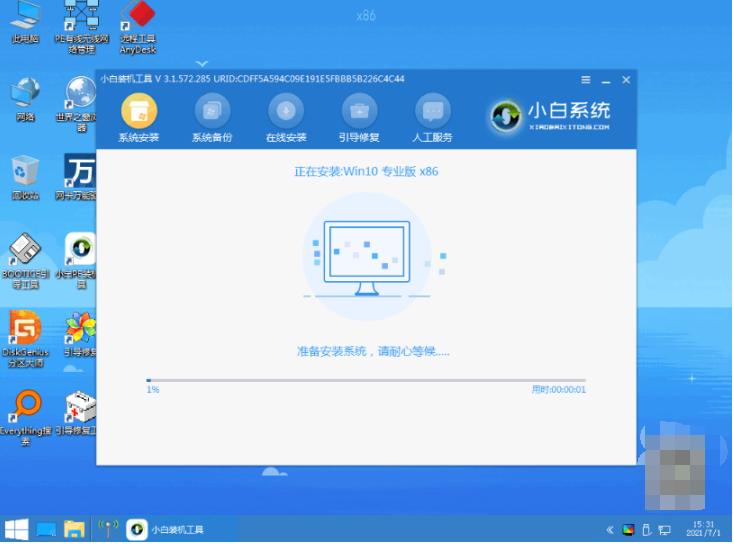
7.然后等待安装完成之后再次重启电脑。
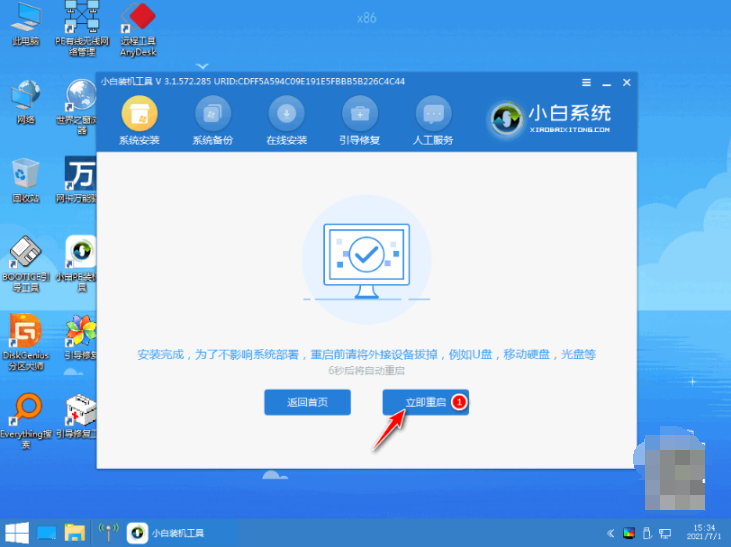
8、重启完电脑之后我们就可以进入到我们新下载好的系统里去啦。
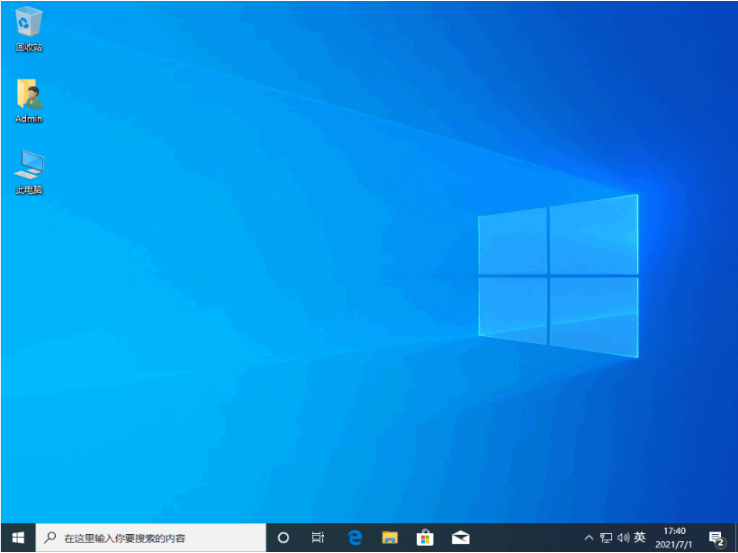
总结:
以上就是u盘启动盘怎么进入启动项重装的教程啦,希望能帮助到大家。