如今网上有很多的iso镜像文件供我们下载进行安装系统的操作,很多用户都喜欢使用这种安装方式给自己的电脑安装系统,那么iso镜像如何安装系统呢,相信很多用户也不清楚该如何操作,没关系,小编这就把iso安装系统步骤图解带给大家。
工具/原料:
系统版本:windows10系统
品牌型号:联想小新air14
方法/步骤:
制作启动盘启动进入pe内安装iso系统文件:
1.将制作好的启动u盘插到电脑当中,此时我们将下载完成的镜像文件复制粘贴到启动盘当中。
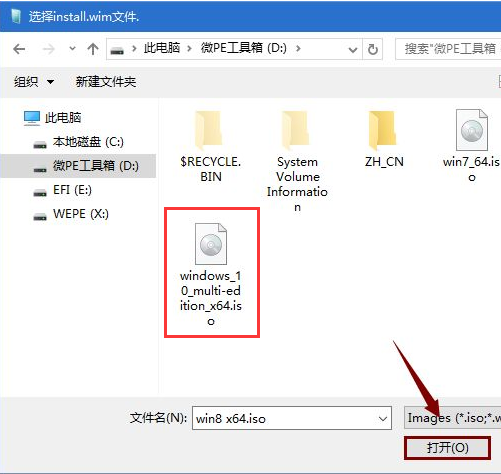
2.此时将电脑重启,在开机的页面按启动热键进入设置启动盘作为开机首选。
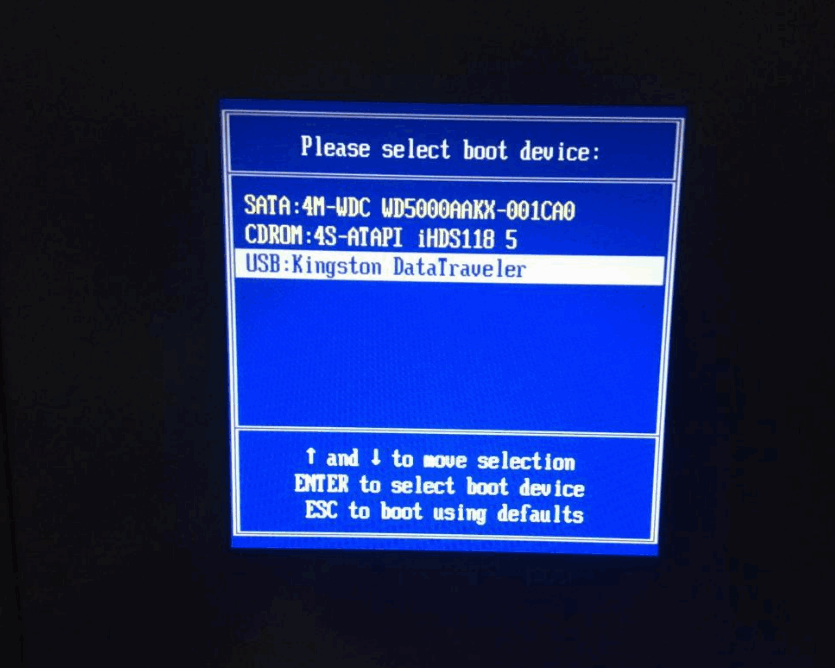
3.当进入到pe的选择页面时,我们按【01】进入。
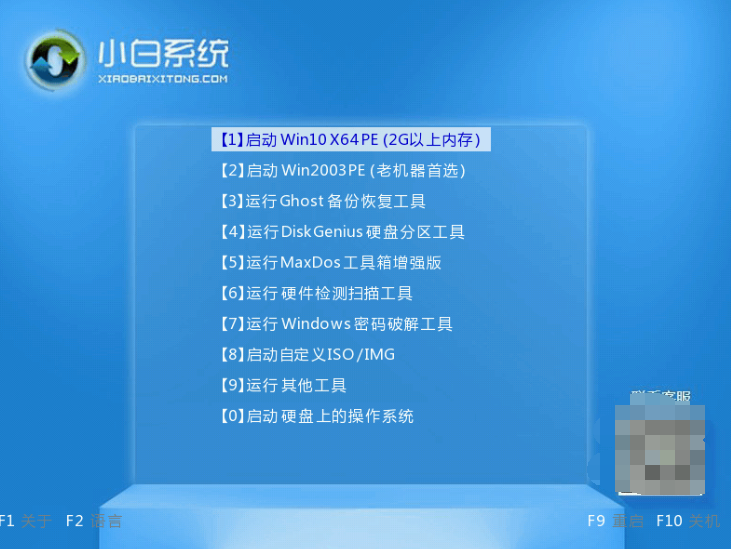
4.此时装机工具会弹出,我们选择下载好的iso镜像,点击页面右侧的【安装】。
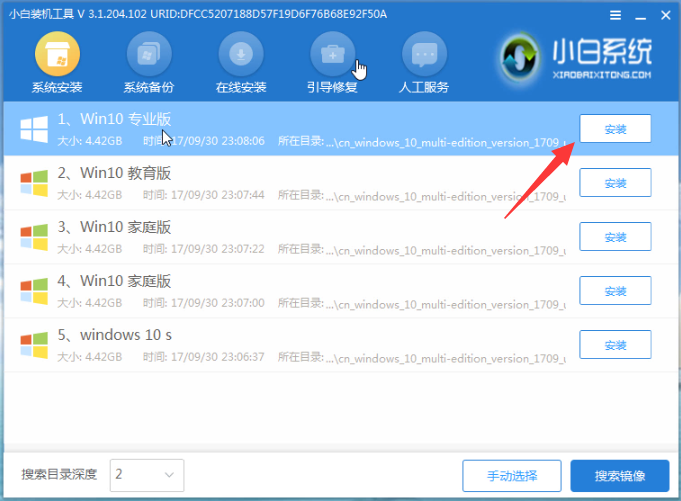
5.选择系统安装的位置所在,一般都是c盘,确认和点击【开始安装】。
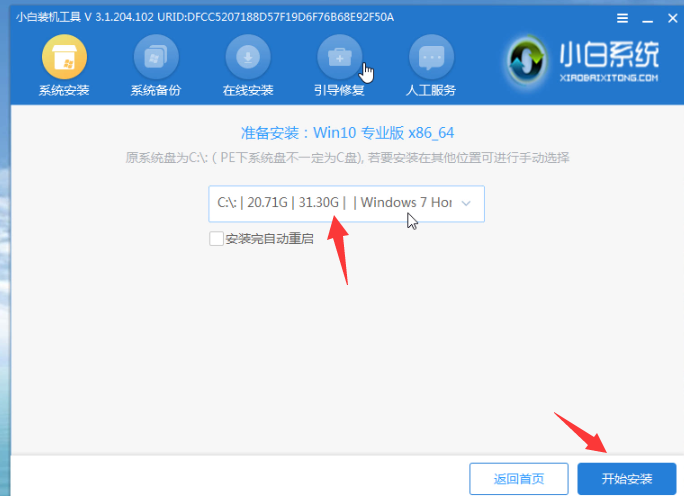
6.安装完成,点击【立即重启】。
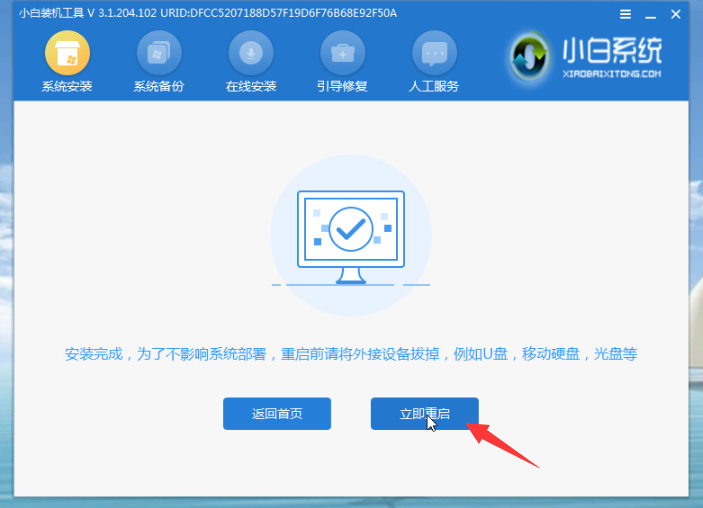
7.重启完成后,直到看见新系统页面,此时说明系统安装完成啦。
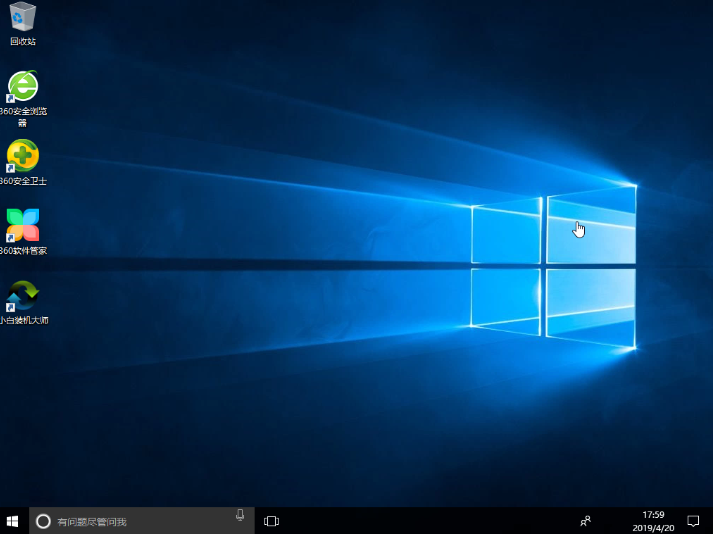
总结:这就是iso安装系统步骤图解的所有内容,你学会了吗。