台式电脑使用的时间久后,难免会遇到一些故障问题,常见的就有台式电脑黑屏问题等.有网友不知道电脑黑屏后该怎么办,那么我们遇到这种情况该如何操作呢,接下来小编告诉大家台式电脑开机黑屏怎么办重装系统的教程吧.一起跟小编来看看吧。
电脑黑屏怎么重装系统
1.制作优盘启动盘之后,把系统iso镜像复制到启动盘的GHO文件夹的目录当中。
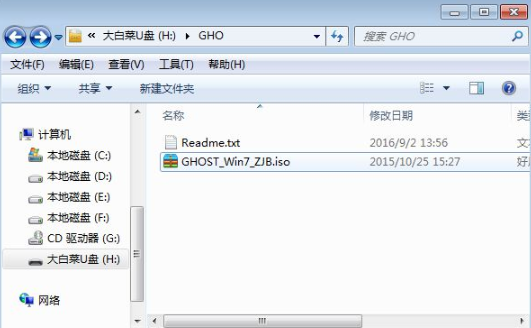
2.插入优盘进黑屏的计算机当中,重启后不停按启动快捷键打开菜单,单击usb选项。
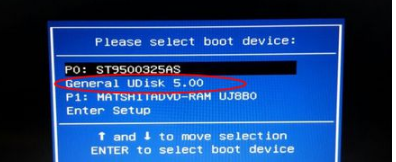
3.选择数字键盘上的2,开启pe系统。
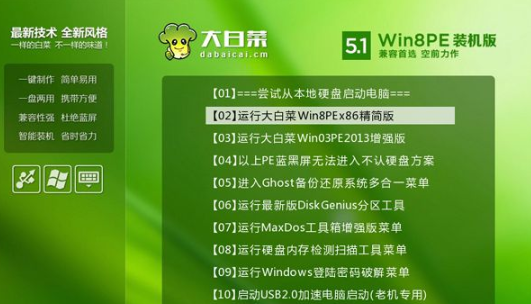
4.在该页面双击大白菜一键装机这个工具,然后映像路径选择系统镜像。
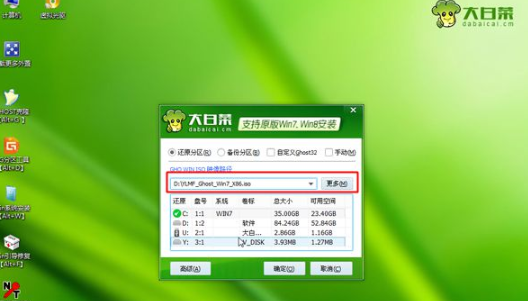
5.把系统镜像安装到C盘当中,这个过程需要等待一会儿。
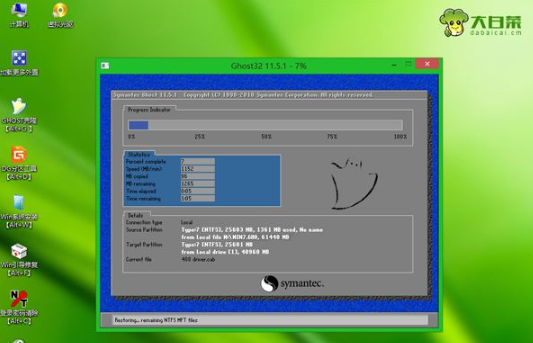
6.系统重装完成,进入全新系统桌面。

方法二
1.u盘插入需要发生黑屏的计算机里,重启电脑快速断续按启动热键,进入启动菜单的选项页面,在页面中选择USB开头的选项,回车。
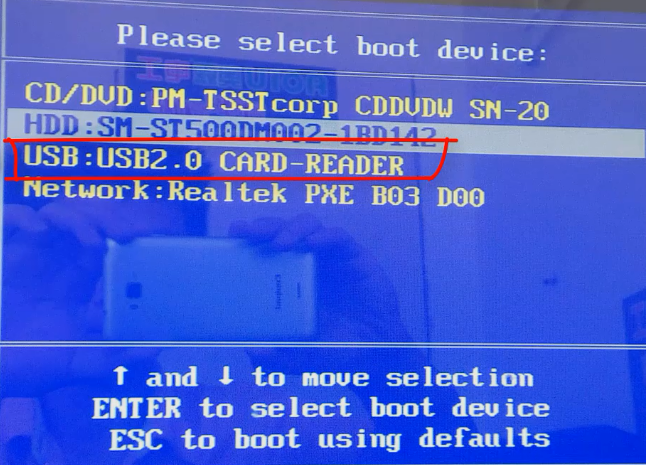
2.选择“数字键盘上的1”回车即可进入.
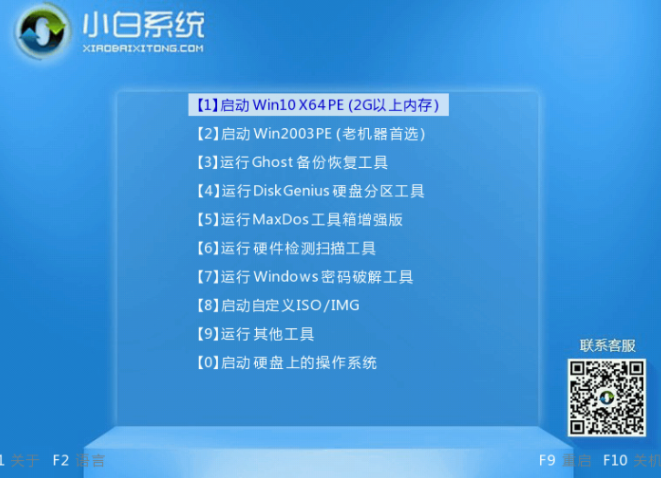
3.打开小白机工具开始执行安装操作,安装的目标磁盘区域选择C。
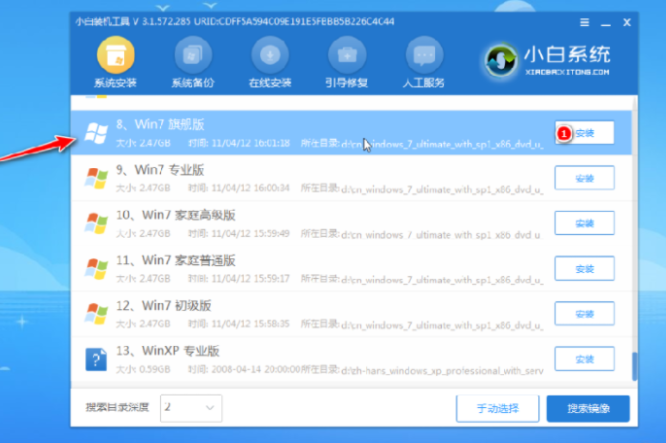
4.系统安装完成,根据页面提示拔出优盘,重新启动电脑。
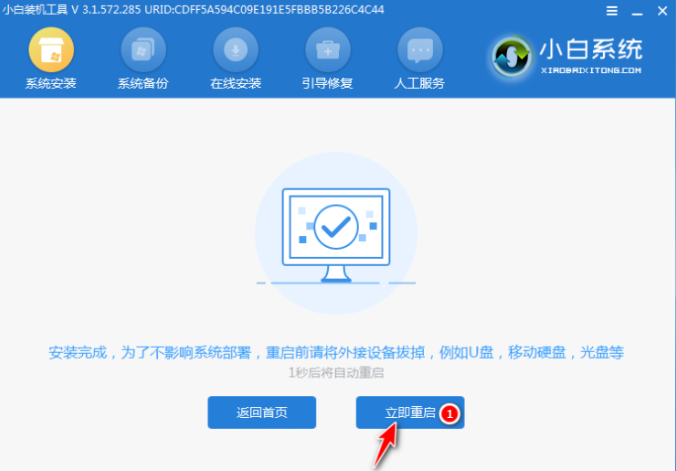
5.在这个过程中能够多次重新启动操作,进入系统界面说明安装完成。

以上就是电脑黑屏怎么重装系统的内容,希望能对大家有所帮助。