对于很多代码编译等it工作中,可能会需要在电脑windows系统上安装ubuntu双系统,方便切换功能。那么windows怎么安装ubuntu双系统呢?下面演示下windows双系统安装ubuntu教程。
工具/原料:
系统版本:windows10系统
品牌型号:笔记本/台式电脑
软件版本:刻录软件"软碟通"
下载镜像:ubuntu18.04系统镜像
制作工具:一个大于 2G 的U盘
方法/步骤:
一、查看电脑的信息
1、查看BIOS模式
"win+r"快捷键进入"运行",输入"msinfo32"回车,出现以下界面,可查看BIOS模式。BIOS模式有传统的MBR模式和新式UEFI模式,这将对安装双系统的方法产生直接影响。目前来看,大部分电脑都属于新式UEFI模式,不过也存在一些老机子仍然属于传统MBR模式。本教程只介绍新式UEFI模式下的双系统安装方法,如果你的电脑属于传统MBR模式,强烈建议重装windows系统来更新BIOS模式到UEFI。
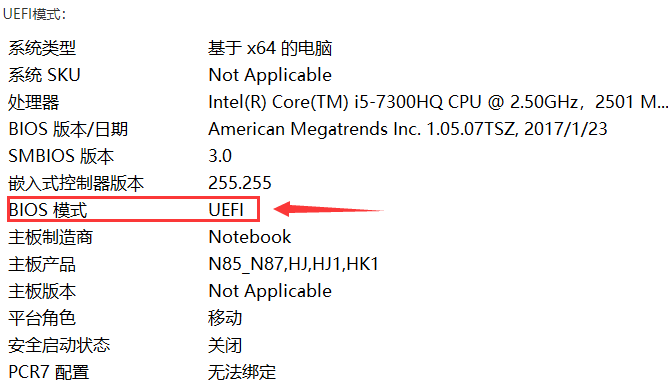
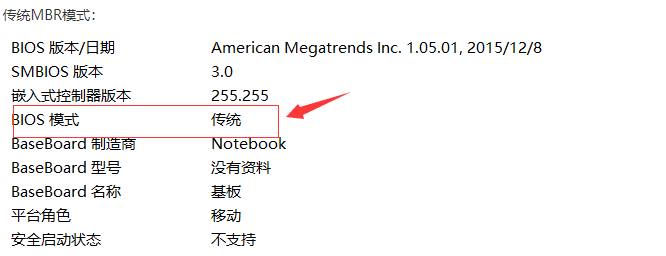
2、搞清楚电脑的硬盘数。打开"此电脑"点击右键,点击"管理",点击"磁盘管理":
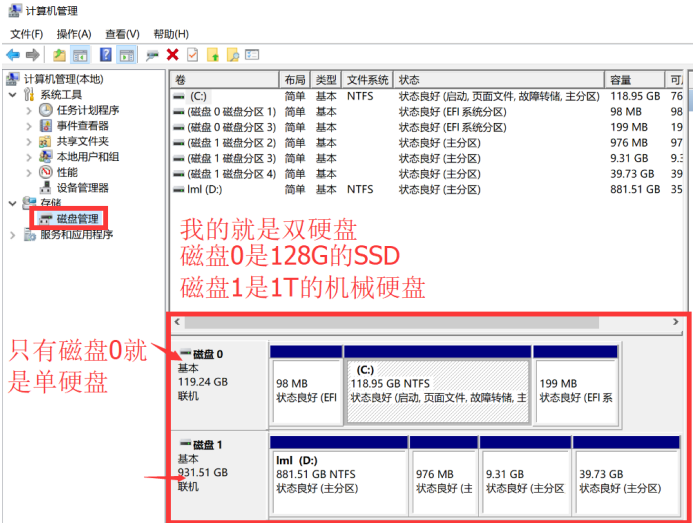
二、制作u盘启动盘
1、安装并打开软碟通工具,插上空白u盘。选择文件,浏览并选择ubuntu镜像文件,双击打开。
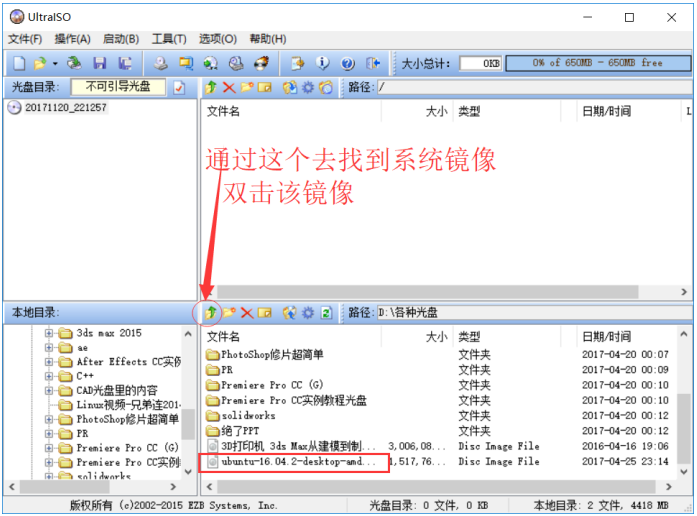
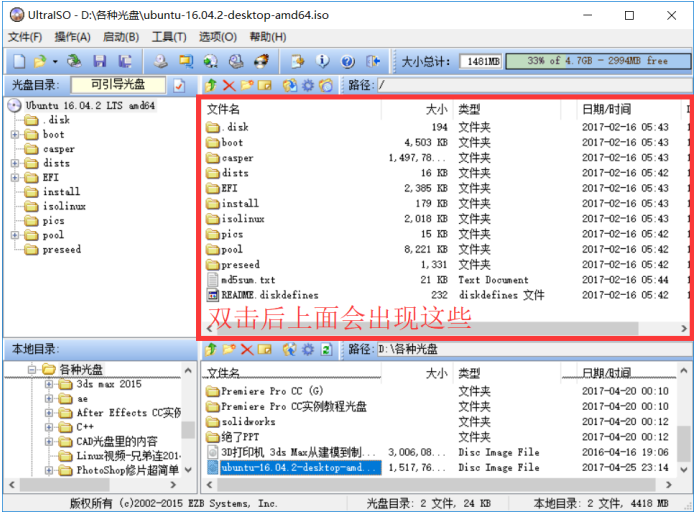
2、在软碟通界面菜单栏选择"启动",选择"写入硬盘映像"。


接下来很重要,注意次序:
1)看你的硬盘驱动器是否对应的是你的 U 盘(必须是) ,一般默认是;
2)看映像文件是否对应你的 ubuntu 镜像;
3)如果上述均没有错误,选择格式化,之后就会格式化你的 U 盘;
4)在 U 盘格式化完毕之后,选择写入,之后就是慢慢等待了,等待写入完毕;
5)步骤二完毕。
三、在windows下创建空白分区
说明:这一步是为ubuntu系统分配空间,单硬盘和双硬盘存在一点区别。
1、"此电脑"点击右键,点击"管理",点击"磁盘管理"打开。
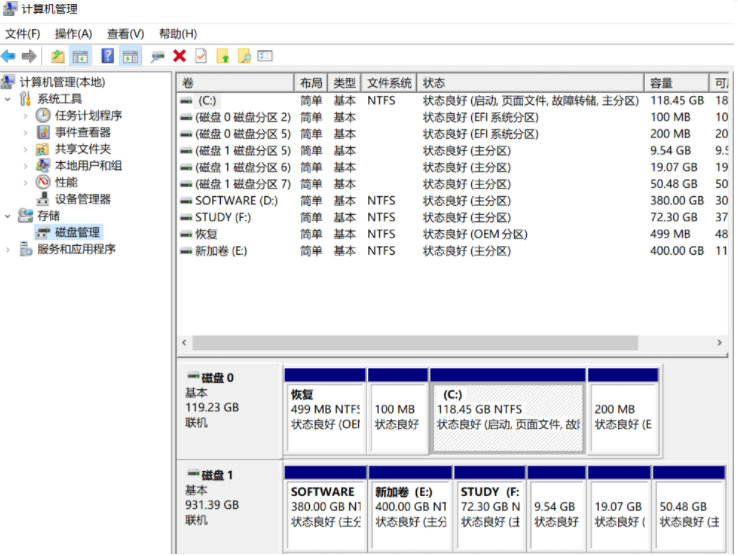
2、为ubuntu分配空间
(1)如果是单硬盘,选择最后一个盘(比如 CD两个盘的最后一个是D盘,CDE盘的最后一个是E盘,CDEF盘的最后一个是F盘,以此类推),在该盘点击右键,选择压缩卷,如下,输入压缩空间量,单位为M,如果空间充足,建议分出80G或100G,空间不足也可以分60G(1G=1024M)。
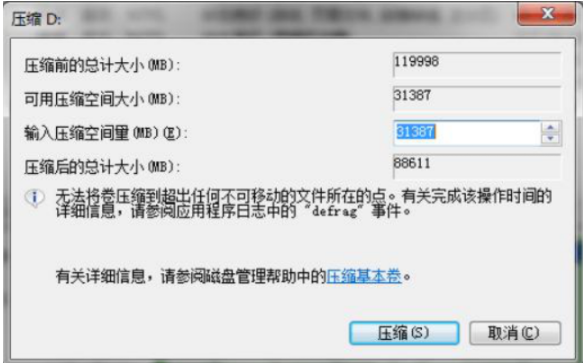
如果你的最后一个盘容量太小,还不够分出60G,那需要从其他盘匀一些过来,你需要用到DiskGenius这个工具,具体操作不在此介绍,希望你自行解决。
2)如果是双硬盘,需要先在C盘(按理来说就是电脑的第一块硬盘,部分电脑系统装得比较奇怪,装到了第二块硬盘)分出200M的空白分区用来安装ubuntu的启动项,然后再在另一块硬盘选择最后一个盘(比如 CD两个盘的最后一个是D盘,CDE盘的最后一个是E盘,CDEF盘的最后一个是F盘,以此类推),在该盘点击右键,选择压缩卷,如下,输入压缩空间量,单位为M,如果空间充足,建议分出80G或100G,空间不足也可以分60G(1G=1024M)。
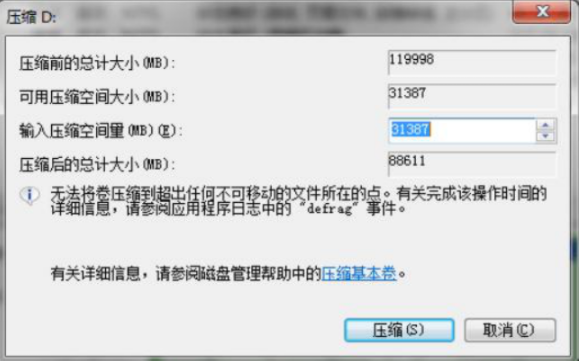
我的电脑是双硬盘,下面是我的分区结果:
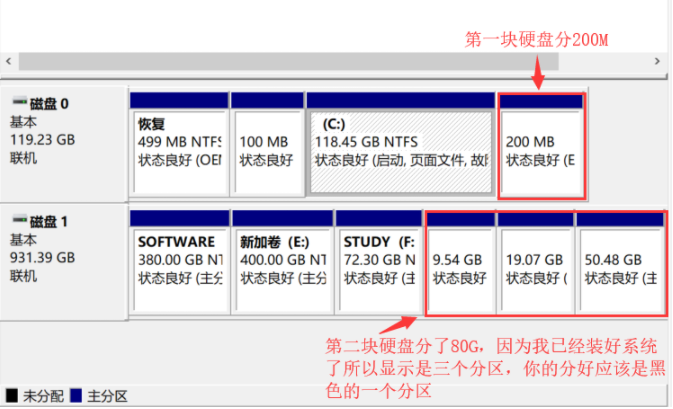
四、用做好的系统盘安装系统
注:因为各个厂商的计算机bios和boot manager启动的快捷键不相同,所以请自行百度如何进bios和boot manager。
1、插好系统盘,重启电脑,开机进bios,在Security页面,关掉secure boot(不同电脑secure boot可能在不同位置),然后到Boot页面,如果有Fast Boot这一项(部分联想电脑有),也把它关掉,没有忽略;然后保存更改,在Boot页面下方启动项选择 USB启动,回车,如果顺利进入安装页面,继续往下做;如果点击USB启动项无法进入,保存并退出,电脑会重启,根据自己电脑按相应的键进boot manager,找到USB启动项,回车即可进入。
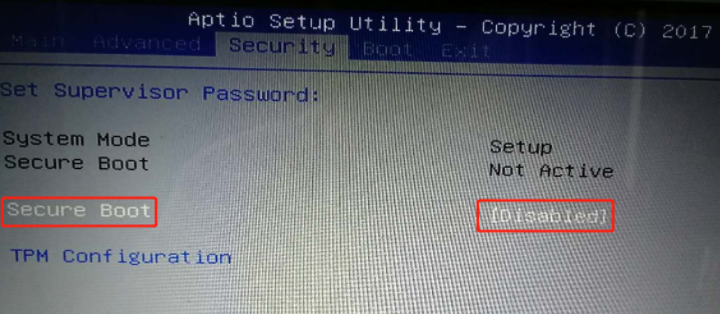
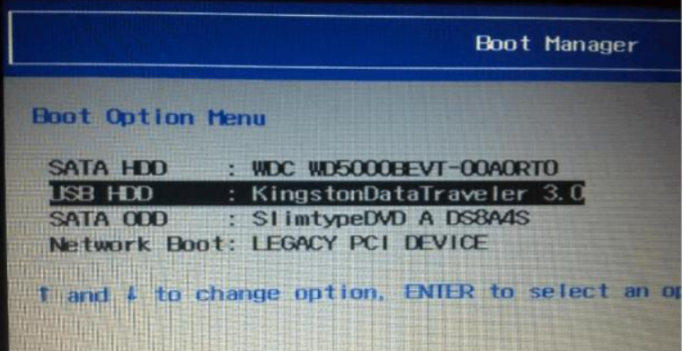
2、然后会进入这个界面,选择Install Ubuntu,回车确认。
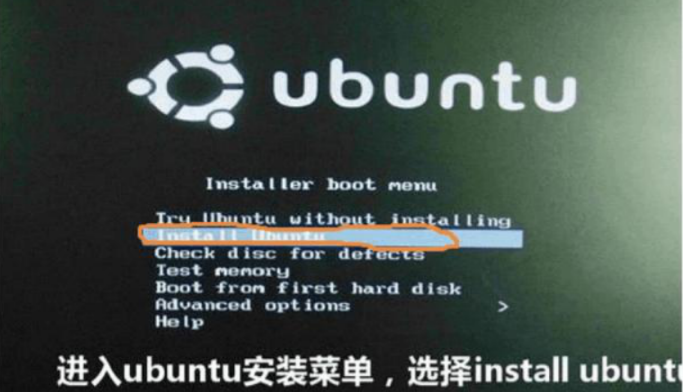
3、或许没有上一个界面,但是下面的界面一定是有的,不同镜像会有些差异,但意思都一样,语言栏往下拉会有中文。
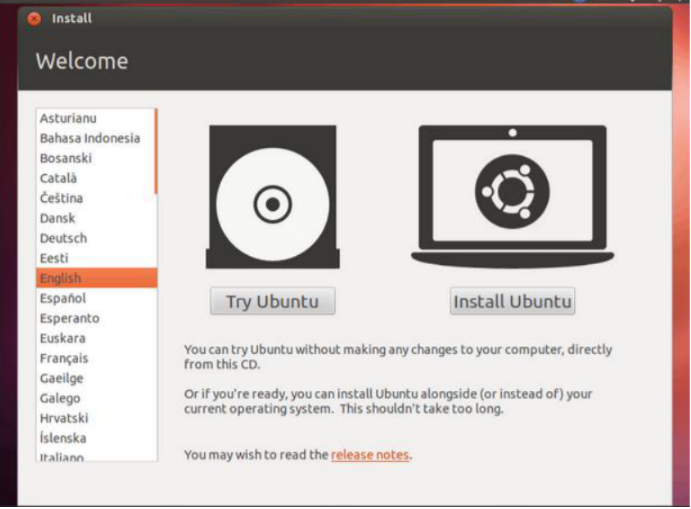
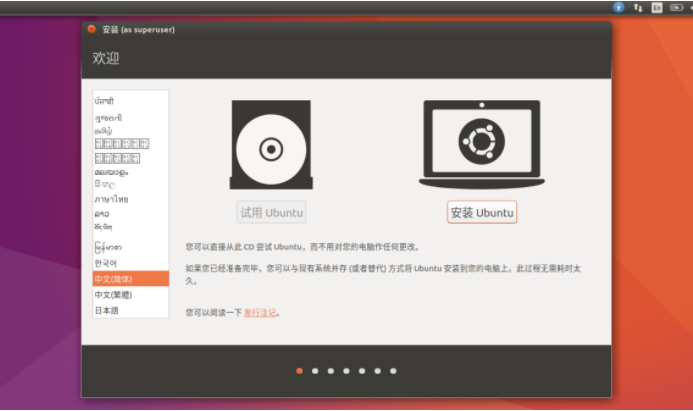
4、点击"安装Ubuntu",出现以下或类似界面只选"为图形或无线硬件,以及MP3和其他媒体安装第三方软件",不选第一个,边安装边下载更新很慢,点击"继续"。
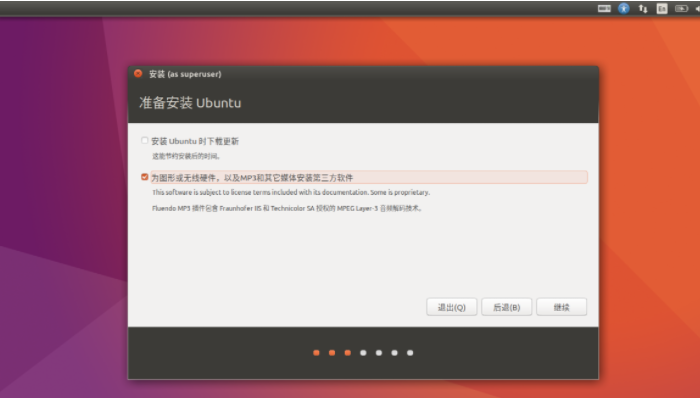
5、出现以下或类似界面,一定要选择"其他选项",因为需要手动分区。
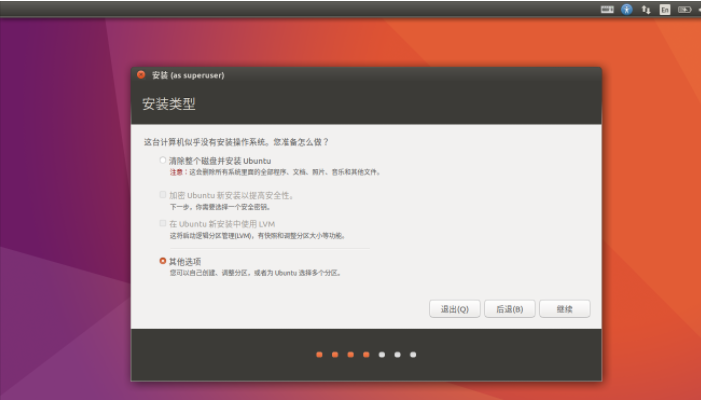
6、分区界面如下。
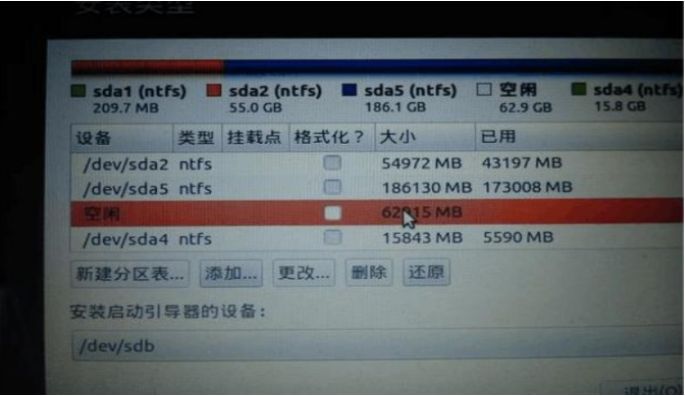
在这里,你可以看到在第三步已经分好的空闲分区,上图是单硬盘的情况,只有一个空闲分区,大小是你分区时给定的;双硬盘的话还能看到另一个空闲分区,大小200M左右,所以下面的分区操作单双硬盘存在一点差别。
在这里,我们进行手动分区,假设你留出的空闲分区为 80G,点击空闲盘符,点击"+"进行分区,如下:
1)efi:如果是单硬盘,在唯一的一个空闲分区上添加,大小200M,逻辑分区,空间起始位置,用于efi;如果是双硬盘,找到事先分好的200M空闲分区添加,逻辑分区,空间起始位置,用于efi。这个分区必不可少,用于安装ubuntu启动项。以下步骤单双硬盘就一样了,都在那个80G的空闲分区上添加
2)swap:中文是"交换空间",充当ubuntu的虚拟内存,一般的大小为电脑物理内存的2倍左右,可以将其分为 8G,逻辑分区,空间起始位置,用于"swap"或"交换空间"
3) /:这是ubuntu 的根目录,用于安装系统和软件,相当于windows的C盘,我们将其分为 20G,主分区,空间起始位置,用于"ext4日志文件系统",挂载点为"/"(根据你的磁盘空间调整,可以大一点,毕竟ubuntu装软件都是默认装在根目录的)
4)/home:相当于windows的其他盘,剩下的全分给它,逻辑分区,空间起始位置,用于"ext4日志文件系统",挂载点为"/home"
好了,分区完毕,你完全可以按照上面的描述进行分区,不会有任何问题,起码我一直都是这么做的(强烈建议)。当然,你也可以划分的更详细,具体划分可以百度。
下面的这一步很重要:在分区界面的下方,选择安装启动项的位置,我们刚刚不是创建了200M的efi分区吗,现在你看看这个区前面的编号是多少,比如是/dev/sda1,不同的机子会有不同的编号,下拉列表选择这个efi分区编号(这里一定要注意,windows的启动项也是efi文件,大小大概是500M,而我们创建的ubuntu的efi大小是200M,一定要选对),之后点击"Install Now"
7、设置地区不重要,按你需要设置,也可以直接继续,不影响。
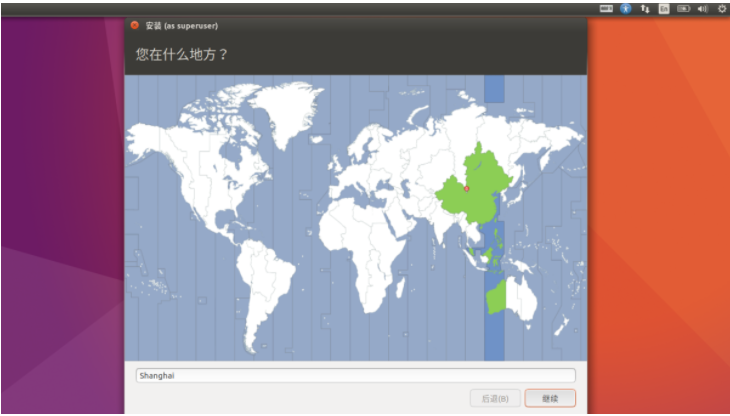
8、键盘布局默认是英语的,建议不改(默认中文也行)。
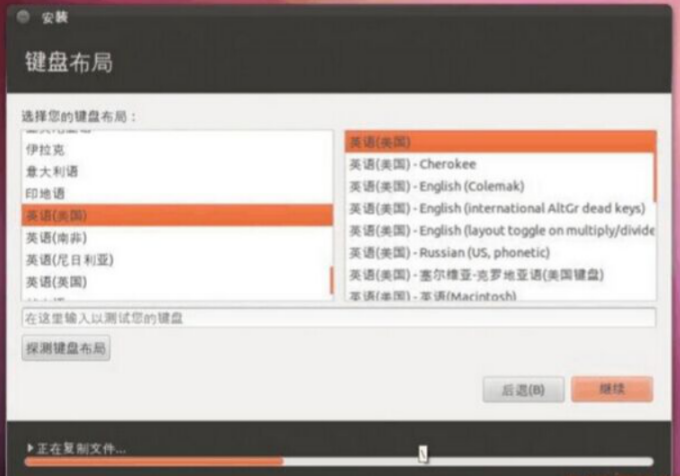
9、这里设置用户,自己输入就可以了,例如英文字母,尽量简单点,密码也简单点。
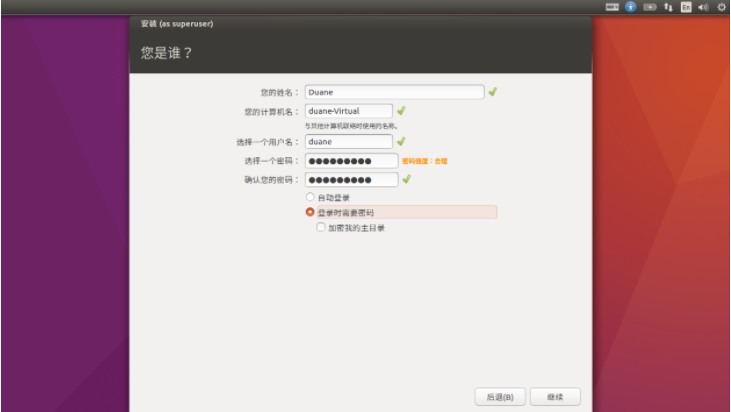
10、等待系统安装完毕就可以了。
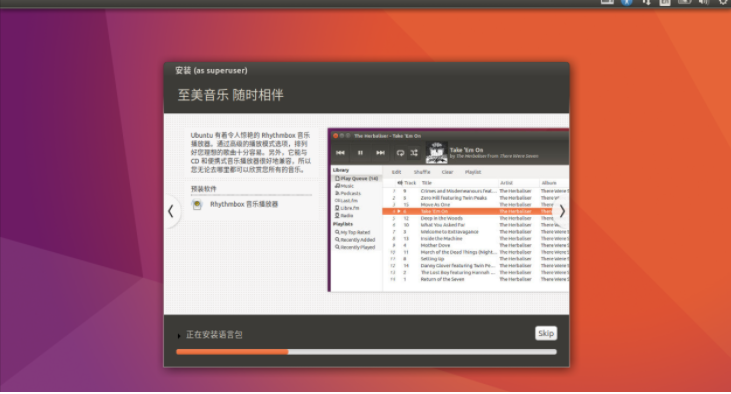
11、全部完成之后,会提醒你重启,把U盘拔了,点"现在重启",如果卡死就强制关机再重启就好。
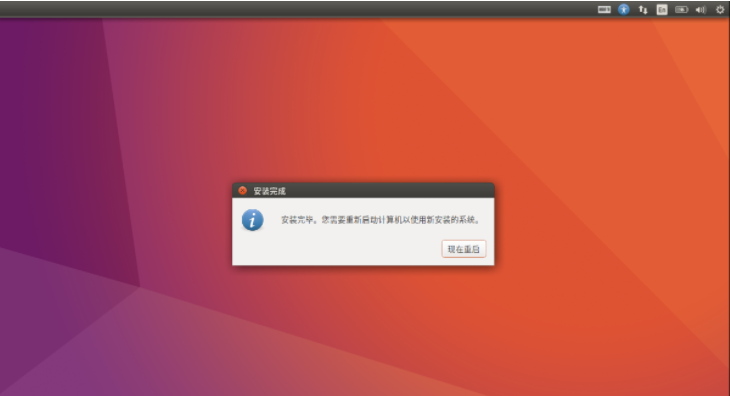
12、重启后你会看到以下界面,第一项是ubuntu启动项,第二项是ubuntu高级设置,第三项是windows启动项,第四项不用管,默认选择的是第一个,回车进ubuntu系统即可使用。
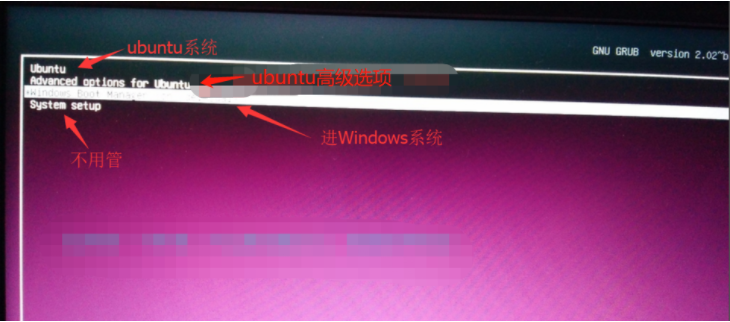
总结:
查看电脑的bios和磁盘信息,区分不同操作方法;
借助软碟通工具制作ubuntu系统启动盘;
为ubuntu分配磁盘空间;
然后用做好的系统盘插入电脑安装系统;
安装完成后根据自己的需要为ubuntu进行各项设置;
重启进入即可切换使用ubuntu和win10双系统。