我们日常在使用笔记本电脑的时候,可能经常会需要用到截图,有一小部分笔记本电脑用户不知道要怎样截图,其实方法有很多,下面小编来跟大家说说笔记本电脑怎么截图的步骤教程吧。
笔记本电脑截图的教程分解:
1、首先打开需要截图的那个页面,下面这个页面是我随意选的,作为举例用。然后按Prtsc键, Prtsc是简写,有的笔记本是PrintScreen键,都是一样的。
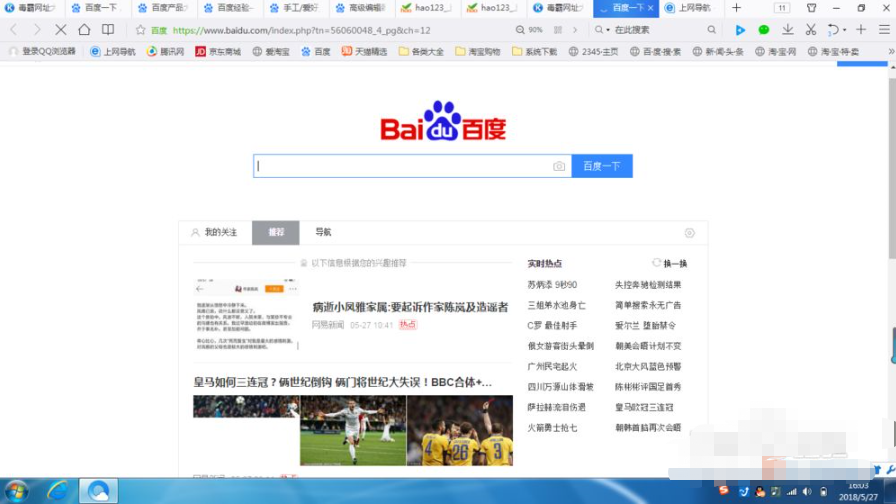
2、如下图,按过PrtSc键之后, 找到笔记本的画图并打开它。
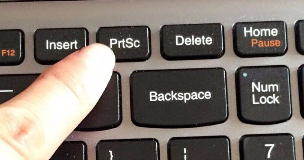
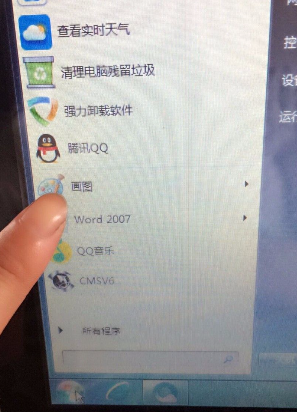
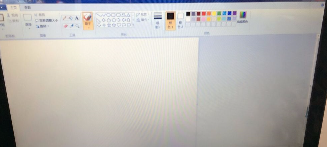
3、找到画图页面之后,同时按住Ctrl键和V键,即可将之前要截的图粘贴到画图页面。
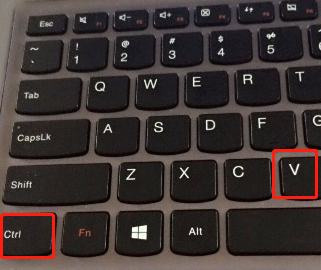
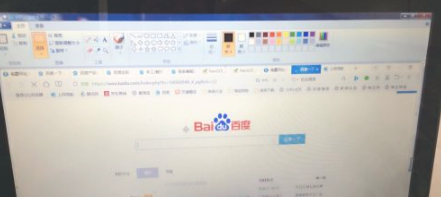
4、如果不用粘贴键可以找到画图左上角的粘贴二字,点击一下也是可以将要截的图粘贴到画图页面的。
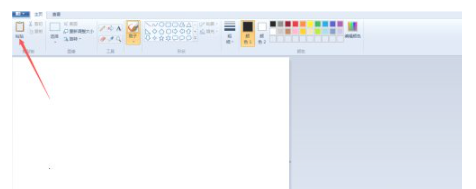
5、粘贴好之后点击此页面右上角的关闭窗口图标并点击保存。
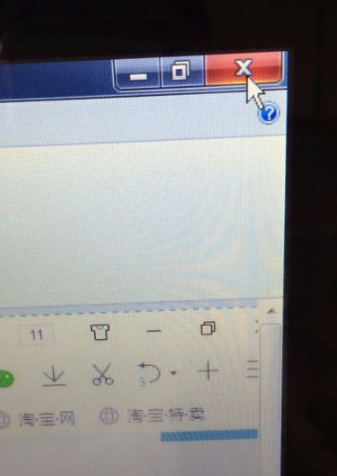
6、根据提示完成保存,此时截图已被保存到计算机图片里,可以到我的图片里找到。
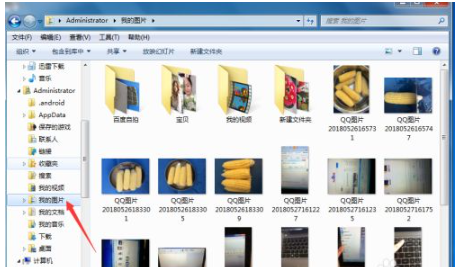
以上就是跟大家分享的笔记本电脑怎么截图的步骤教程,大家如果想要学习电脑怎么截图的话可以参考上述方法,希望对大家有帮助。