win7系统和win10系统是大家听到见到最多的电脑系统了,而centos7系统想必没有多少小伙伴听说过,那么uefi要怎么安装centos7呢?下面小编就给大家带来uefi安装centos7教程.
一.制作CentOS7安装盘
还是老套路,开局先制作安装盘,UltraISO软碟通,上图
(1) 打开UltraISO软件,选择“文件”-> “打开”选择linux系统镜像(iso文件)并“打开”。
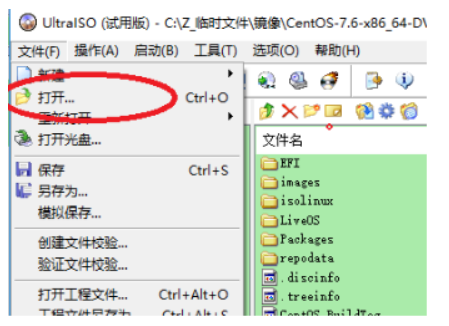
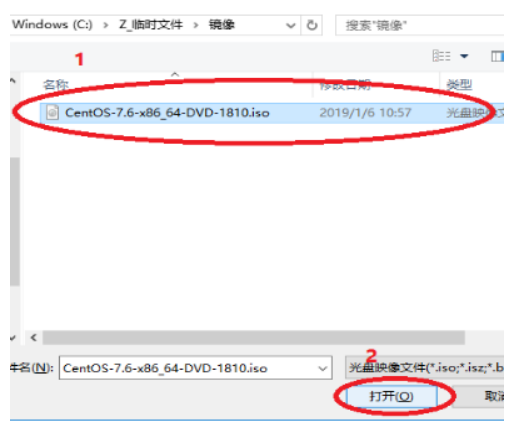
(2) 插入U盘,选择“启动”-> “写入硬盘镜像”,硬盘驱动器选择做为系统盘的U盘,其他选项不需要改动。
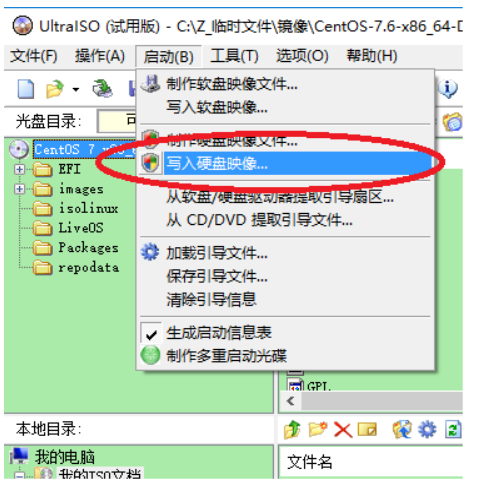
(3) 点击”写入”,等待刻录完成即可。
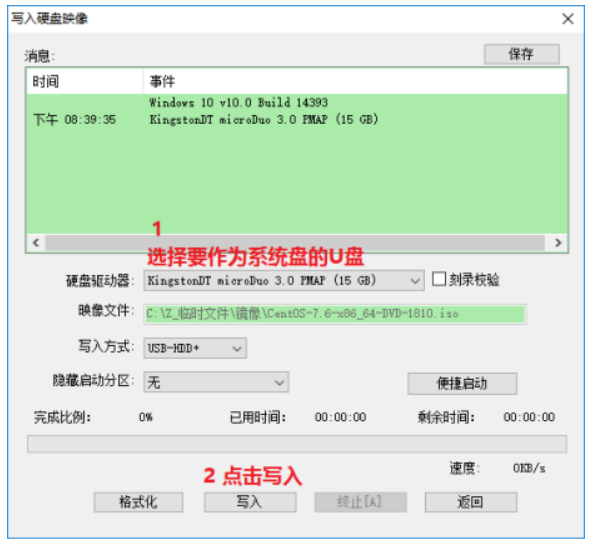
二.启动信息修改
1. 将系统U盘插入电脑,开机。
1) 如果空盘则可以就直接进入到系统选择界面,如果有其它系统,则必须进入到EFI启动菜单选择U盘启动。
2) 如果EFI启动菜单中找不到CentOS启动项,或者选择u盘启动无法正常启动时。可以使用指定文件启动,启动文件在:/EFI/BOOT/BOOTX64.EFI
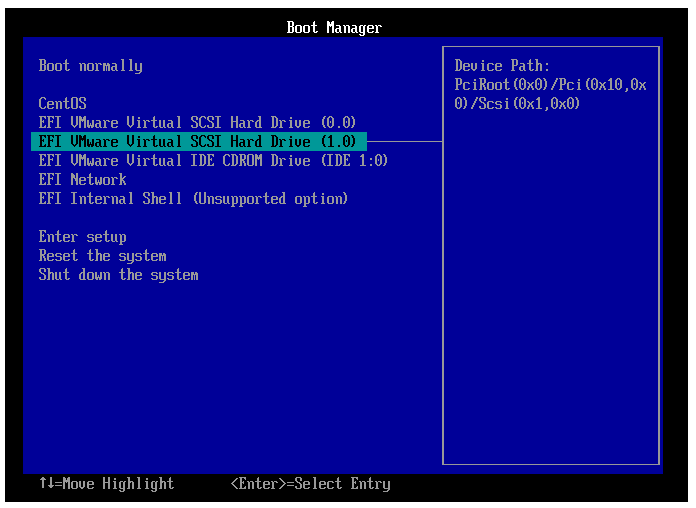
2. 修改启动信息:查看启动盘设备名。
1) 将光标移动到 Install CentOS 7 选项,按 e 键进入启动信息编辑模式。
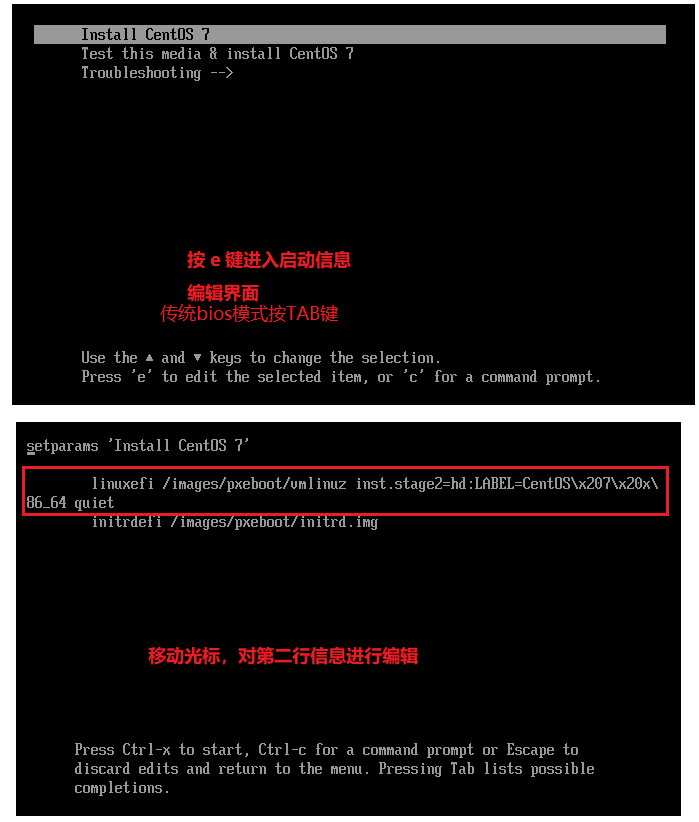
2) 将原有启动信息 linuxefi /images/pxeboot/vmlinuz inst.stage2=...quiet,修改为 linuxefi /images/pxeboot/vmlinuz linux dd quiet。修改完成后按 ctrl+x 使用新的启动信息启动系统。
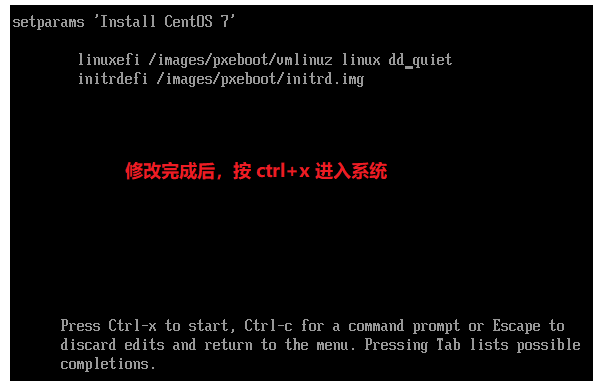
3) 进入系统后显示出安装盘的设备名:sdb4。对应的位置就是/dev/sdb4,记住这个设备名,下一步手动指定设备位置时会用到。记住设备名后,按 ctrl + alt + del 重启。
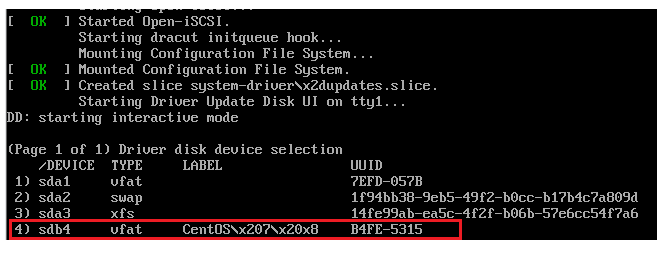
3. 修改启动信息:指定安装盘位置,指定分区表为gpt
1) 重启后依旧进入安装选择界面,与上一步相同,按e键修改启动信息
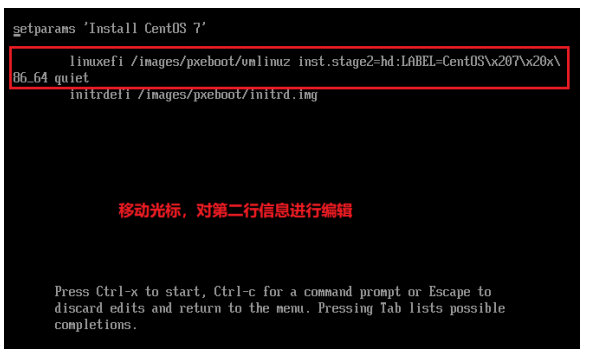
2) 修改启动信息
01.手动指定启动盘位置:将 hd: 到 quiet 之间的字符替换为/dev/sdb4
02.指定磁盘分区表类型为 gpt :在 quiet 之后添加 inst.gpt (重点是这个,指定分区表为gpt)
修改后如下,按ctrl+x启动系统(sdb4为启动盘设备,要按照1.1步骤中查到的写):
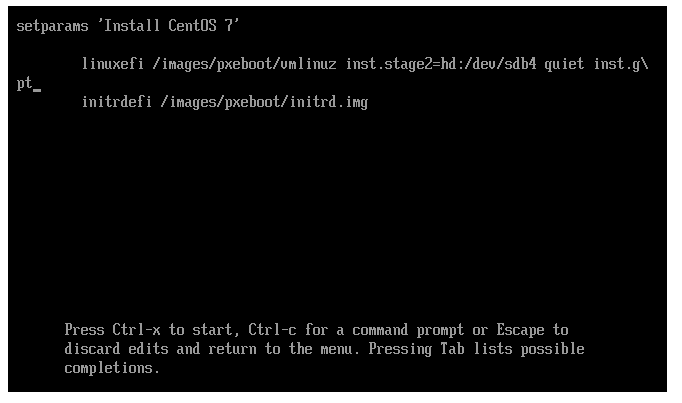
3) 如果成功自检无报错,正常跳转到安装界面则代表可以进行下一步安装系统。如果检测界面不能正常跳转,按 esc 后出现dracut:/# 命令行界面,则代表系统无法找到安装盘位置,需要检查手动指定位置是否正确。
3. 安装系统
选择语言
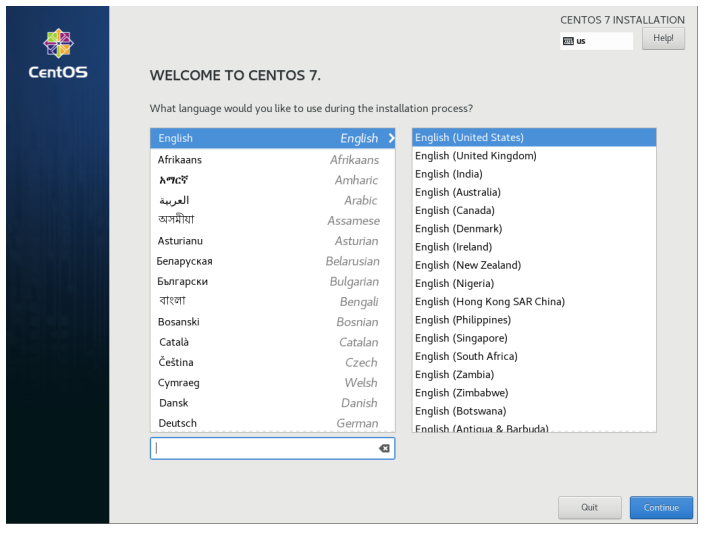
按Continue进行下一步
2. 硬盘分区
1) 选择硬盘选项进行硬盘分区
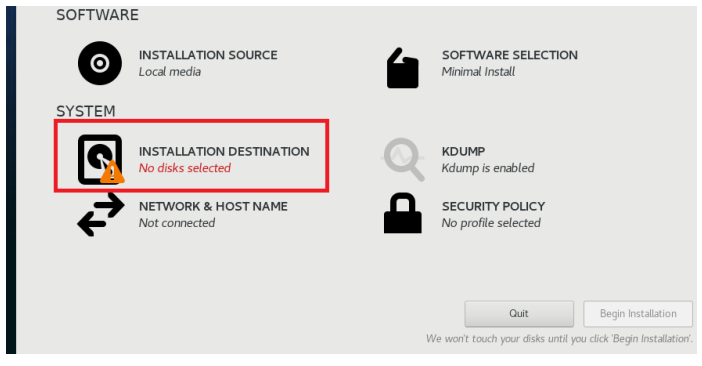
2) 选择磁盘,点击i will configure partitioning (我将配置分区),然后点击Done,进入分区配置界面。
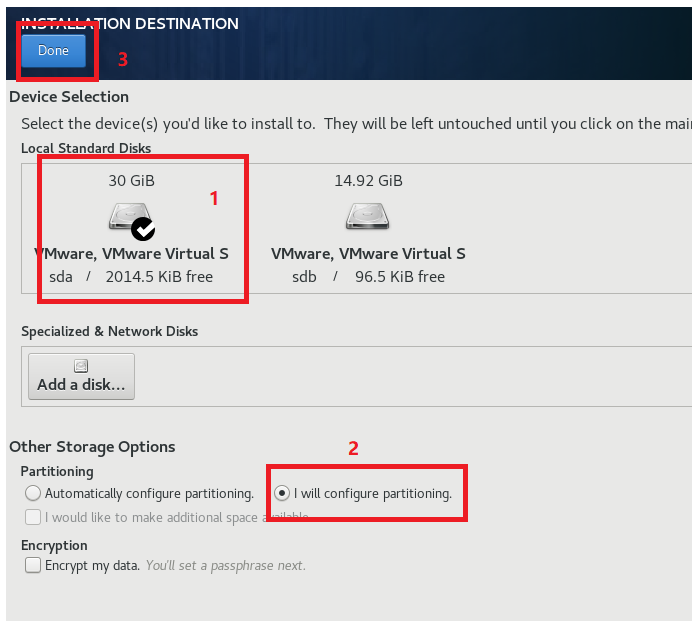
3) 1.选择分区为标准。2.添加分区。3.选择挂载点。4.分区大小。5.确认添加分区
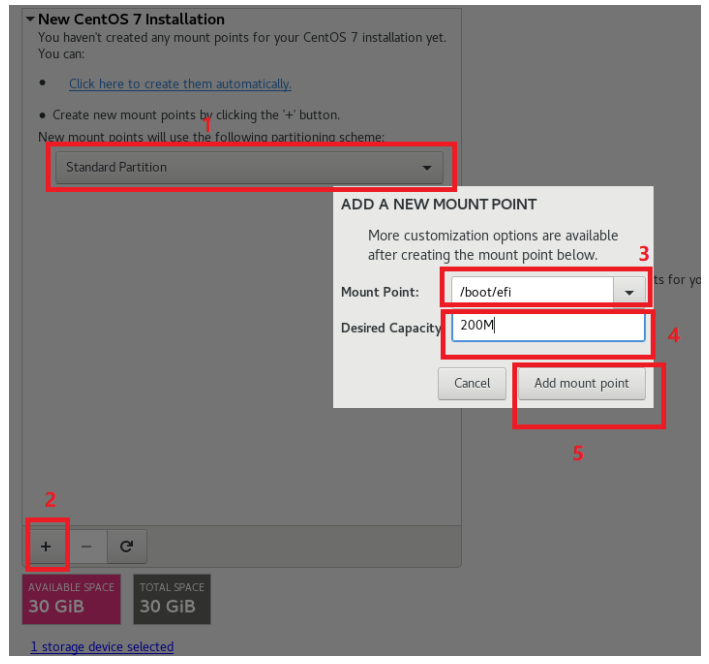
01. 区别于传统bios启动模式,UEFI启动模式必须分配一个文件系统为[EFI系统]的分区,并且挂载点为/boot/efi。
02. 创建分区时,分区大小位置输入超过剩余可用空间即可分配剩余的全部空间,例如999999G
4)创建好分区后按Done,进入格式化。
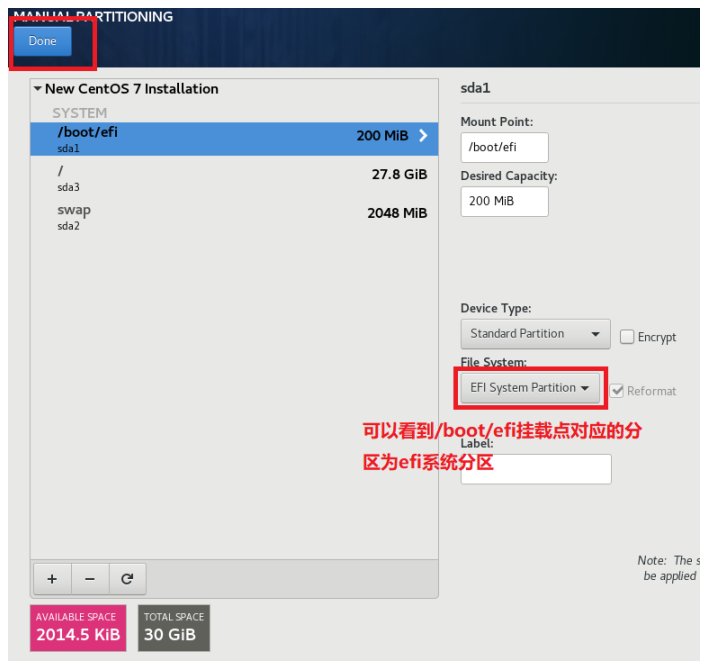
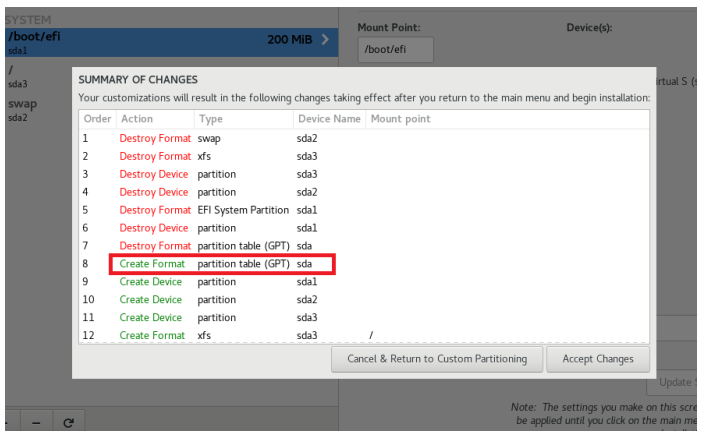
可以看到分区表变为GPT格式,点击accept changes进行格式化。
三.选择软件包
1) 点击蓝色选项选择软件包
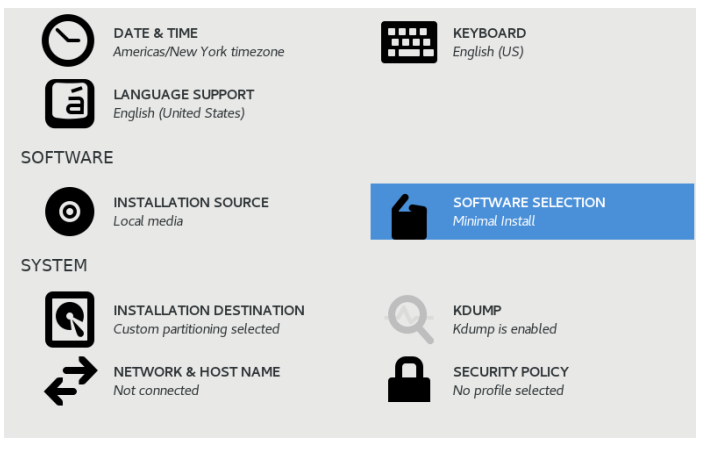
2) 选择左侧:Minimal Install(最小化安装),右侧:调试工具、兼容库、开发者工具、系统管理工具。选择好点击Done完成。
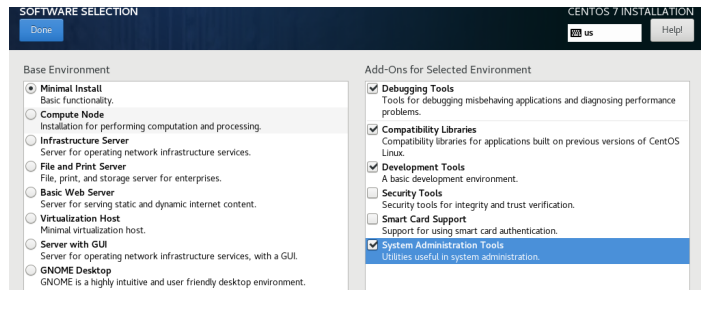
4. 选择时区为上海并点击Done完成
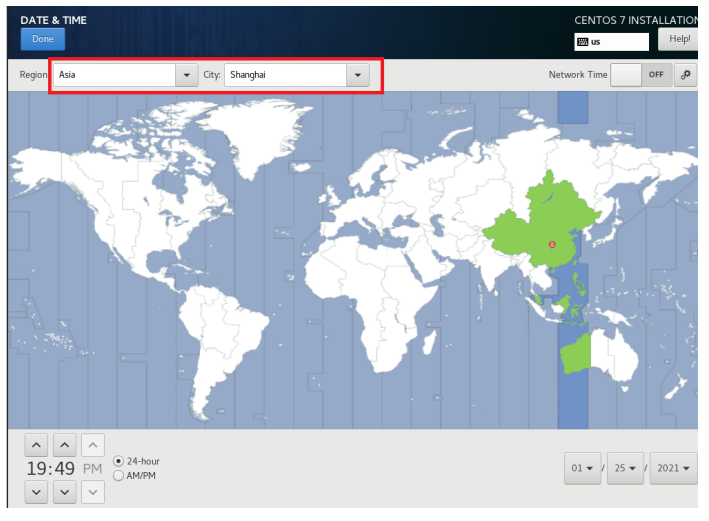
5. 安装系统并设置root密码
一切准备就绪点击Begin Installation 安装系统,然后点击ROOT PASSWORD 设置root密码,过于简单点击两次Done即可。
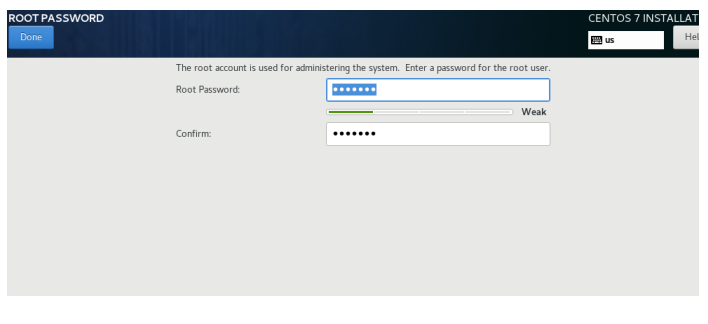
6. 等待安装完成点击reboot即可
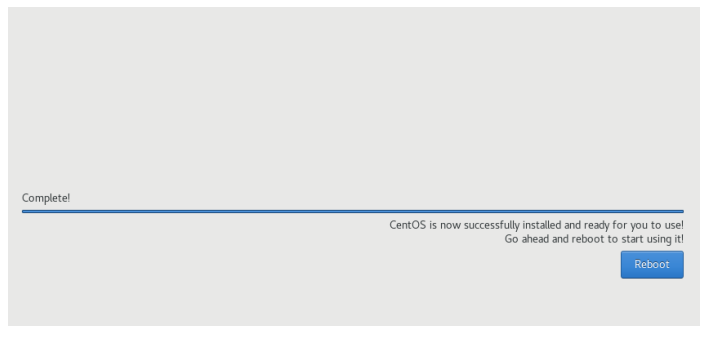
以上就是uefi安装centos7教程,希望能帮助到大家.