xp原版iso镜像下载后如何进行安装?winxp占用空间小,系统稳定性、兼容性好,界面美观,操作简单,当我们使用的电脑配置较低时,很多用户都会选择安装该系统进行使用,那么我们如何下载安装xp原版iso镜像呢?今天,小编就把xp原版系统的安装步骤分享给大家,快来一起看看吧.
xp原版系统的安装步骤
工具/原料
系统版本:windows7
品牌型号:台式机/笔记本电脑
制作工具:装机吧在线系统重装工具V1900
方法步骤
1.当需要下载xp原版系统iso镜像时,首先我们打开桌面上的“装机吧在线系统重装工具”,点击制作系统,开始制作。
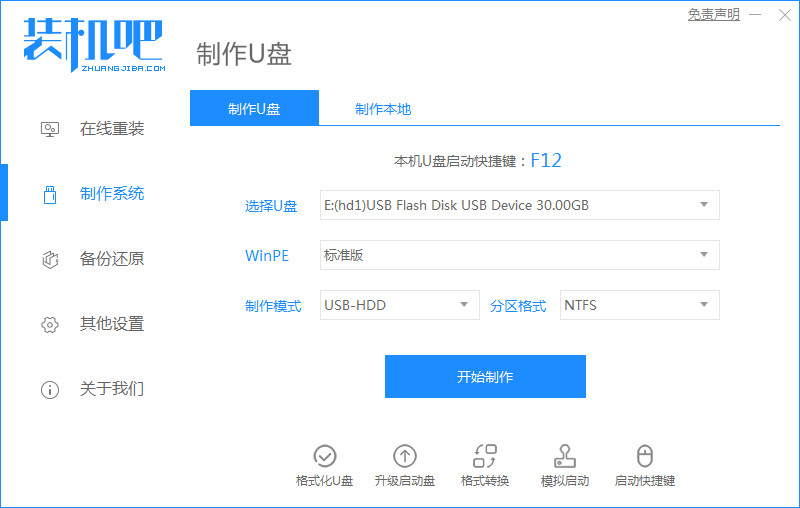
2.进入页面后找到xp原版系统进行下载,点击“开始制作”。
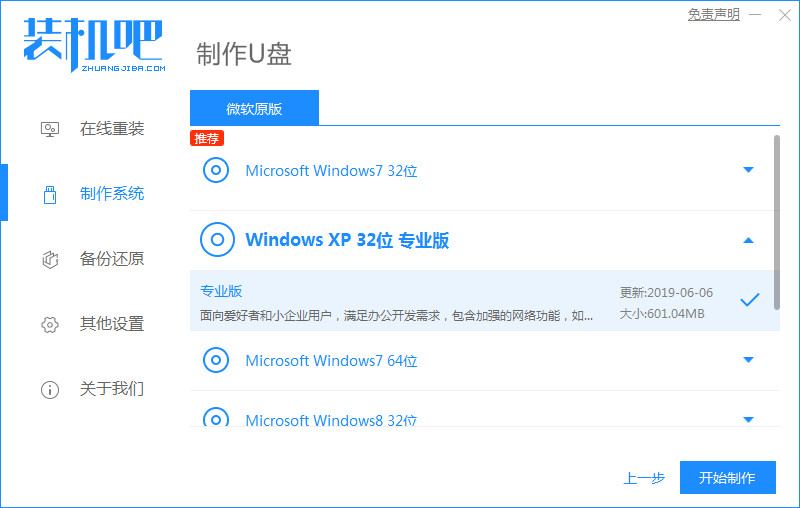
3.等待工具开始制作启动盘,我们耐心等待启动盘制作完成即可。
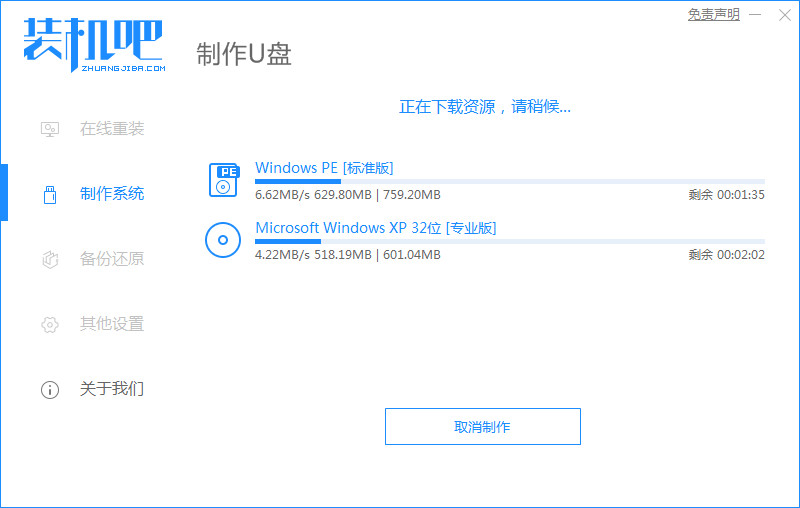
4.启动盘制作完成后,将电脑重启操作。
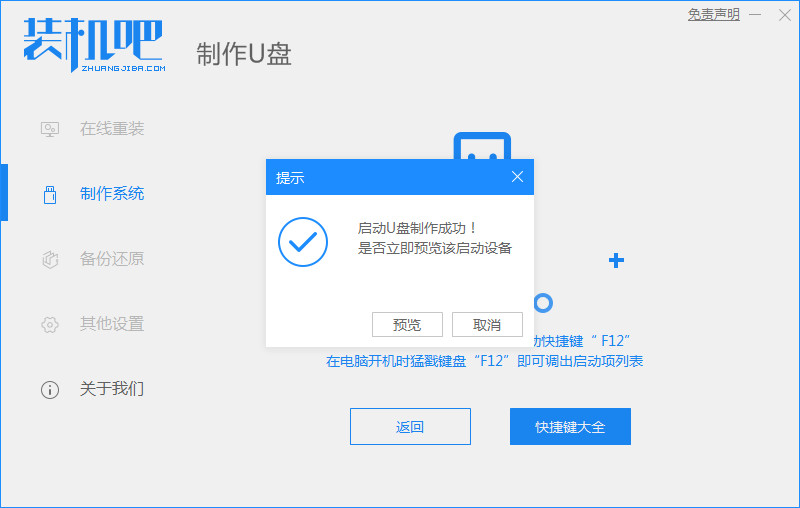
5.在开机启动时按下启动热键设置u盘启动项。
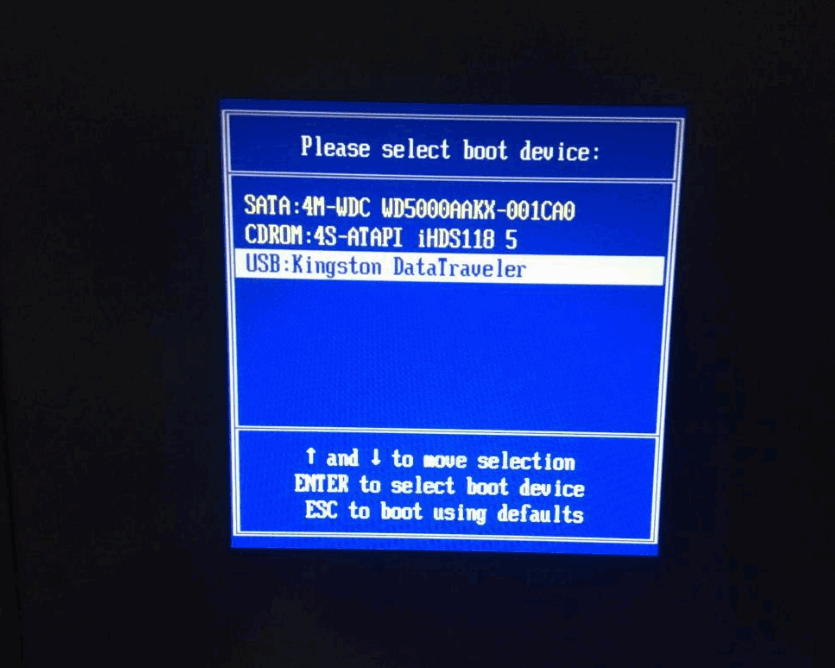
6.等待装机工具开始自动安装系统无需我们手动进行操作。
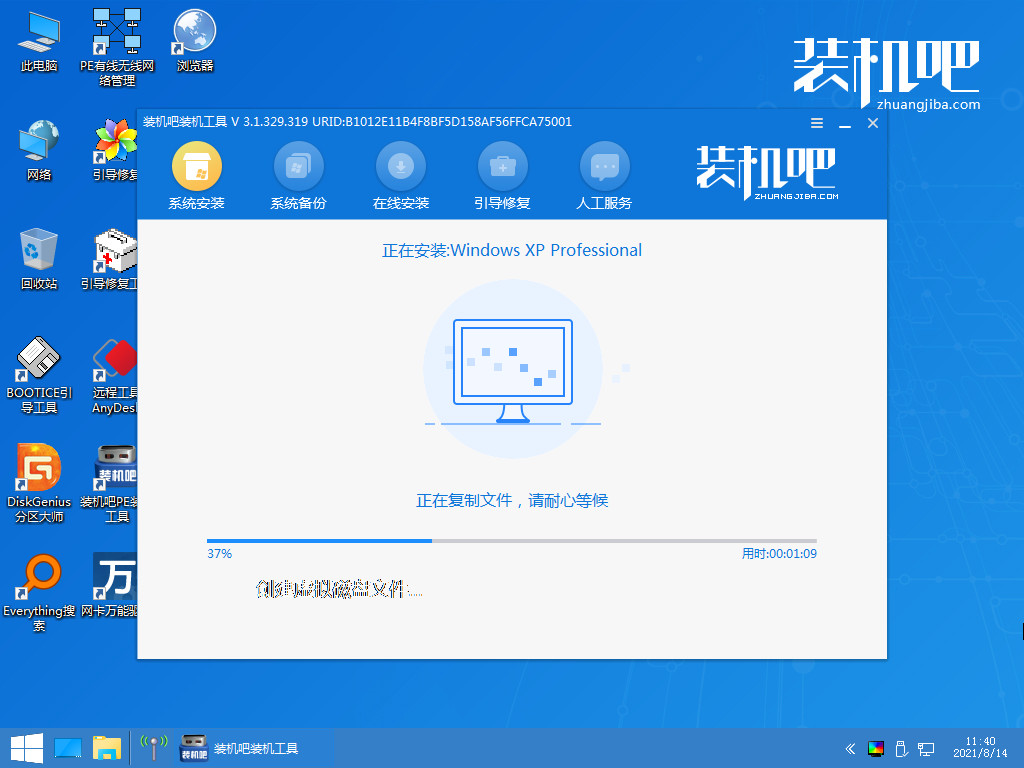
7.系统安装完成后,我们点击“立即重启”选项。
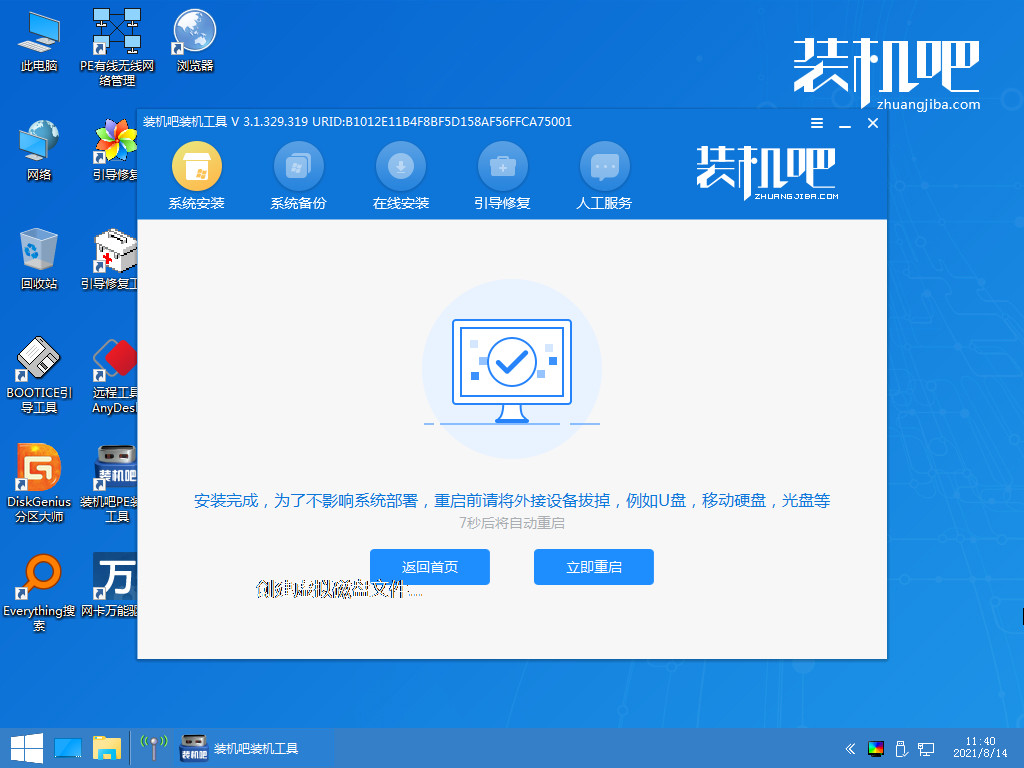
8.最后重启进入新的页面时,说明xp原版系统的安装步骤结束啦。
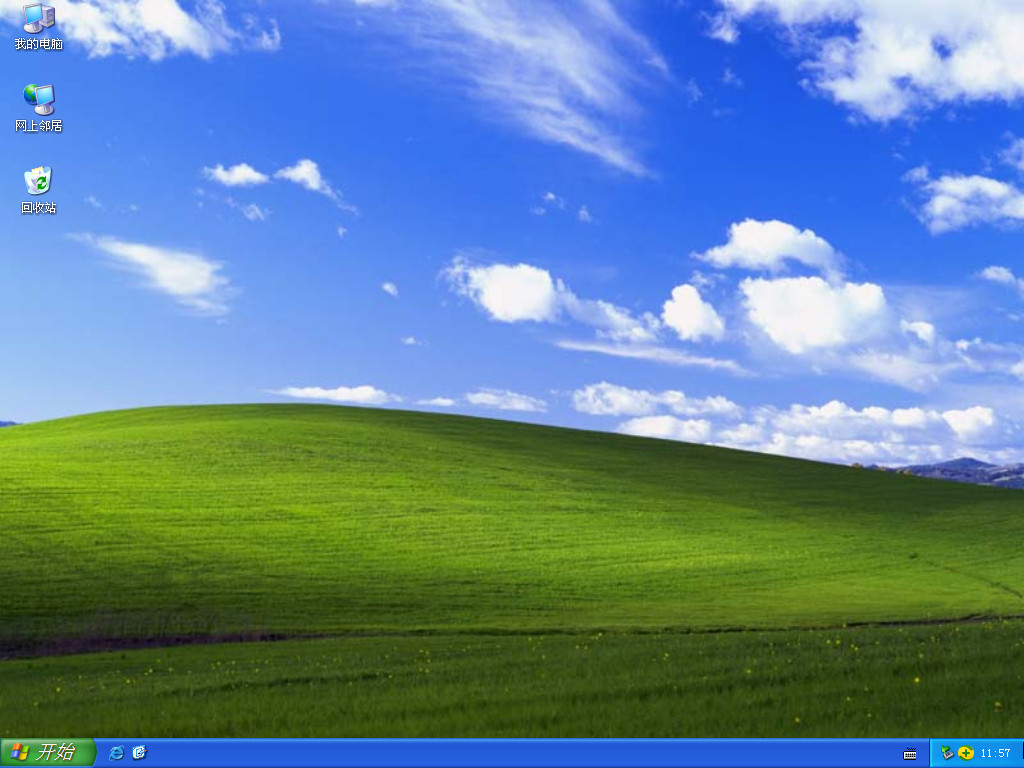
注意事项
安装前注意将桌面的重要文件进行备份
总结
当需要下载xp原版系统iso镜像时,首先我们打开桌面上的“装机吧在线系统重装工具”,点击制作系统,开始制作
进入页面后找到xp原版系统进行下载,点击“开始制作”
等待工具开始制作启动盘,我们耐心等待启动盘制作完成即可
启动盘制作完成后,将电脑重启操作。
在开机启动时按下启动热键设置u盘启动项
等待装机工具开始自动安装系统无需我们手动进行操作
系统安装完成后,我们点击“立即重启”选项
最后重启进入新的页面时,说明xp原版系统的安装步骤结束啦
这就是如何下载安装xp原版iso镜像的方法步骤所在,你学会了吗,赶快去试试吧。