win7性能再好,功能在强大,随着使用的时间久了,运行慢了,我们需要重装系统进行修复,对此,宏碁笔记本如何重装win7系统呢?下面,小编就把宏碁笔记本重装系统win7的步骤教程分享给大家。
宏碁笔记本如何重装win7系统
工具/原料
系统版本:win7
品牌型号:台式/笔记本电脑
软件工具:小白一键重装系统软件、小白三步装机版
方法一、直接重装系统
1、先下载安装好软件小白三步装机版,打开软件自动会匹配合适的系统,然后点击立即。

2、自动下载系统镜像,只需要耐心等候即可(这一步会清除桌面和C盘文件注意备份重要文件)。
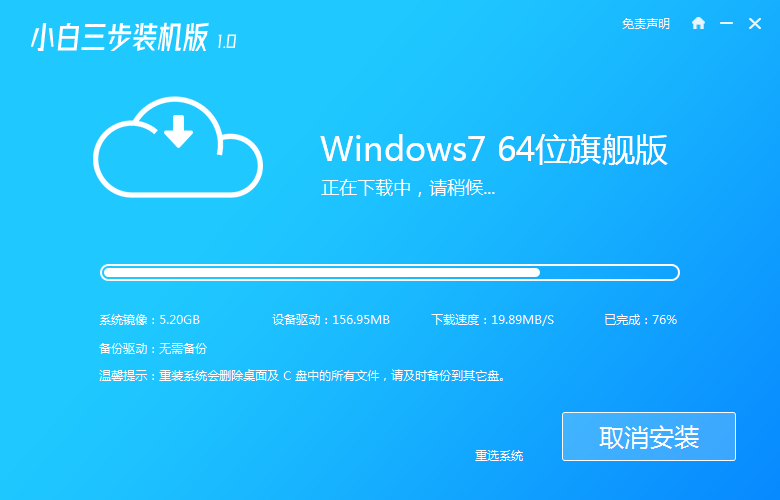
3、下载完成后直接进行在线重装 Windows 系统,请根据提示操作。
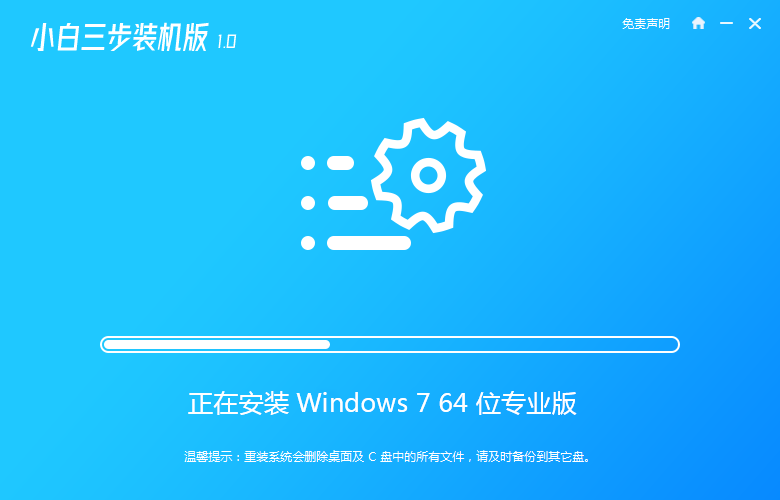
4、安装完成后选择立即重启。
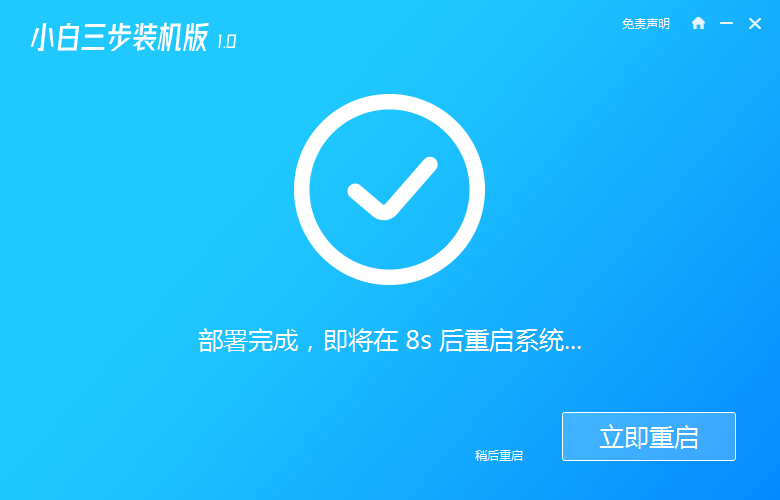
5、在 PE 菜单中选择 XiaoBai PE-MSDN Online Install Mode 菜单进入pe。
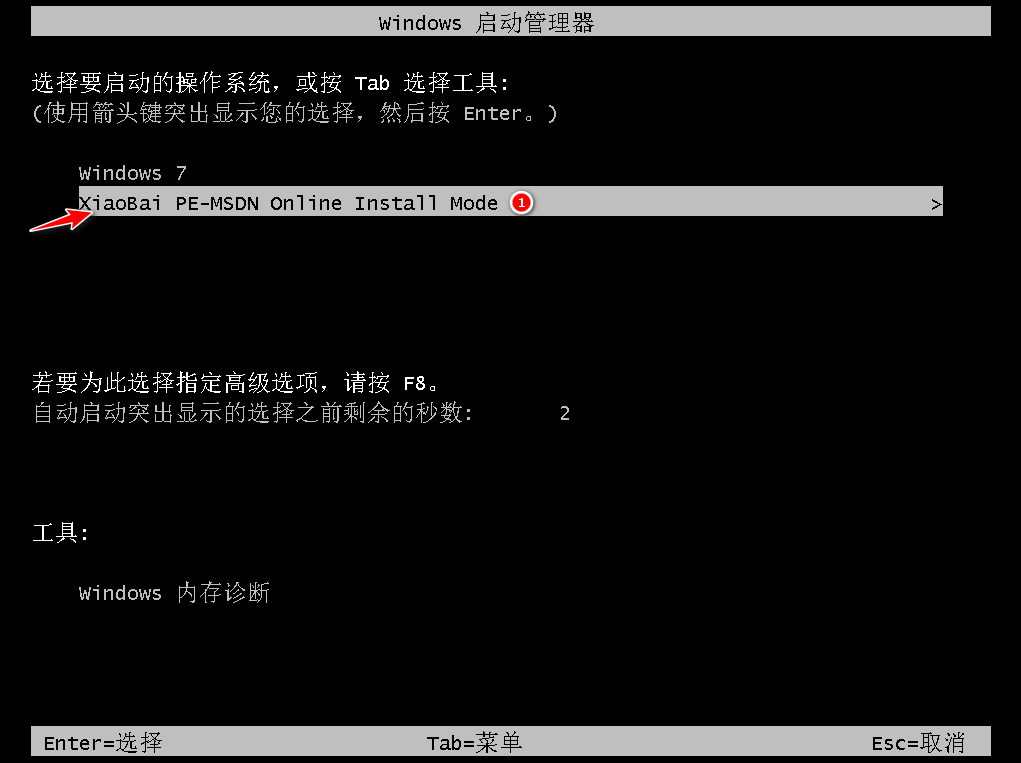
6、在 PE 系统中小白装机工具就会自动进行安装系统,只需要根据提示操作即可。
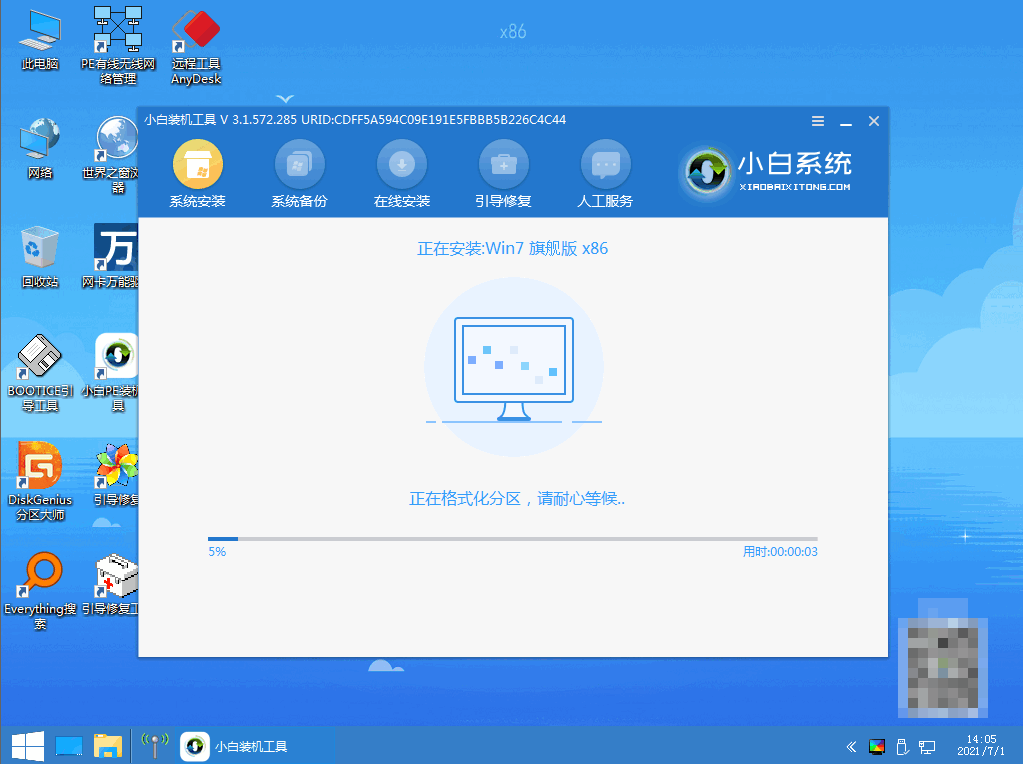
7、选择 重启,点击Windows 7 菜单进。
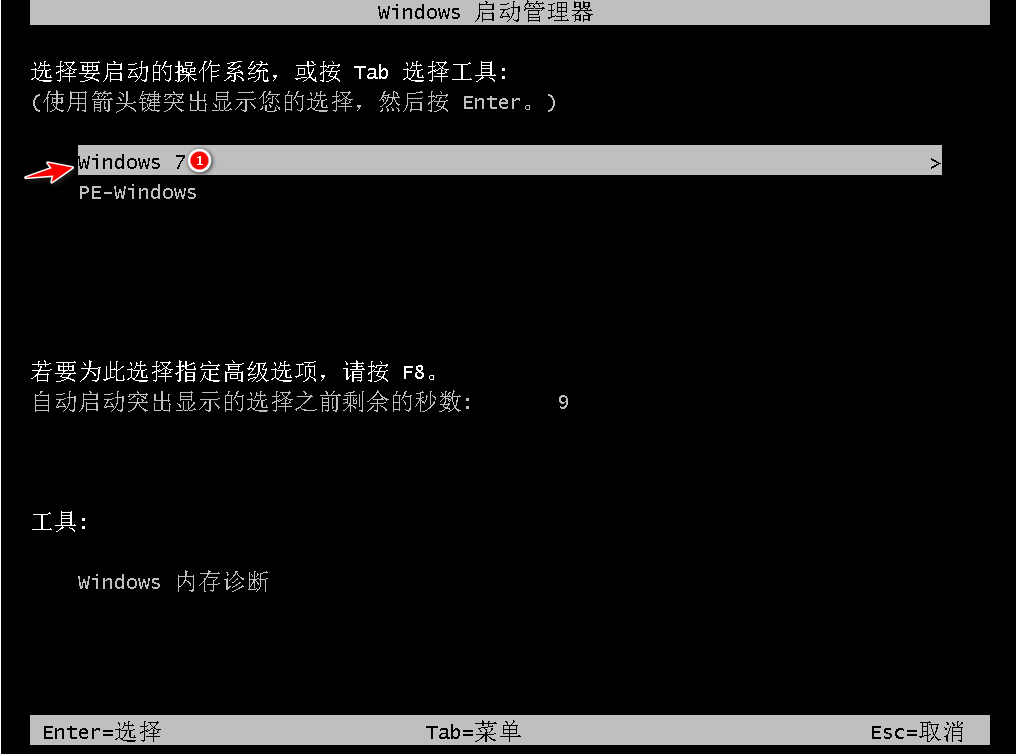
8、经过一段时间安装,Windows 7 系统就安装成功。
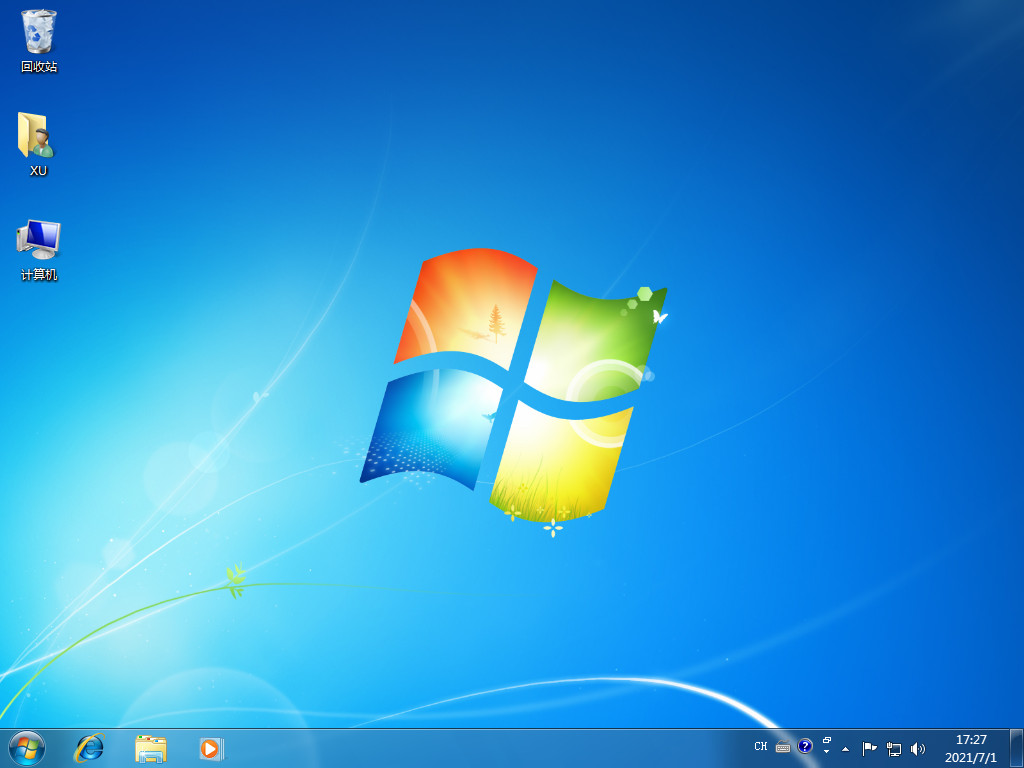
方法二、使用U盘重装系统
1.首先到下载安装小白一键重装系统软件打开,u盘插入电脑。关掉防病毒软件,点击界面左边的“制作系统”,点击下一个步骤开始。
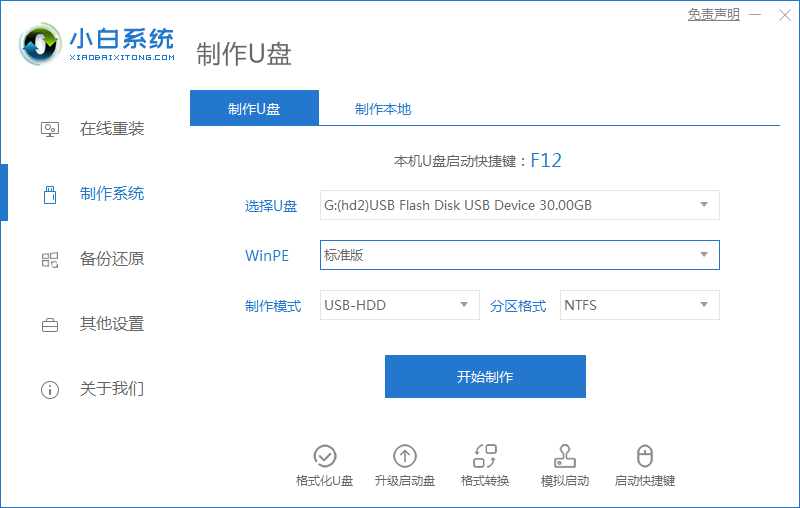
2.选择要安装的win7系统版本,点击开始制作按钮。
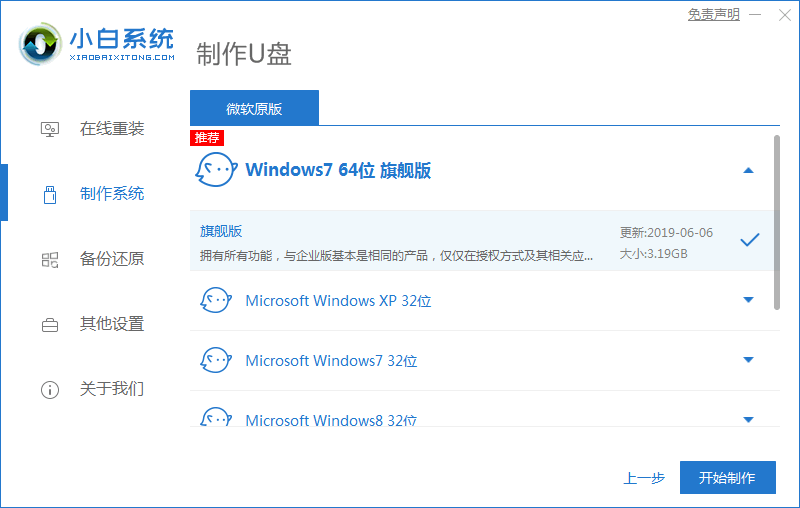
3.等待软件下载系统文件等。
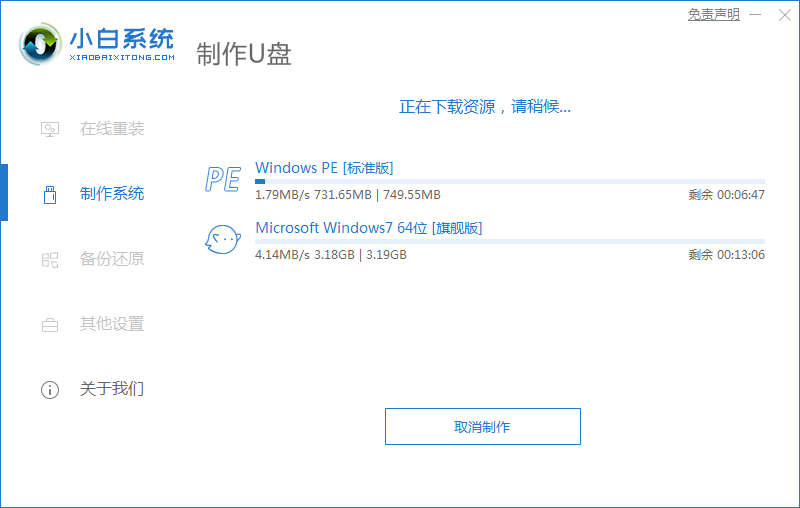
4.提示“启动u盘制作成功”后,就可以直接拔出u盘了。
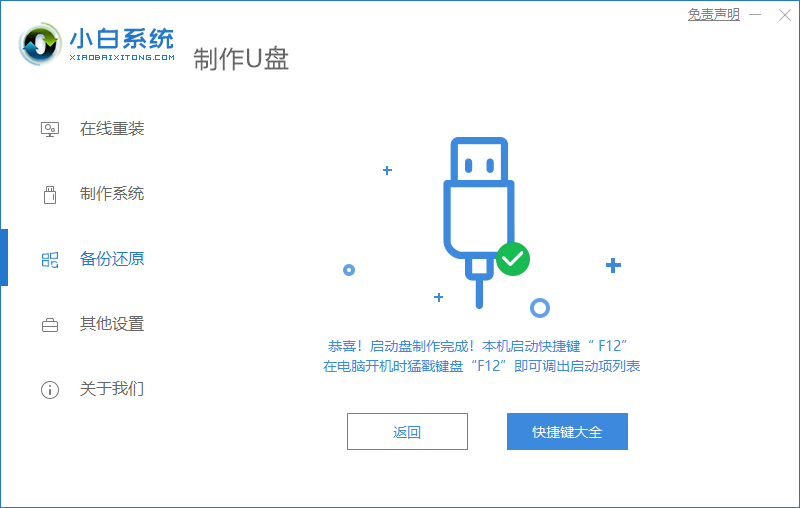
4.将u盘插入需要重新安装的计算机,启动并迅速断续地按下热键,进入快速启动菜单(可点击右下角启动快捷键查看电脑启动热键)。
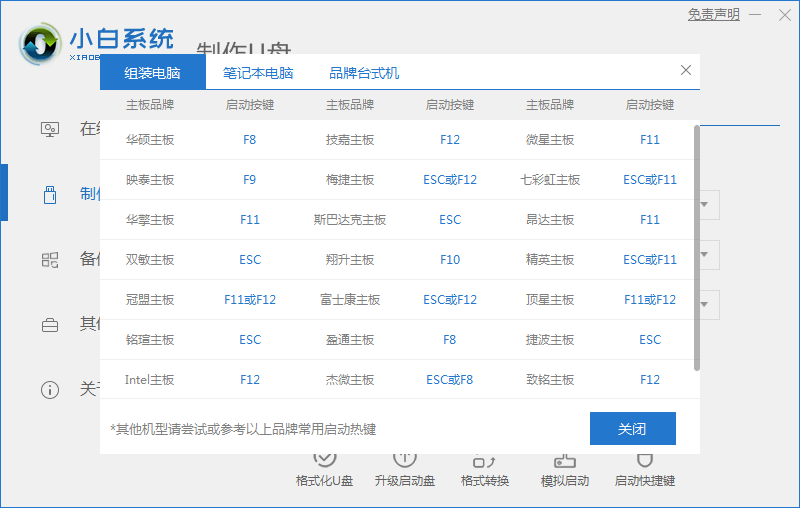
5.进入快速启动菜单界面,选择u盘启动项按回车键进入PE选择界面。
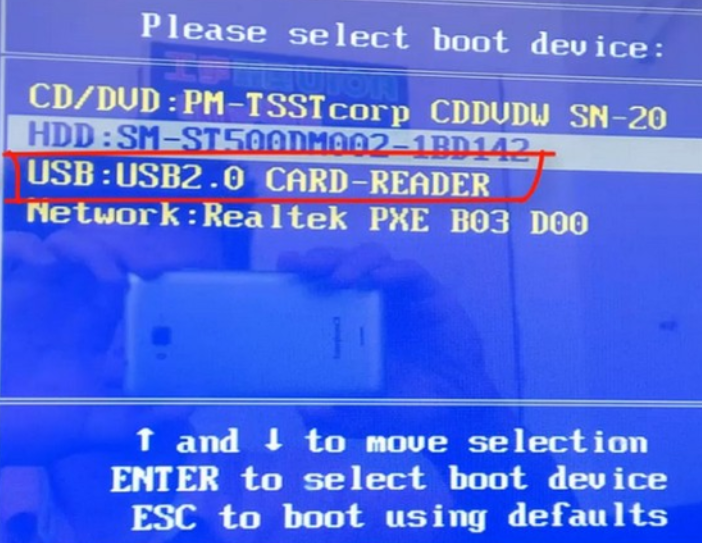
6.按回车键即可启动win10x64PE(内存大于2G)。
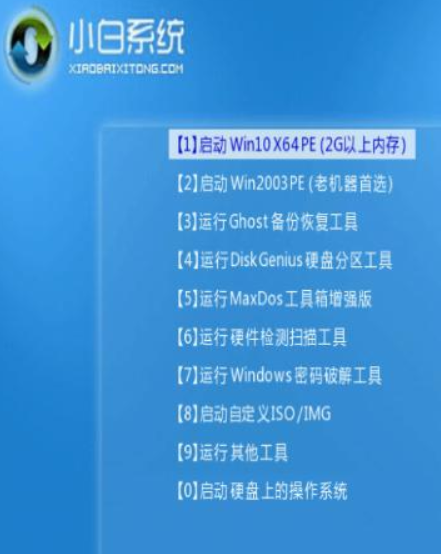
7.选用win7系统版点击安装,目标分区通常是C盘,点击立即安装。
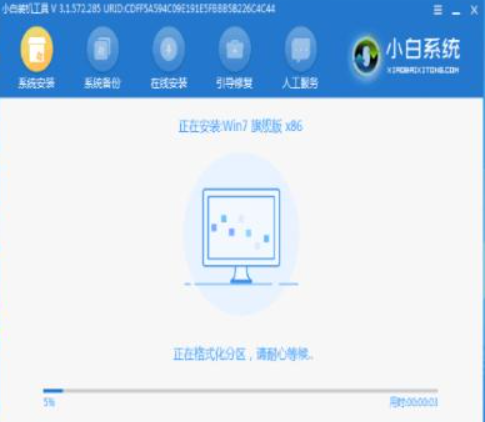
8.等待系统安装完成后,拔掉u盘点击“立即重启”电脑就可以了。
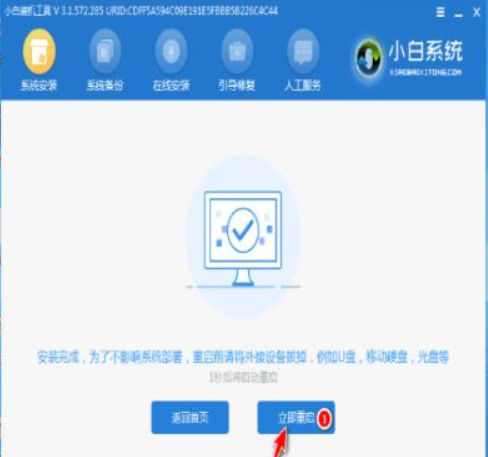
9.进入以下界面,即表明安装成功。

以上就是小编重装win7系统的两种方法,有需要的朋友不妨试试以上方法,希望能给大家提供帮助。