很多同学使用苹果笔记本电脑时候,习惯了Windows系统的电脑,感觉苹果系统不太友好,其实我们可以安装电脑双系统的,下面我们来看看苹果windows系统安装的教程吧.
1、首先打开Boot Camp助理,点击继续。
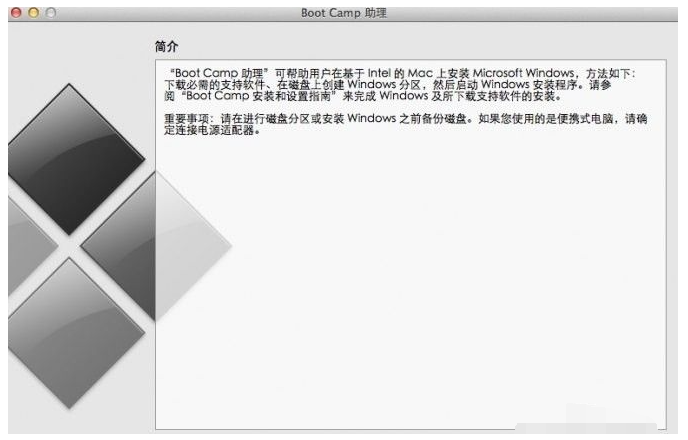
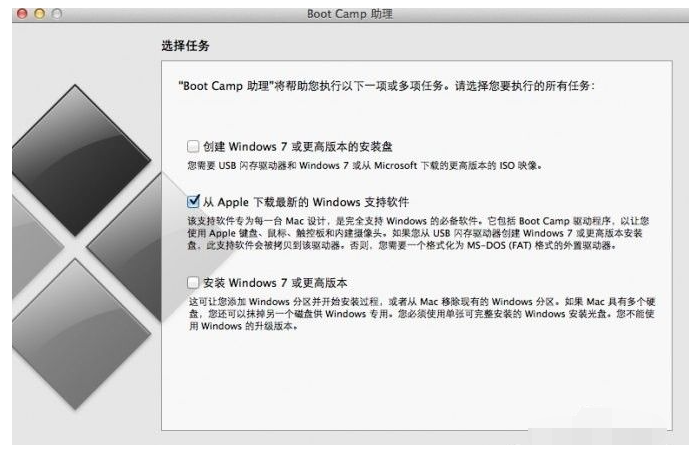
2、插入WIN 系统U盘,选择从Apple 下载最新的Windows 支持软件,点击继续,等系统自动下载Windows 驱动到U盘。
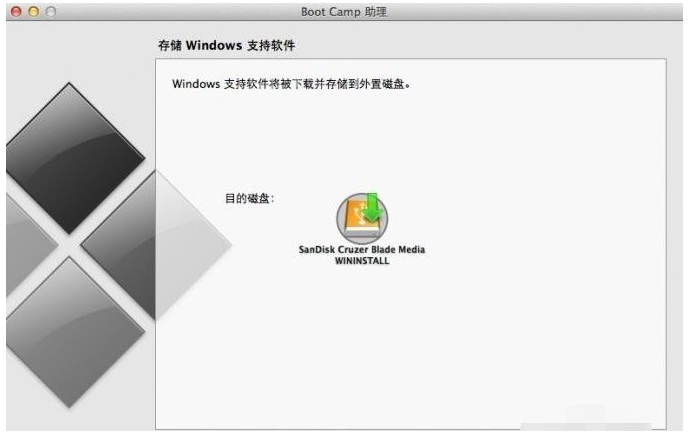
3、等Windows 支持文件下载完成后点击退出。
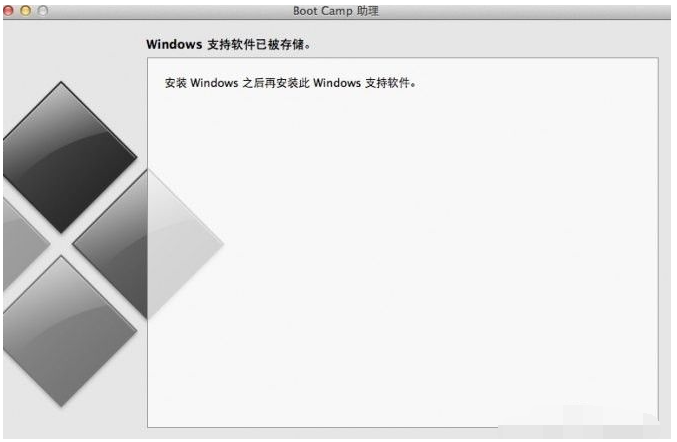
4、插入Windows 安装U盘或者光盘,再次启动Boot Camp助理,选择安装Windows 7 或更高版本。
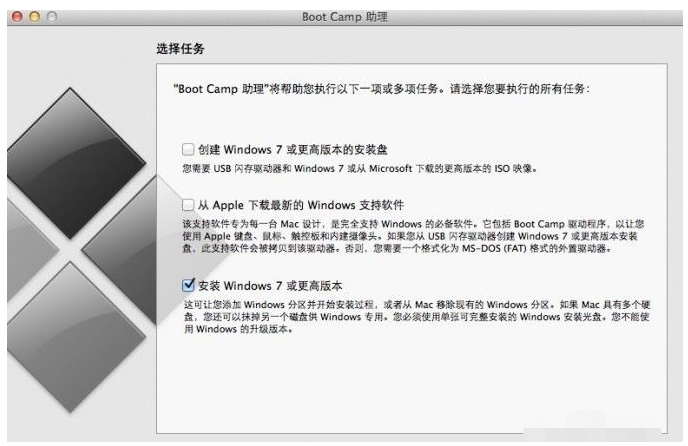
5、设置Windows 分区大小,建议Windows 7用户的分区在60G或以上,设置完成后点击安装。
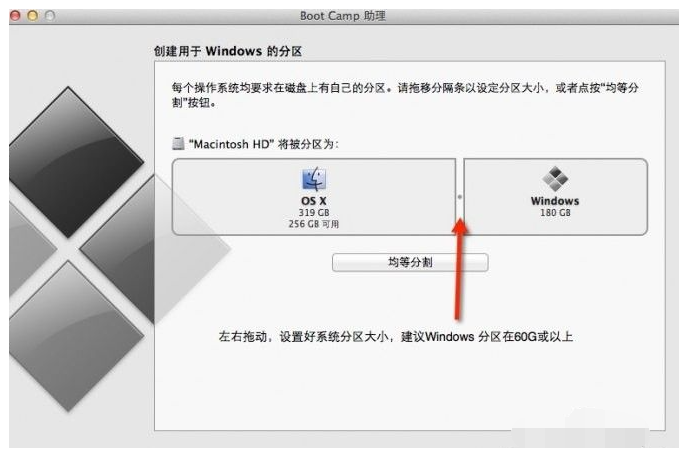
6、分区完成后会自动重启电脑,重启电脑后系统自动进入Windows安装界面。

7、选择BOOTCAMP分区,再点击驱动器选项(高级),选择好BOOTCAMP分区后点击格式化,切记千万不要点删除,别想删除后再把Windows多分几个区。
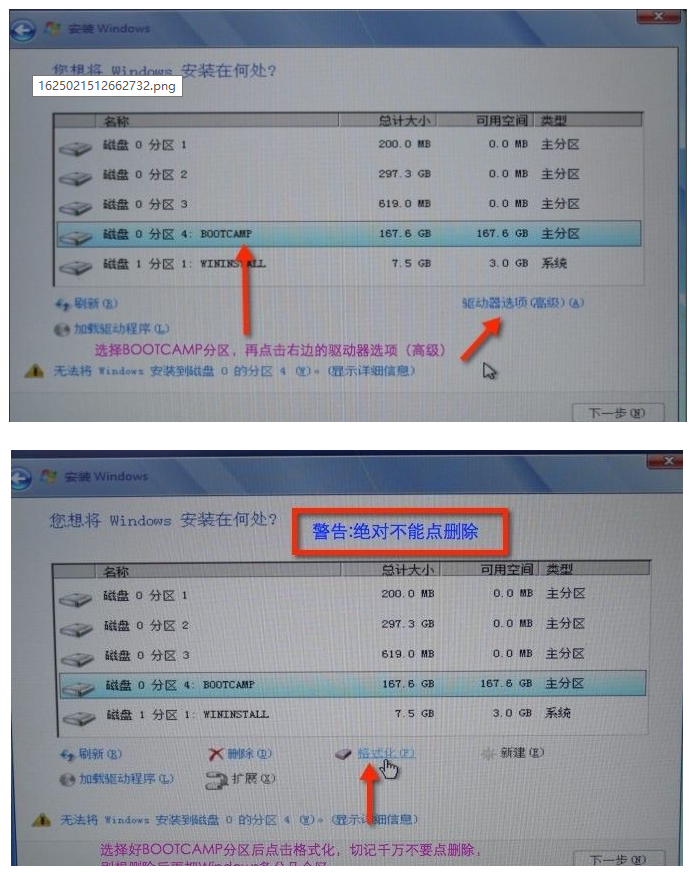
8、点击下一步安装Windows 7系统,安装过程中可能会自动重启几次电脑。
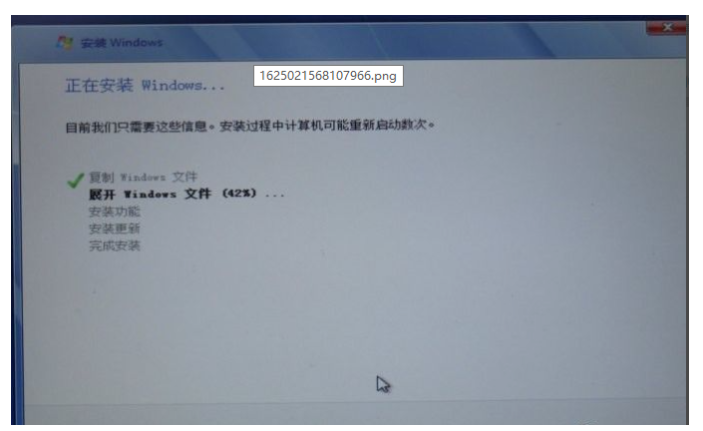
9、安装好系统要设置一些基本信息。
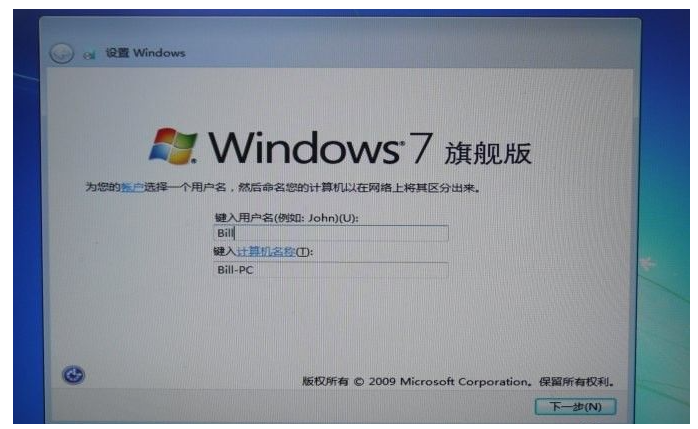
10、进入系统后安装之前下载的Windows 支持软件。
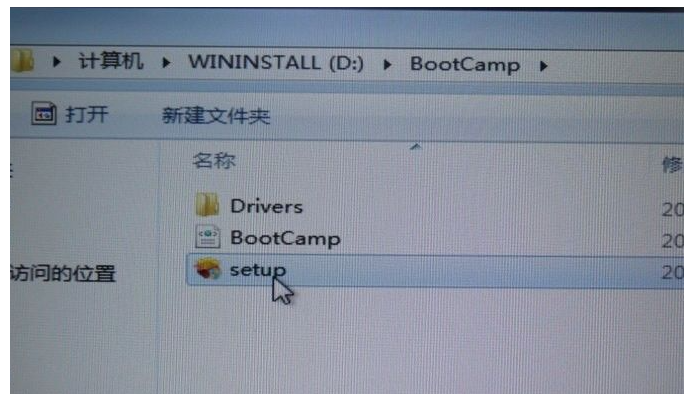
11、重启电脑后双系统就安装完成了啊。以后开机可以按住Option键不放,选择需要启动的系统。

以上就是苹果windows系统安装的教程吧,希望能帮助到大家。