联想笔记本电脑怎么重装系统?联想笔记本虽然机型多,但是主板却是差不多,默认自带win10 64位系统.不管什么系统,都免不了重装系统,所以今天来看看联想笔记本电脑系统重装的步骤教程.
工具/原料:
1、操作系统: windows 10
2、品牌型号:联想笔记本电脑
3、软件版本:小白一键重装系统 12.6.49.2290 下载地址:http://www.xiaobaixitong.com/
具体步骤:
1、制作好pe启动盘(方法可以在站内搜索),将win10系统iso镜像直接复制到U盘,WIN pe启动盘支持大于4G镜像,如图;
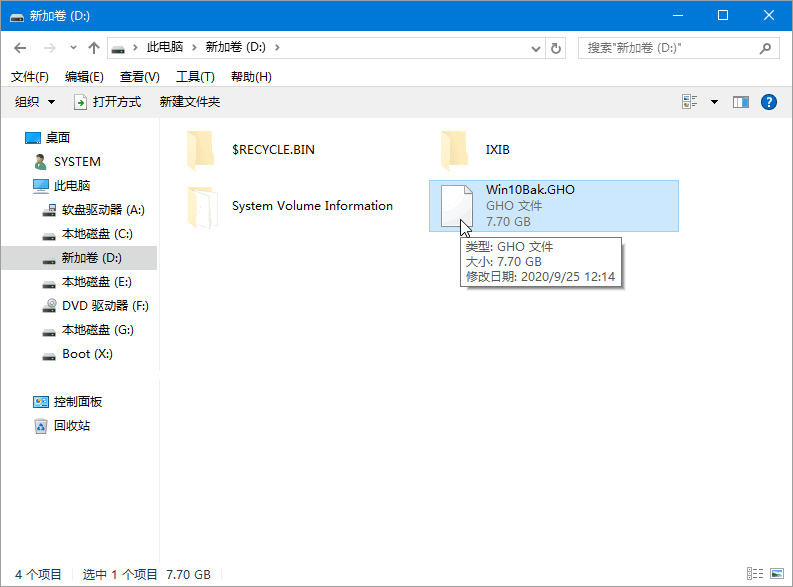
2、在联想电脑上插入pe启动盘,重启后不停按F12启动快捷键,调出启动菜单对话框,选择识别到的U盘选项,一般是USB HDD选项,选择之后按回车。如果没有反应,则在关机状态下按下电源键旁边的Novo一键恢复键,如图;

3、进入Novo Button Menu菜单,按↓方向键选择Boot Menu,按回车,如图;
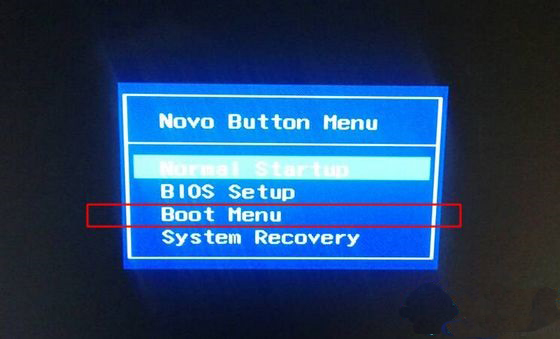
4、进入启动菜单选择框,选择识别到的U盘项,USB HDD项,选择按回车,如图;
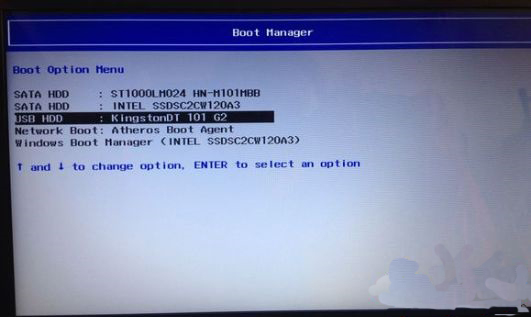
5、此处默认选择第1个(选择第2个指定分辨率也行),按回车,如图;
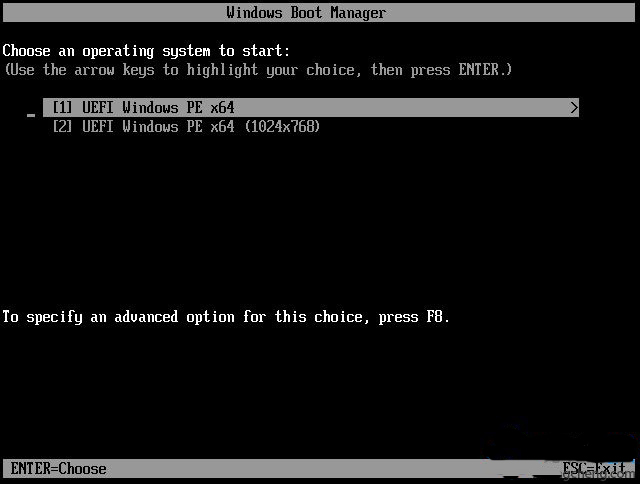
6、进入PE桌面,打开此电脑—微PE工具箱,右键win10系统iso镜像,选择【装载】,如果没有装载,右键—打开方式—资源管理器,如图;
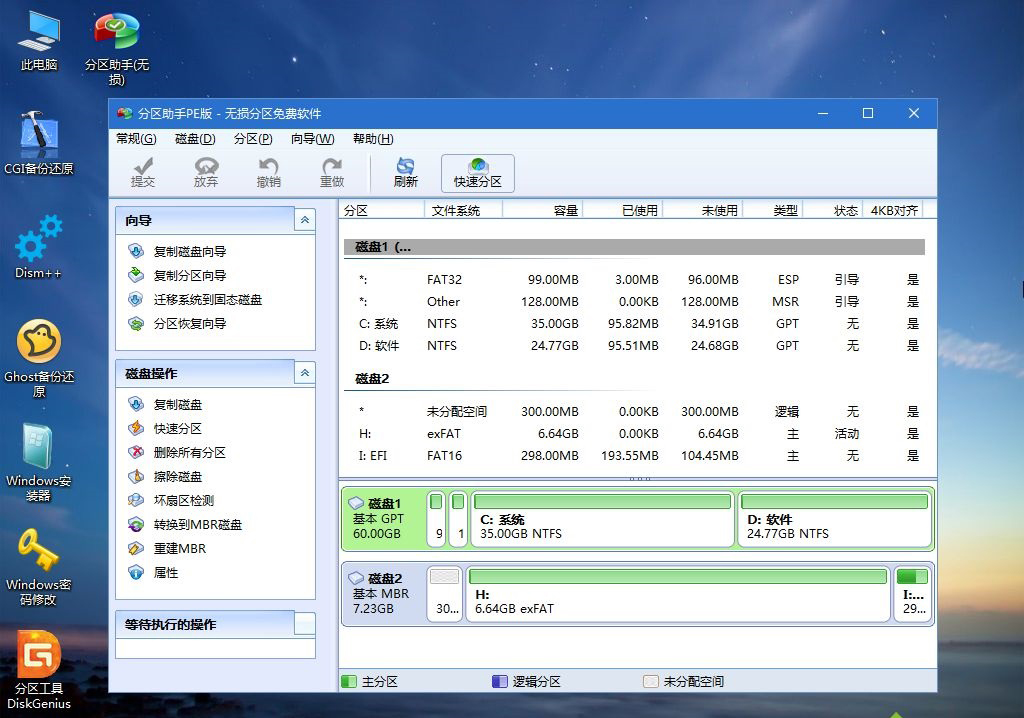
7、双击【双击安装系统.exe】,运行安装工具,选择【还原分区】,GHO WIM ISO映像路径会自动提取到win10.gho,接着选择安装位置,一般是C盘,或者根据卷标或总大小来判断,选择之后,点击确定,如图;
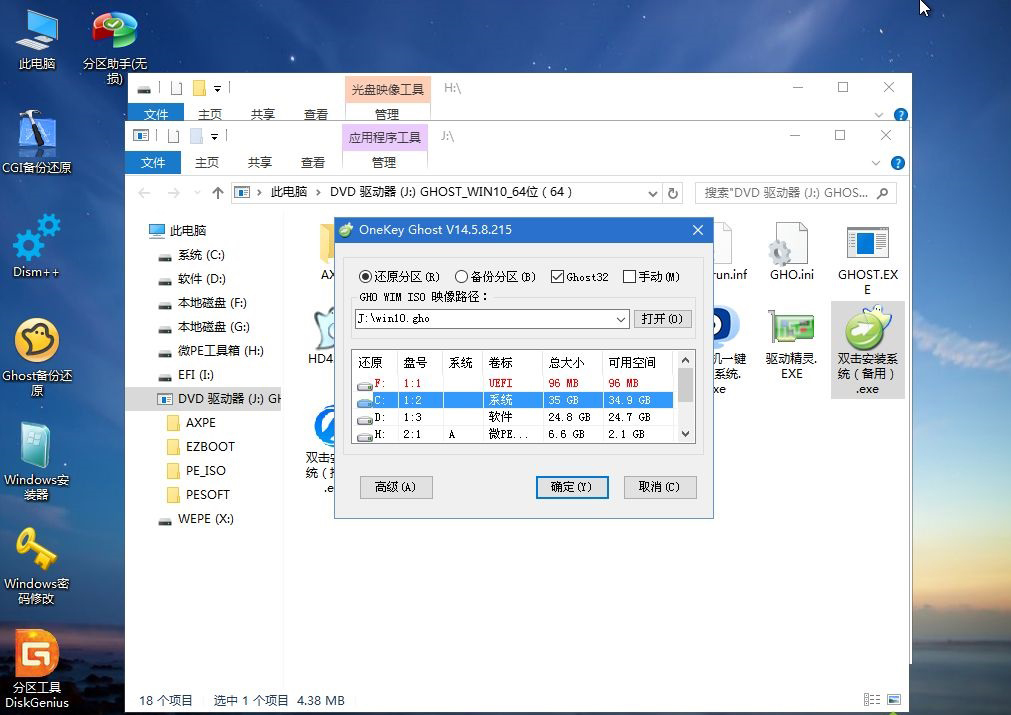
8、如果弹出这个提示,不用管,点击是,继续,如图;
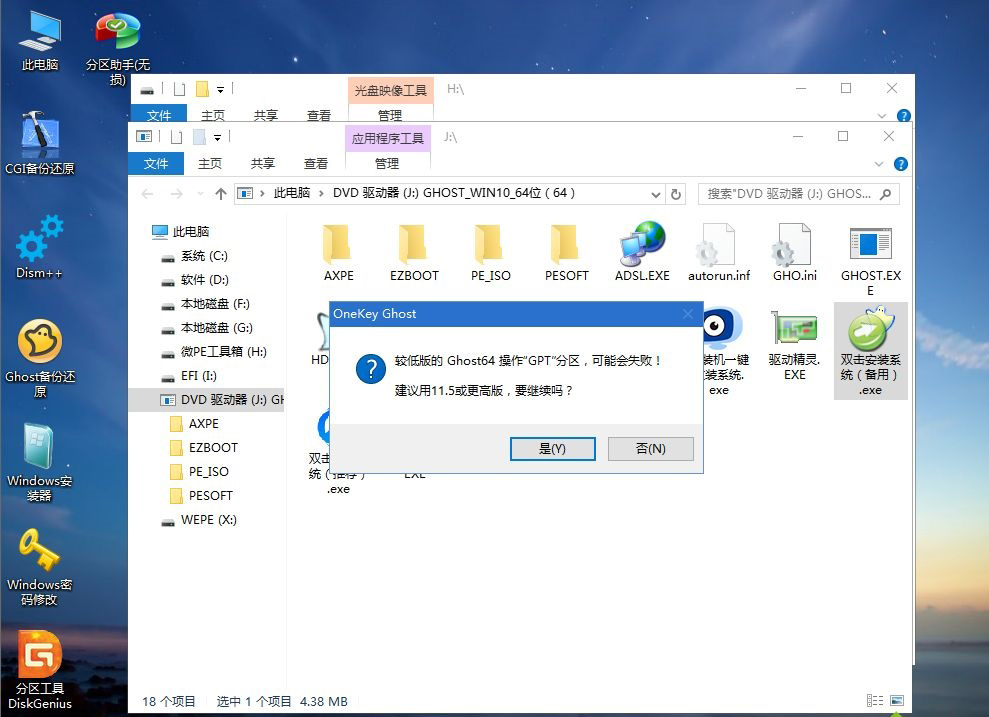
9、弹出这个对话框,选择完成后重启以及引导修复,点击是,如图;
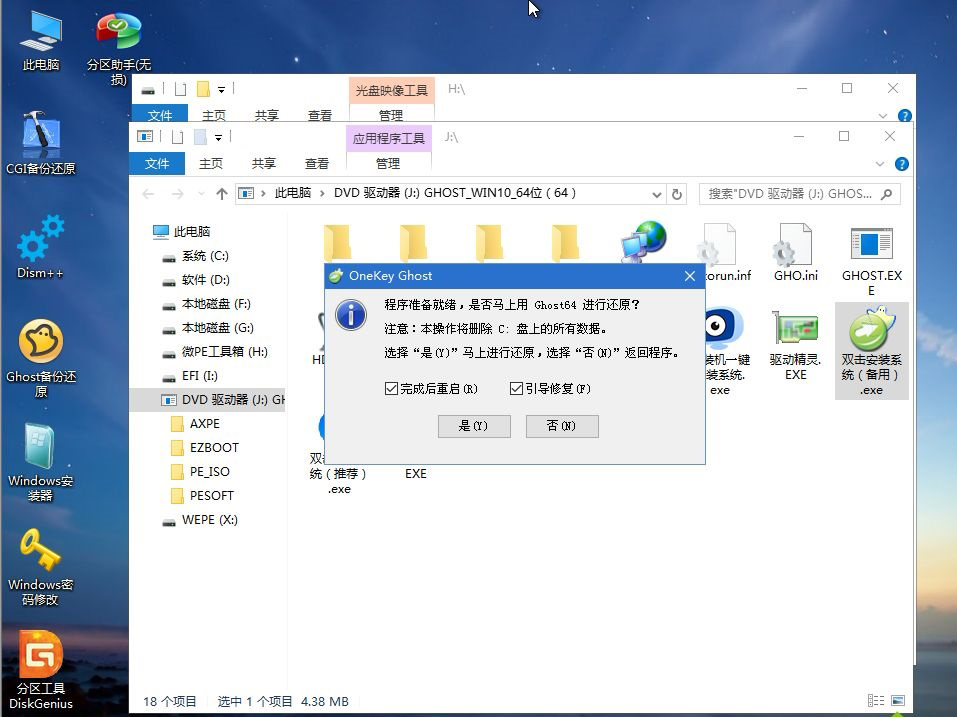
10、转到这个界面,执行win10系统安装部署到C盘的过程,需要等待一段时间,如图;
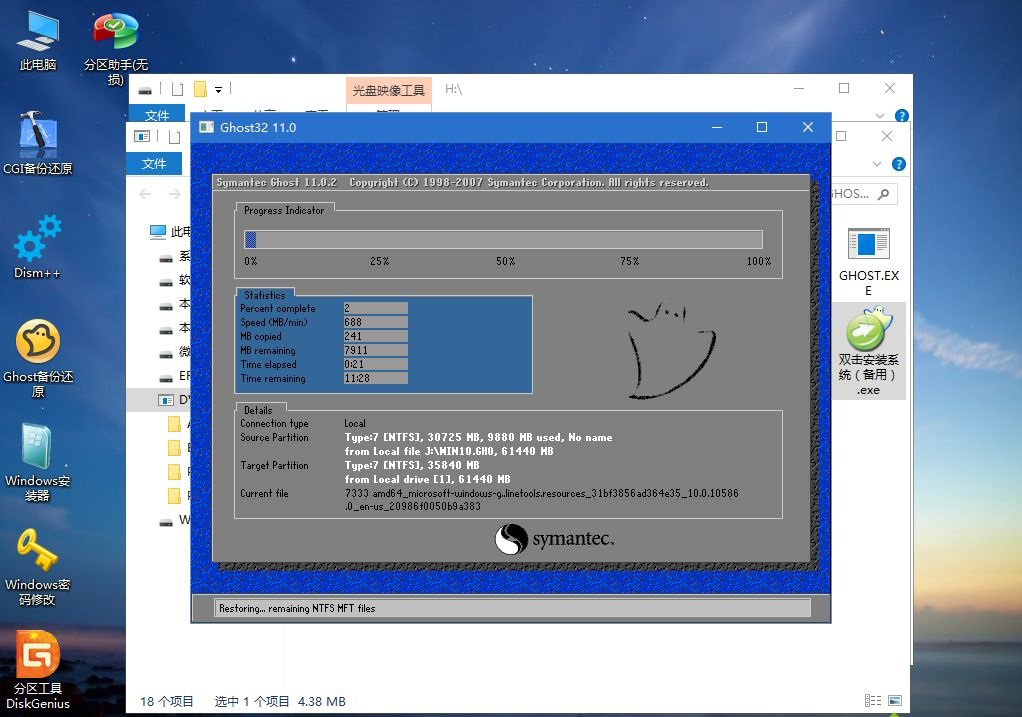
11、操作完成后,10秒后会自动重启计算机,如图;
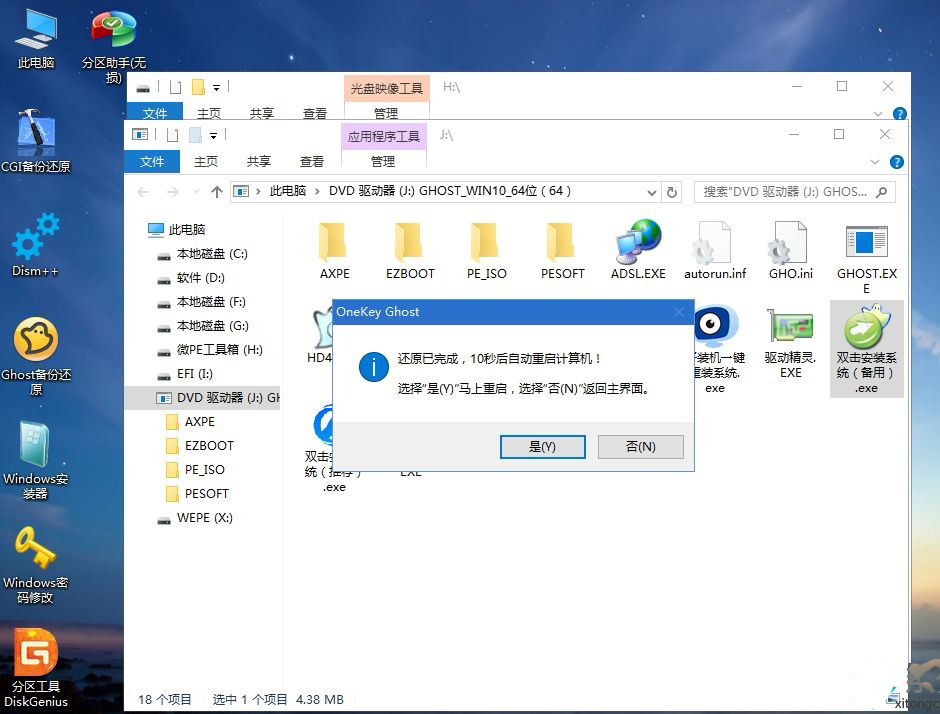
12、重启过程拔出U盘,之后进入到这个界面,执行win10系统组件安装、驱动安装以及激活操作,如图;
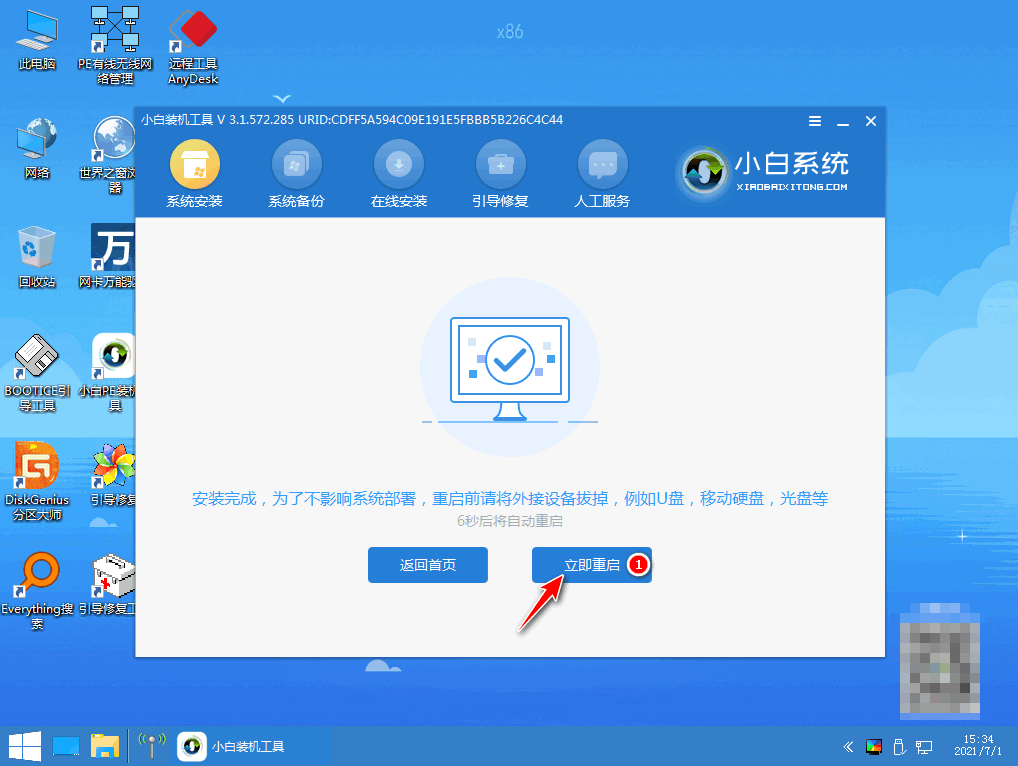
13、再次重启进入系统自动配置过程,也需要等待一段时间,如图;

14、最后启动进入win10桌面,联想笔记本电脑重装系统完成。
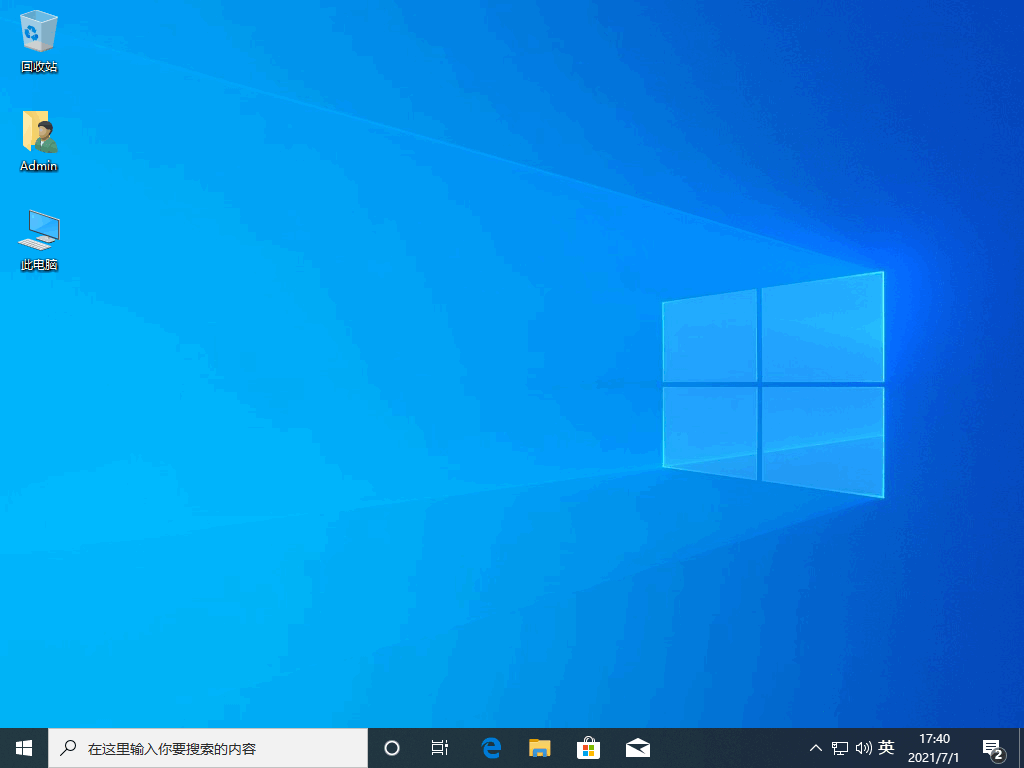
联想笔记本重装系统步骤就是这样子,由于多数联想机型是UEFI主板,这边就跟大家介绍uefi U盘重装win10方法。