电脑重装系统该如何操作?当电脑发生一些非常棘手的问题时,我们只有通过重装系统的方法进行修复,但很多用户都觉得电脑重装系统太复杂,那么今天小编就给大家带来个简单实用的重装系统教程,我们一起来看看吧。
实用的重装系统教程
工具/原料
系统版本:windows11
品牌型号:台式机/笔记本电脑
制作工具:小白三步装机版V2290
方法步骤
1.电脑重装系统win11的第一步,我们先在桌面中下载一个“小白三步装机版”工具并打开,在页面中找到win11系统。点击右侧“立即重装”按钮。
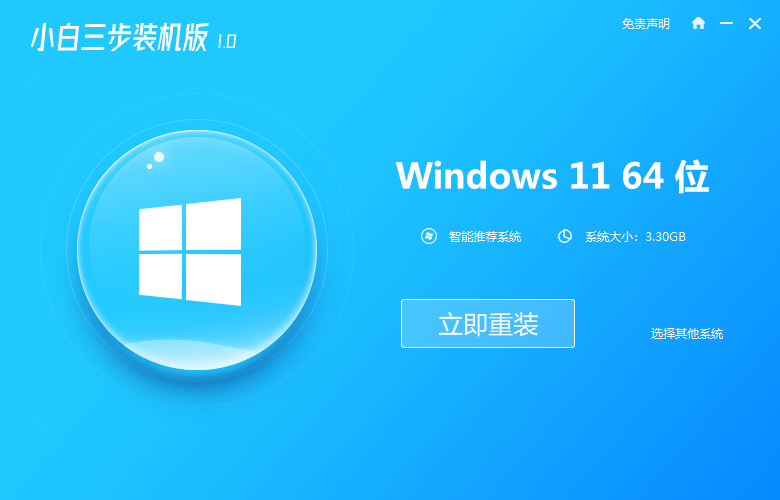
2.工具会开始下载镜像文件和驱动,我们需耐心等待系下载完成。
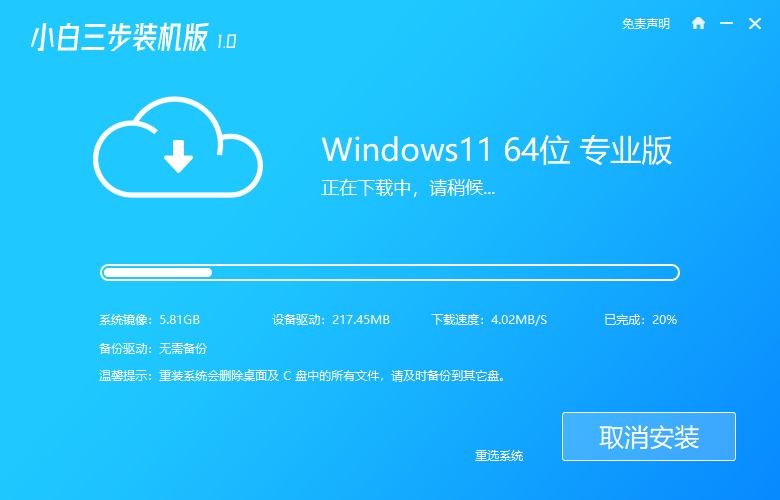
3.系统下载完成后,点击“立即重启”。
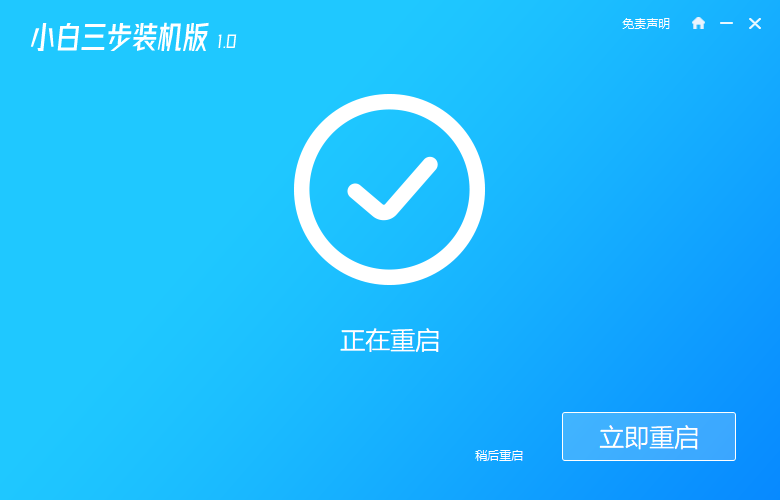
4.此时重启进入到这个页面后,我们选择第二个选项进入。
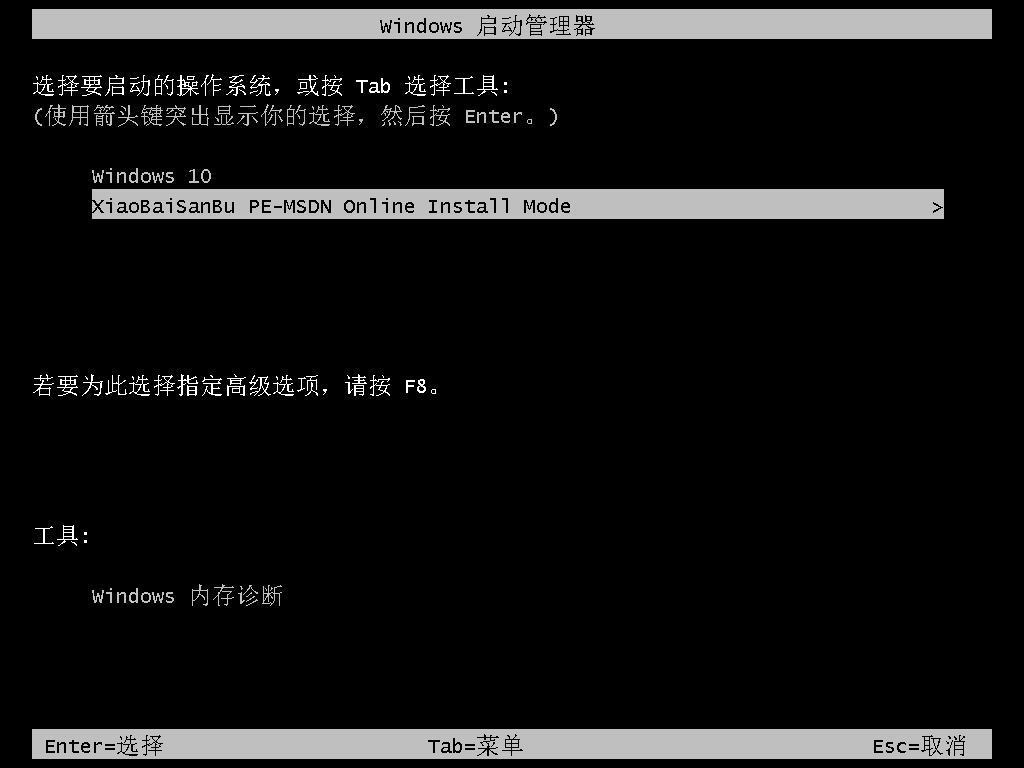
5.装机工具会自动进行系统的安装操作,我们只需等待系统安装完成即可。
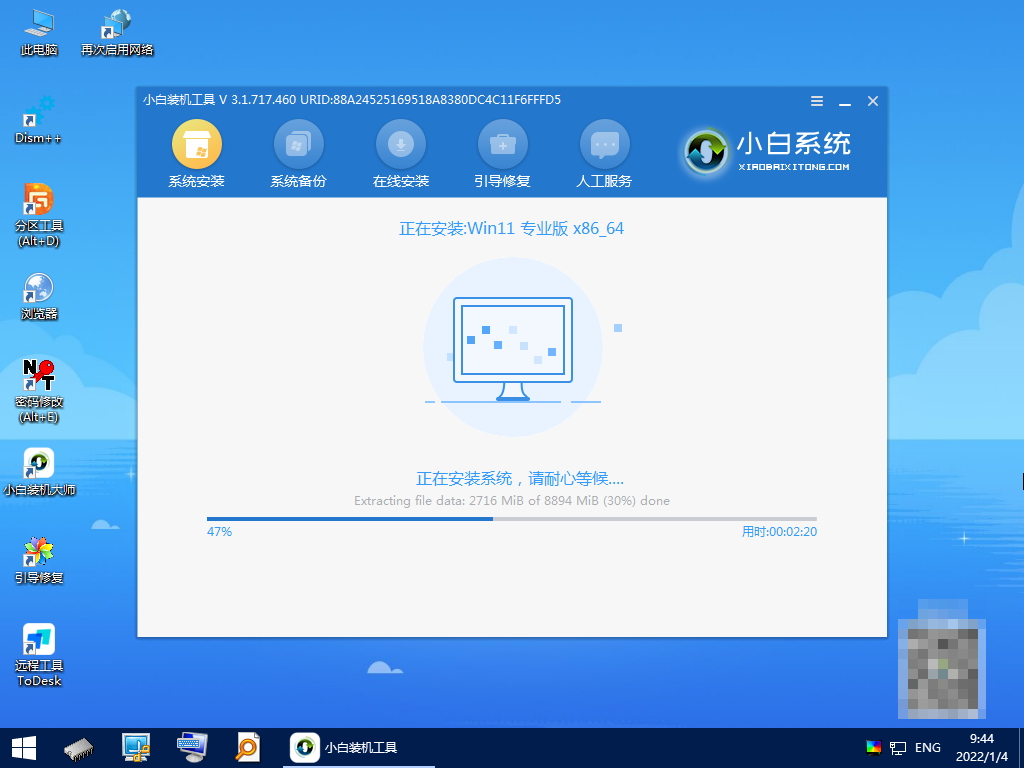
6.系统安装完成之后,等待10秒会自动进入重启的操作。
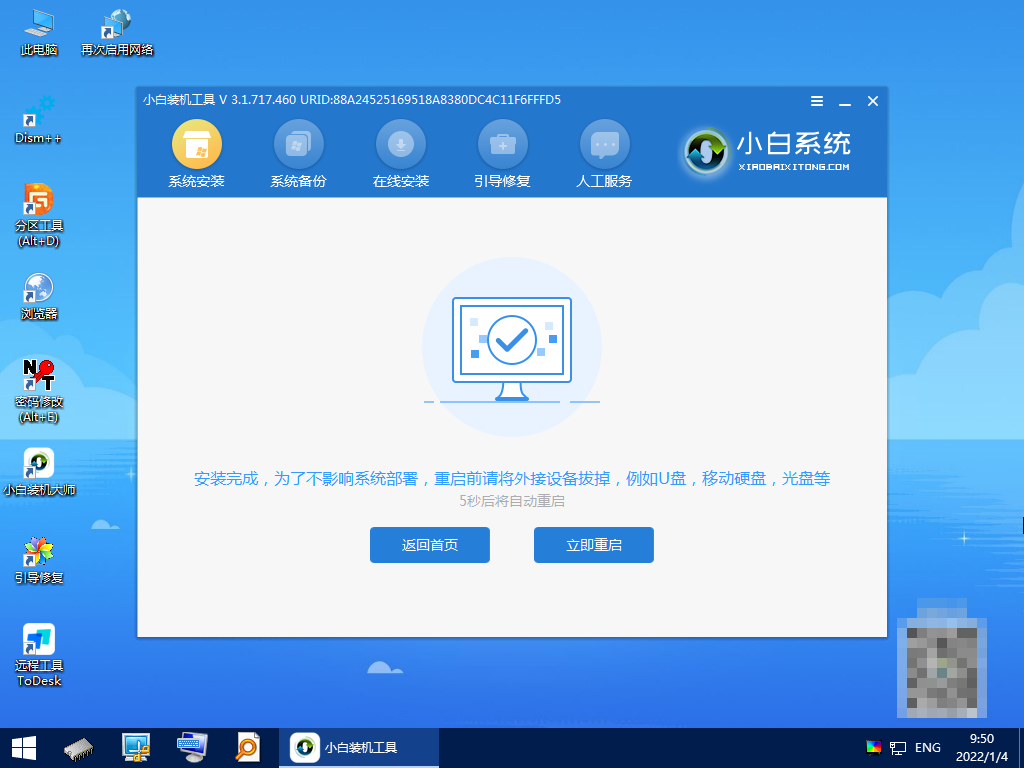
7.当重启回到该页面时,说明重装系统win11成功啦。
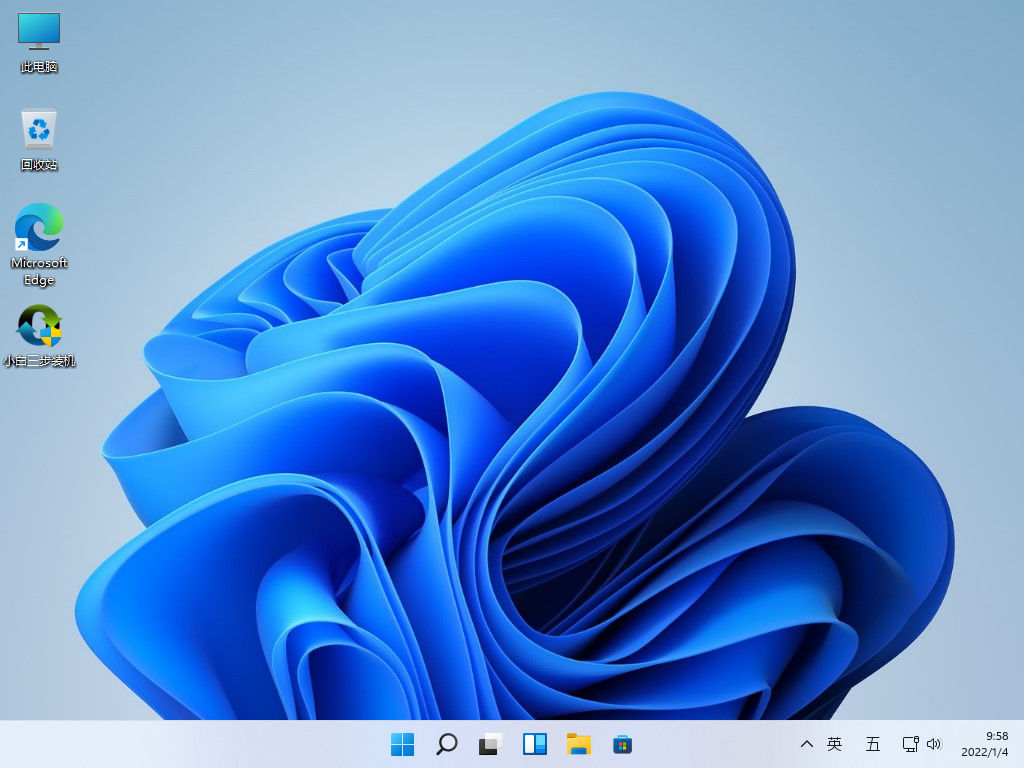
注意事项
打开工具前需将后台的安全软件关闭避免受到拦截影响重装
总结
电脑重装系统win11的第一步,我们先在桌面中下载一个“小白三步装机版”工具并打开,在页面中找到win11系统。点击右侧“立即重装”按钮。
工具会开始下载镜像文件和驱动,我们需耐心等待系下载完成。
系统下载完成后,点击“立即重启”。
此时重启进入到这个页面后,我们选择第二个选项进入。
装机工具会自动进行系统的安装操作,我们只需等待系统安装完成即可。
系统安装完成之后,等待10秒会自动进入重启的操作。
当重启回到该页面时,说明重装系统win11成功啦。
以上就是电脑重装系统的步骤所在,大家可以根据上述方法进行操作。