有些朋友觉得,电脑怎么开机越来越慢了,刚用的时候用二十秒就完成了开机,到后面都要一两分钟擦能开机,这是怎么回事呢?最近有位朋友发现电脑开机启动慢,有点无法忍受。那么电脑开机慢怎么解决呢?下面,小编就把电脑开机慢的解决方法分享给大家。
工具/原料
系统版本:windows10系统
品牌型号:联想ThinkPad
方法一:减少电脑开机启动项,加快开机速度!
1、 右键桌面任务栏,选择“任务管理器”
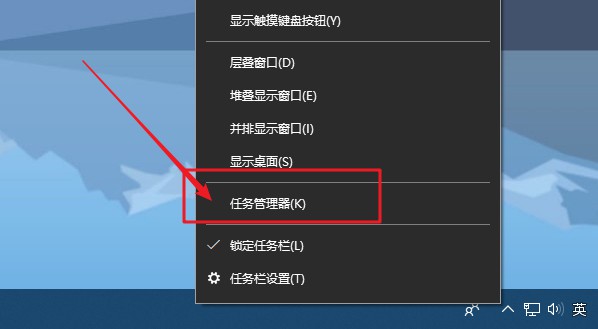
2、 点击切换“启动”选项卡后,你就可以看见电脑开机启动时会自动运行的软件程序,将不需要开机启动的程序,一一右键选择“禁用”即可
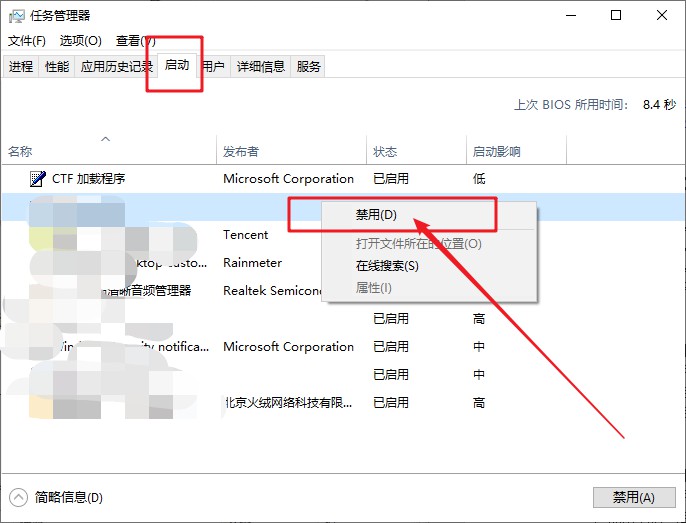
3、 一般情况下,我们只需要保留基本的安全杀毒软件以及输入法开机自启
方法二:减少电脑开机启动服务,加快开机速度!
1、 右键桌面任务栏,选择“任务管理器”
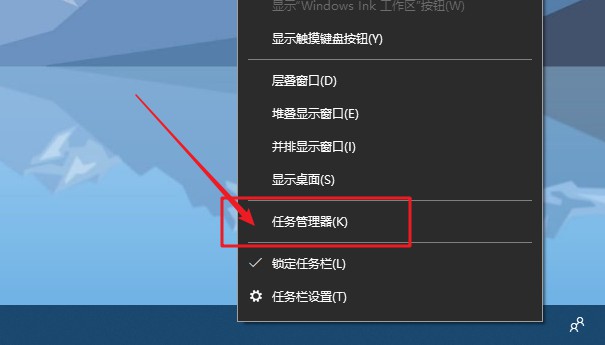
2、 点击切换“服务”选项卡后,同样的,你可以开机启动时会自动运行的服务,根据自己使用电脑的实际情况,将不需要开机启动的服务,右键“停止”即可
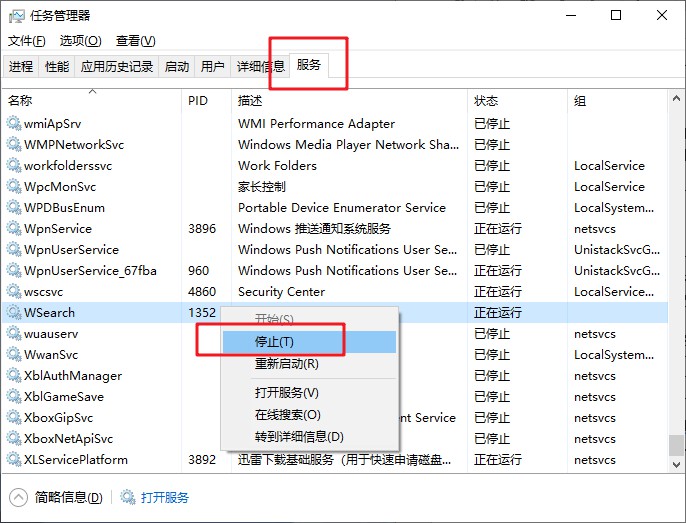
3、 当然,如果你不太清楚里面服务项是否可以停止,可以通过选项的描述来确定,也可以直接上网搜索相关服务介绍。如果不确定,那就不要停止服务运行。
方法三:增加处理器核心数量,加快开机速度!
1、 同时按住win+R打开运行窗口,输入“msconfig”并回车
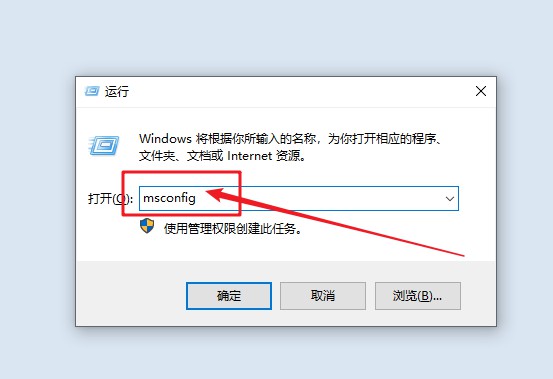
2、 进入系统配置页面后,点击切换“引导”选项卡,继续点击“高级选项”
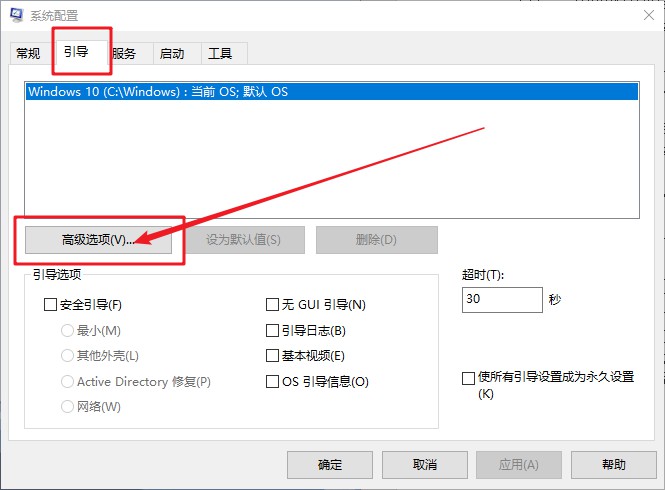
3、 弹出引导高级选项页面时,你可以看见处理器数的设置选项,如图所示,勾选“处理器个数”,点击展开。假设电脑处理器为4核的,那我们直接点击选择4,最后点击“确定”即可
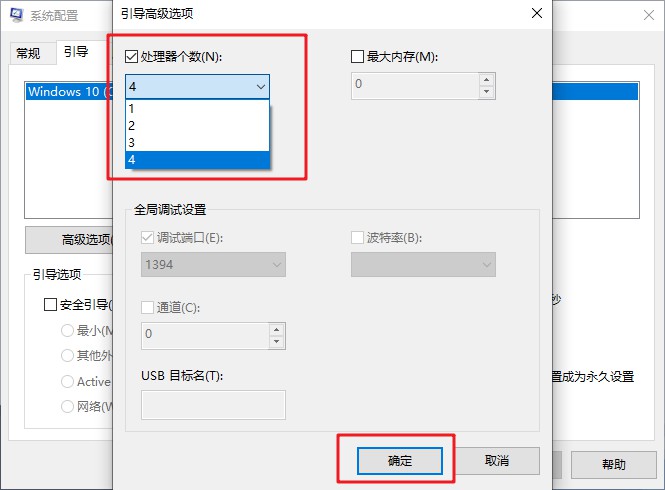
4、 查看电脑处理器核心数:
(1) 右键此电脑,点击“管理”
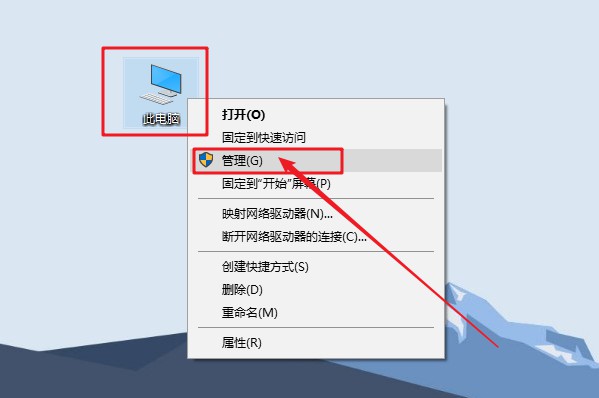
(2) 如图所示,点击打开“设备管理器”,在右侧点击展开“处理器”,这时我们可以看见电脑处理器核心数为4
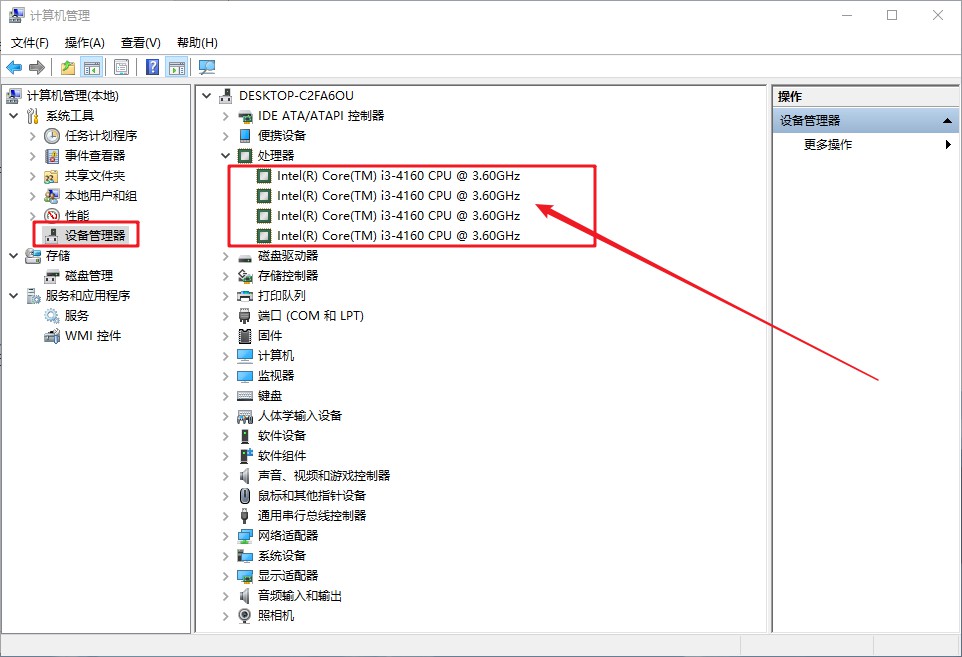
方法四:去除华而不实的系统设置,加快开机速度!
1、 右键此电脑,点击“属性”
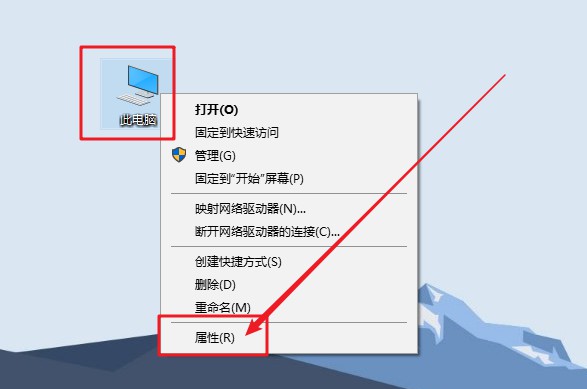
2、 在系统属性页中,点击左侧“高级系统设置”
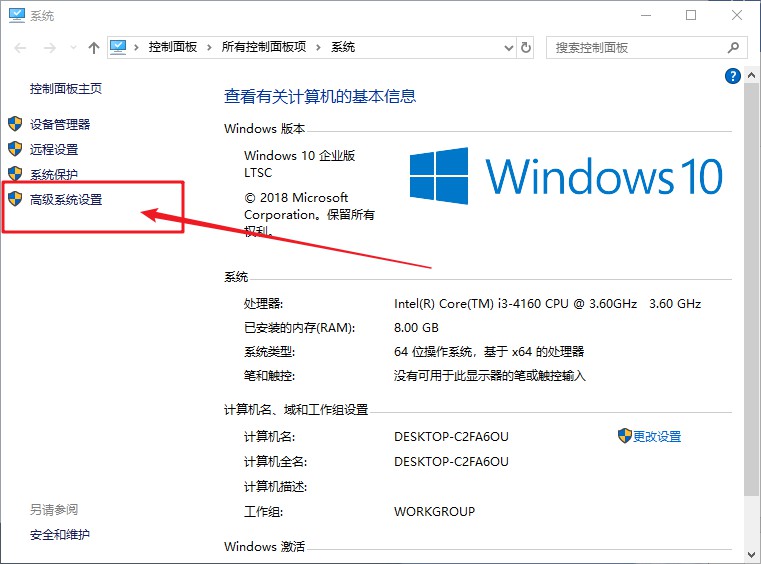
3、 弹出系统属性窗口时,在“高级”选项卡中,如图所示,点击“性能”中的“设置”,准备去除系统视觉优化
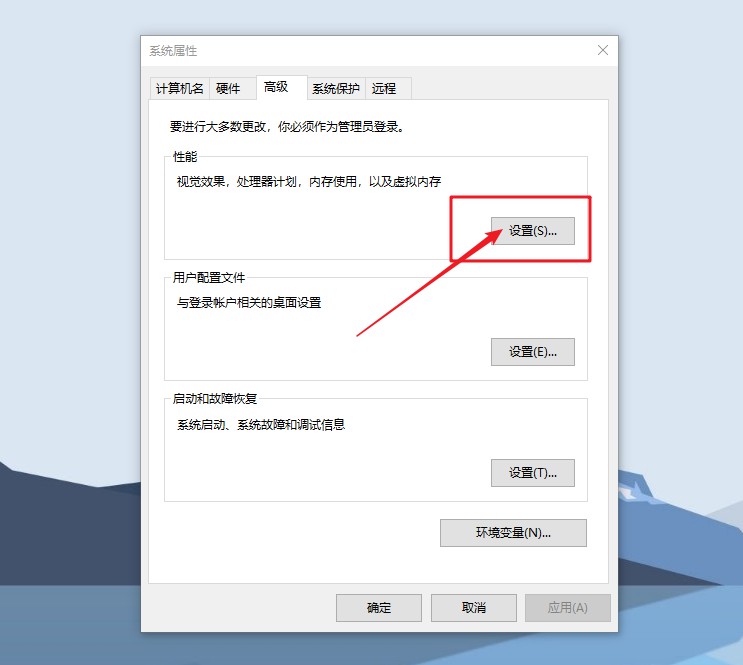
4、 在视觉效果设置页面中,勾选“调整为最佳性能”,毕竟电脑配置相对没有这么好的时候,开启系统的特效会影响运行速度,也会占用资源
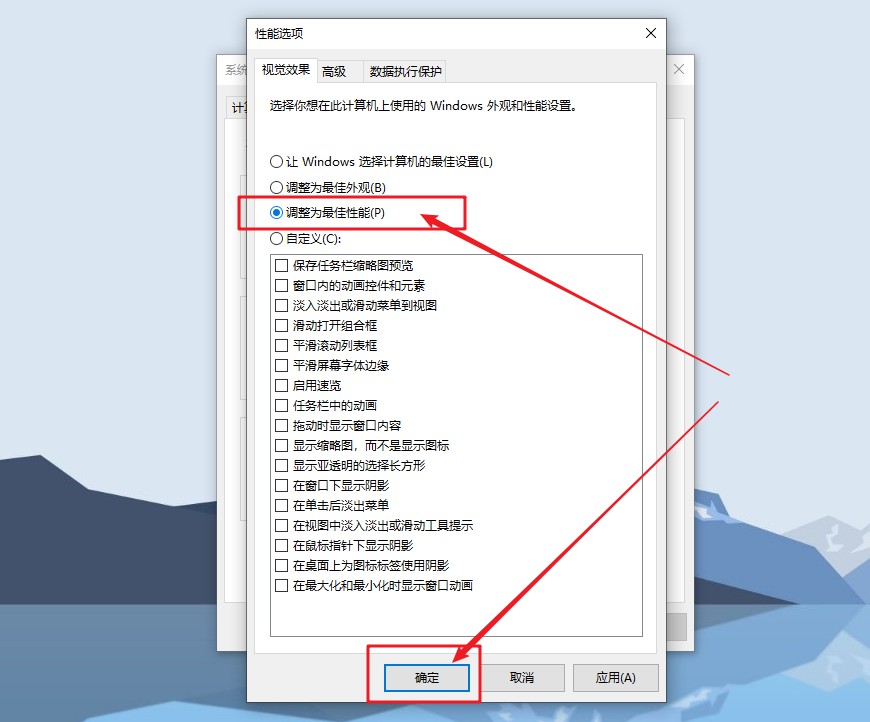
5、 不过,更改为最佳性能,电脑操作界面会没有之前好看,如果你介意的话,这一步可以略过,影响也不会很大
6、 之后,回到高级选项卡,如图所示,点击“启动和故障恢复”中的“设置”选项,准备设置操作系统启动菜单的选项,加快电脑启动
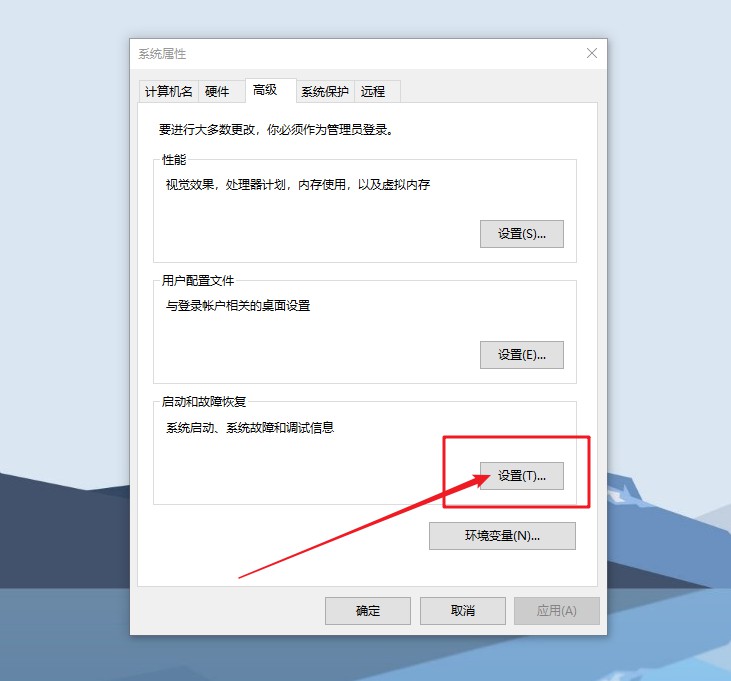
7、 如图所示,勾选“显示操作系统列表的时间”,你可以根据自己的情况,设置较短的时间,比如说1秒或者2秒,更改完毕后,点击“确定”退出即可
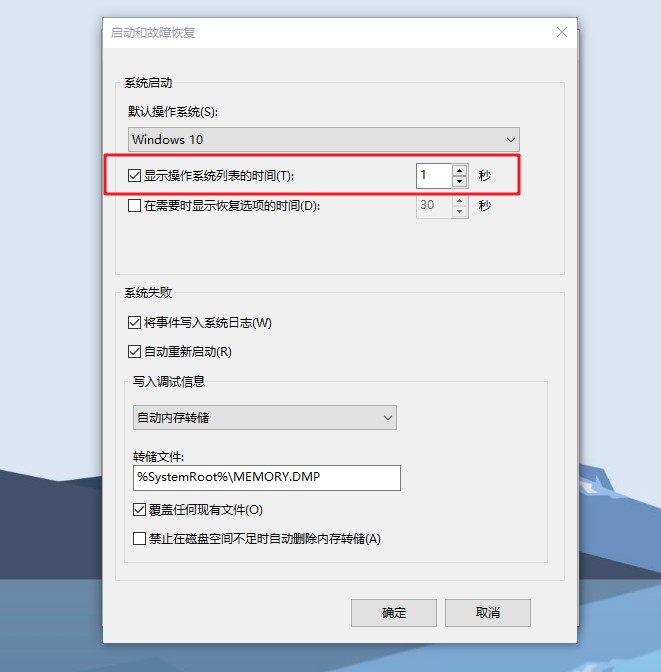
8、 下一步,准备去除开机启动声音:右键任务栏声音图标,选择“声音”
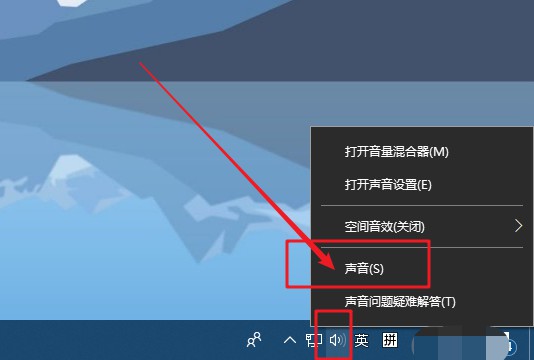
9、 弹出声音窗口时,取消勾选“播放Windows启动声音”,点击“确定”退出即可
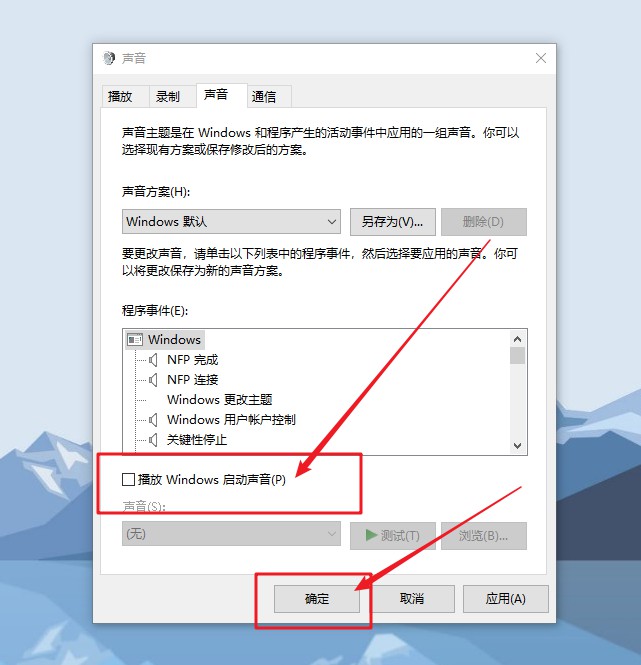
总结
1、减少电脑开机启动项,加快开机速度。
2、减少电脑开机启动服务,加快开机速度。
3、增加处理器核心数量,加快开机速度。
4、去除华而不实的系统设置,加快开机速度。