微信是我们常用的社交工具,无论在手机上还是电脑上,微信是我们离不了的,当我们聊天时想给对方某句聊天或画面,我们常常使用微信截图,在电脑上怎么使用微信截图呢?下面,小编就来跟大伙分享电脑版微信截图的操作步骤。
电脑版的微信在我们的工作中扮演着非常重要的角色,我们在使用电脑版微信可以快速传达文件等等,在使用电脑时常常需要用到截图的功能,但是很多朋友不知道电脑版的微信怎么截图?下面,小编给大伙演示电脑版微信截图的操作步骤。
电脑版微信怎么截图
打开微信
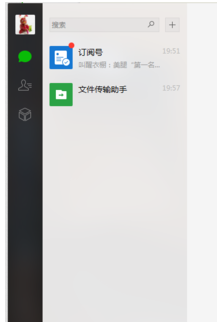
截图图-1
找到你的好友,点击到聊天页面
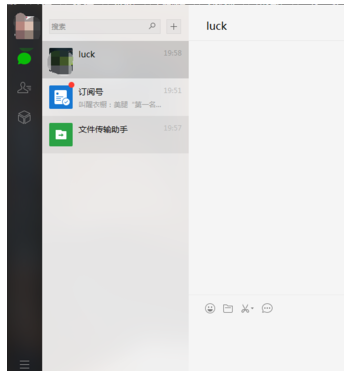
微信图-2
在页面上找到截图图标
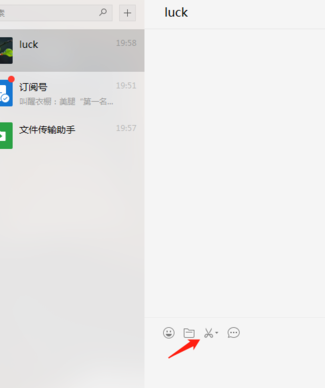
微信截图图-3
点击截图图标,选中想要截图的范围
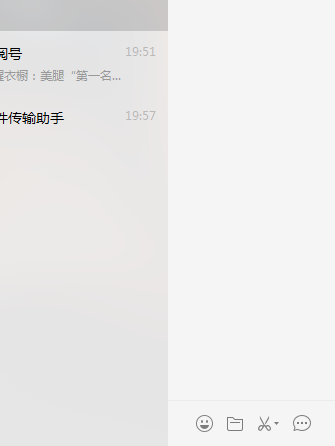
微信截图图-4
点击对号图标就可以发送给对方了
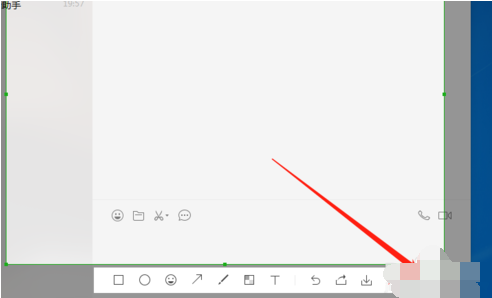
微信截图图-5
同时也可以点击保存图标,之后再发给想要发送的人
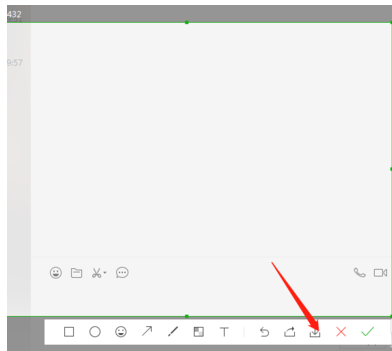
截图图-6
方法二:
还可以利用微信电脑版的快捷键来截图,我们在键盘上找到【ctrl】【shift】【A】,三个键一起按。选择你想要截图的区域,然后截图。
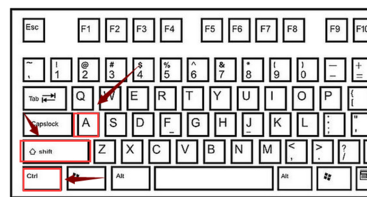
截图图-7
当然这里截图的快捷键是可以自己设置的,我们点击左下角的设置。
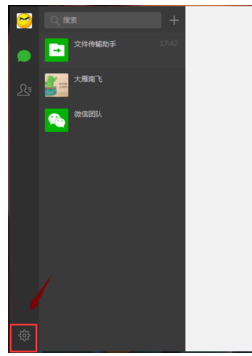
电脑版图-8
进入设置之后,点击【截取屏幕】
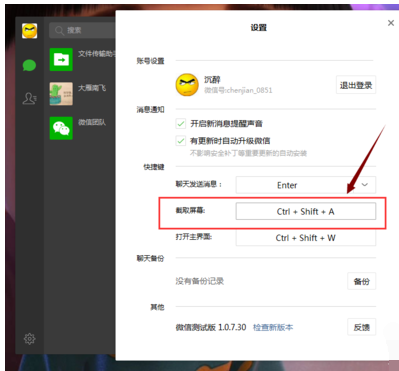
电脑版图-9
然后在键盘上按自己想要设置为截图快捷键的键值,点击确定即可。
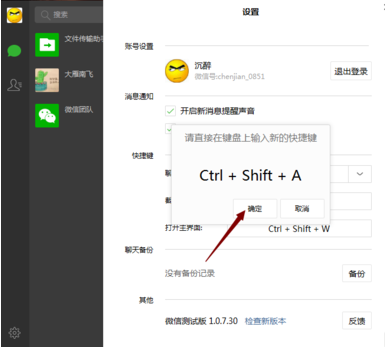
微信截图图-10
以上就是电脑版微信截图的操作步骤。