今天小白就和大家分享下苹果系统安装教程,小编教你苹果电脑怎么重装系统。其实太可惜了,会使用苹果系统的人一般都会爱上使用苹果系统,因为简洁,方便,条条框框更大气更有设计感。用苹果电脑最大的好处就是内存保护,苹果笔记本电脑的主要优点是性能稳定,可是苹果电脑怎么重装系统?下面,小编给大家带来了苹果电脑重装系统的图文。更多windows教程,尽在小白一键重装系统官网。
好多人喜欢苹果电脑的外观,由于我们平时使用苹果电脑比较少,使用对于它的一些操作不是十分的熟悉了解,下面,小编给大家介绍iphone怎么重装系统的操作步骤。
苹果电脑怎么重装系统
一:
1)关闭Mac系统
2)同时按下组合键 command +R
3)再按下开关键 ,command +R不能松开
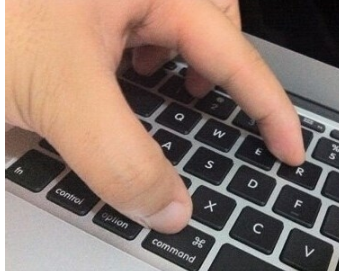
电脑图-1
二:进入到如下界面后可以松开按键。
4个 选项的意思分别是
1)Restore From Time Machine Backup 是 用备份 恢复电脑
2)Reinstall Mac OS X重新安装 Mac OS X
3)Get Help Online 线上取得安装的帮助。
4) Disk Utility 管理硬盘时候用到,其中包括:磁盘的分区,磁盘的格式化等等
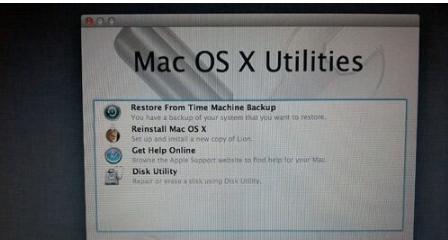
苹果电脑图-2
三:
建议在重装的过程中连接wifi,已确保安装的过程中一切顺利。
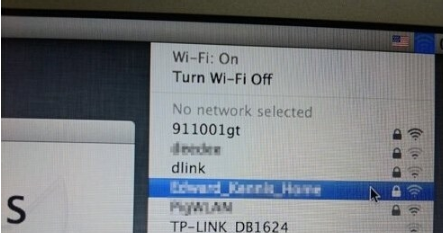
苹果图-3
四:
选择Get help online 可以看到安装系统的所有的详细的资料以及步骤呵呵呵
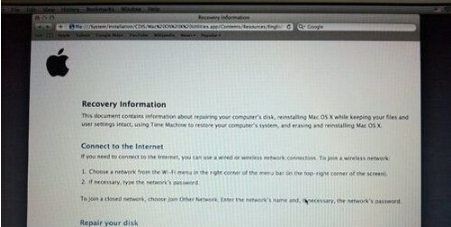
重装系统图-4
五:
大家可以以流量网页的形式来查看文档
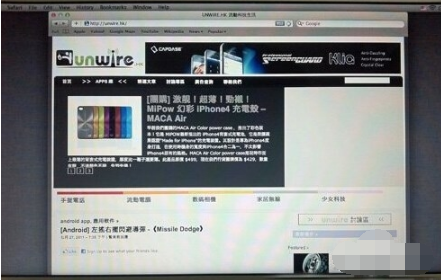
苹果电脑图-5
六:
选择“Restore From Time Machine Backup”会出现如下界面,
选择 你以前备份过的Time Machine 备份。
选择“continue”
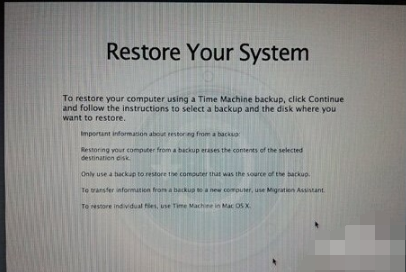
苹果电脑图-6
以上就是iphone怎么重装系统教程。