当网友遇到电脑速度变慢、中毒等问题时候都会选择重装系统,其实使用电脑的一键还原的方法的可以解决。该方法更简单,更方便,可是不少的用户都不知道该怎么去操作一键还原系统,下面,小编就来跟分享电脑一键还原系统的图文操作了。
电脑使用久了会导致电脑反应迟钝,在系统出现故障的时候,使用系统还原来将电脑还原到尚未出现故障的时候,这样通过做还原设置来解决电脑故障,怎么还原系统呢?其实很简单,下面,小编就给大家讲解电脑一键还原系统的操作方法了。
电脑怎么一键还原系统
首先要确认电脑已经有过备份,然后点击开始->程序->一键GHOST,打开软件
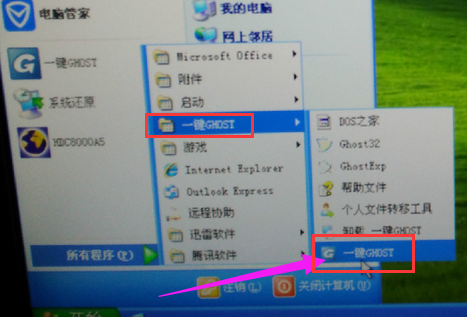
电脑还原图-1
系统正在初始化,
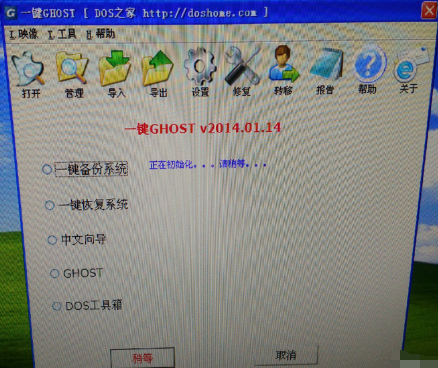
一键还原图-2
选择“一键恢复系统”
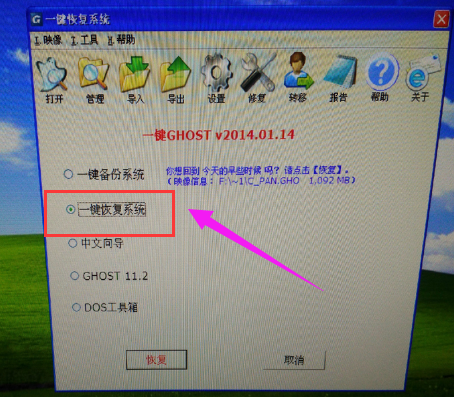
电脑图-3
点击“确定”,系统会提示两边,还是点击“确定”
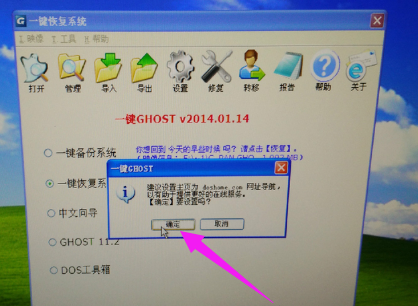
一键还原图-4
点击“确定以后”系统会保存设置,等待重启电脑

还原系统图-5
电脑自动关机
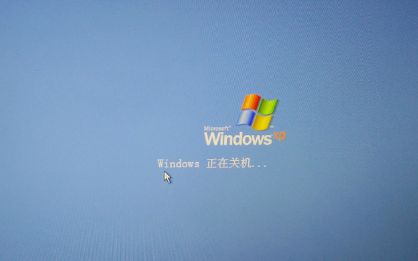
电脑还原图-6
电脑重启中
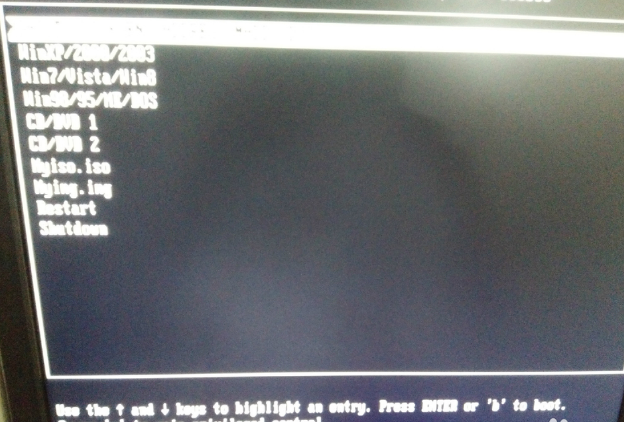
还原系统图-7
配置文件
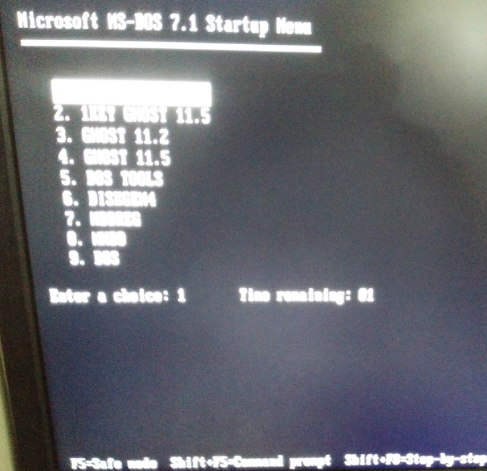
电脑图-8
最后提示是否恢复系统,点一下键盘上的“K”确认恢复

电脑还原图-9
系统还原开始,系统正在还原,请耐心等待!
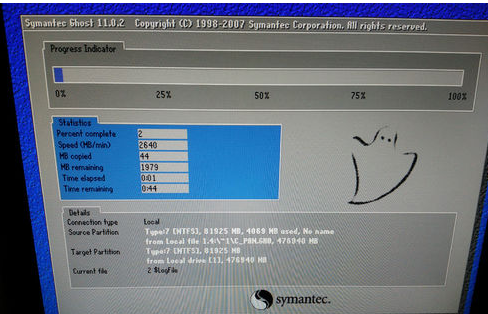
一键还原图-10
系统恢复成功!提示是重启还是关机,点下“R”键,重启电脑
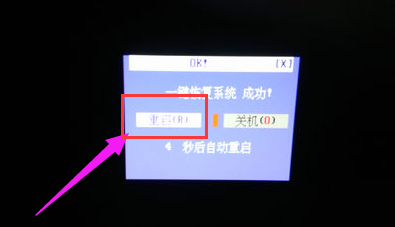
电脑还原图-11
电脑正在重启
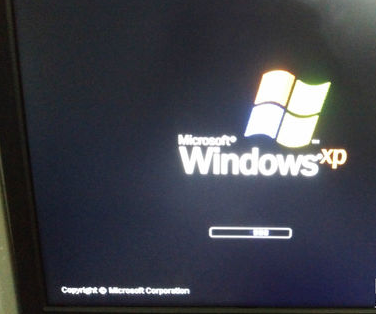
电脑图-12
现在电脑还原就完成了
以上就是电脑一键还原系统的图文操作了。