虽然微软已经推出最新的win10系统,不过win7作为微软的经典系统,依然经久不衰,仍是许多用户最喜欢用的系统。在重装系统时,win7系统也是大部分人的首选。但是怎么重装win7系统,下面,小编给大家分享韩博士一键重装win7系统的操作步骤了。
win7是继XP系统后,微软的又一个经典之作,而当用户遇到严重系统问题的时候我们就会需要进行重装系统的操作,重装系统能够解决大部分的系统问题,可是很多用户并不知道要怎么进行重装win7系统的操作,为此,1小编给大家带来了韩博士一键重装win7系统的图文操作。
韩博士怎么一键重装win7系统
到韩博士官网下载并运行韩博士,在主界面的一键装机选项下,点击打开“系统重装”功能,进行环境检测。
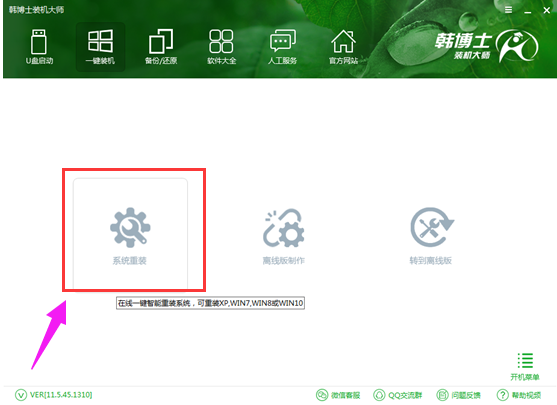
韩博士图-1
环境检测完成后,韩博士装机大师会根据当前电脑的信息,提供合适的系统以供下载,从XP、win7、win8、win10的各个系统版本应有尽有,可适配32位和64位的电脑。此外,系统版本分为GHOST版和原版,可以根据自己的需要进行选择。在此小编推荐GHOST版,安装快捷,且无需激活。
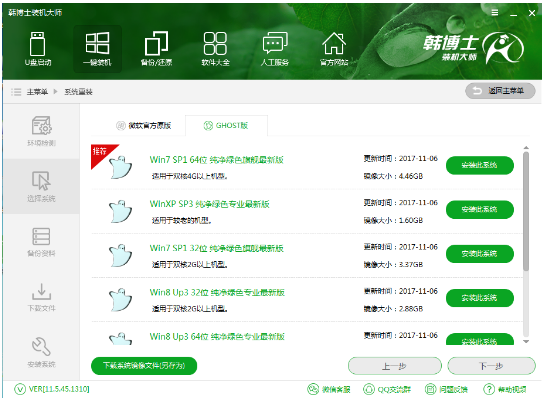
重装系统图-2
在重装系统时,可以先行进行文件的备份,避免重装系统时文件丢失,保证文件的安全。只需勾选上自己需要备份的文件,韩博士就会在下载系统时为我们进行文件备份。
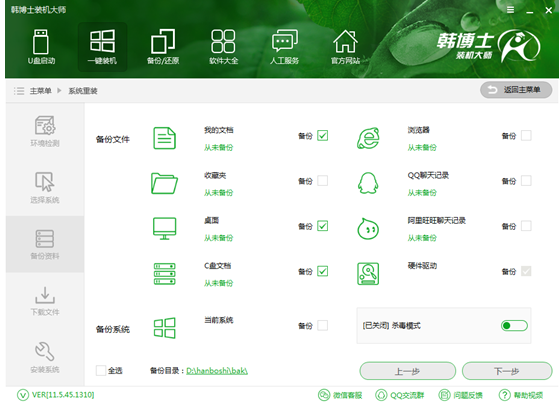
一键重装图-3
上述的准备完成后,韩博士装机大师就会开始为我们进行系统的下载,并进行文件的备份。由于文件容量较大,所以需要一定的时间才能下载完成。
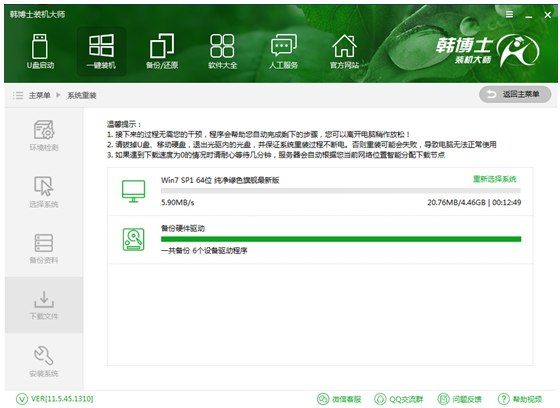
重装系统图-4
系统下载完成后,选择重启电脑,在开机启动项中,回车进入DOS安装模式,
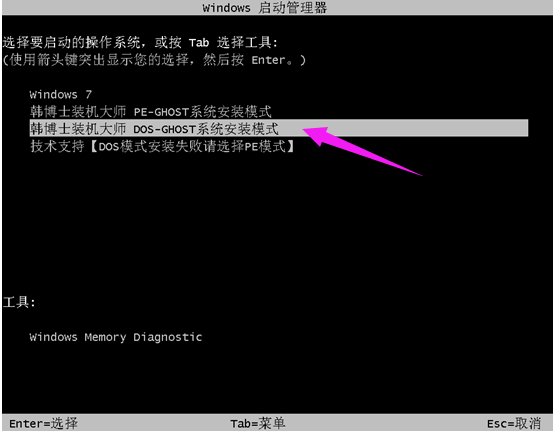
win7图-5
开始安装系统。在此过程中请不要断开电源,以免重装失败导致无法进入系统。
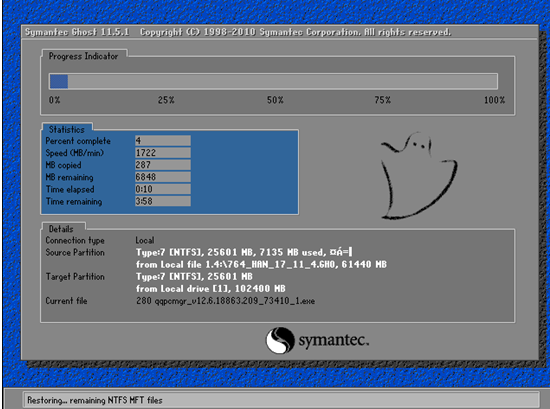
韩博士图-6
系统安装完成后,会再次重启进行系统的部署。
部署时会为系统安装驱动,避免因为驱动缺失而带来的问题。
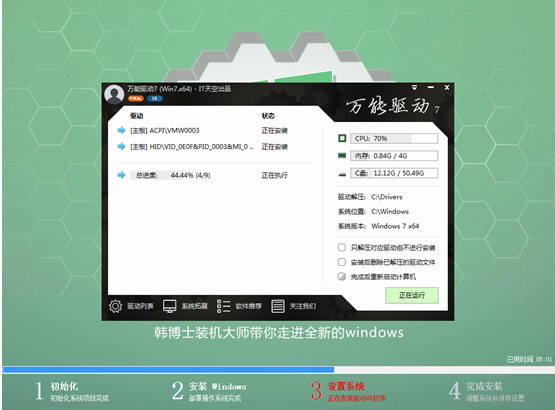
重装系统图-7
系统部署完成后,即可进入到系统中,win7重装完成。
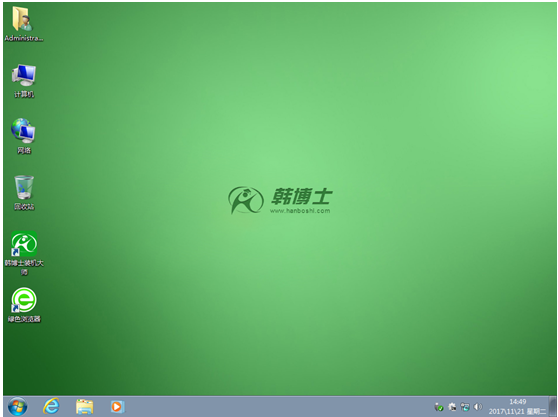
一键重装图-8
以上就是韩博士一键重装win7系统的操作步骤了。