笔记本的生产商是越来越为使用者考虑问题,这不,新买的联想笔记本的用户就知道联想一键恢复功能,当系统被黑掉时,无法运行时,只需一键就可以解决,但是一些很多的用户都不知道该怎么去操作,为此,小编就给大家带来了联想一键还原的使用。
使用电脑的就深有体会,系统瘫痪是一个大问题,解决起来也比较麻烦,如果有什么方法可以方便的操作就好了,这不,使用过最新的联想笔记本的朋友都知道,联想笔记本有一个一键恢复的按键,但是该怎么去操作呢?下面,小编就来跟大家一同来探讨一下使用联想电脑一键恢复的方法。
联想一键恢复
备份系统:
要想使用一键还原功能首先我们要有一个备份的系统,否则没有东西来还原或者只能恢复出厂时的系统了。
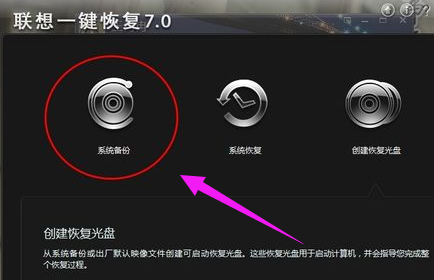
联想电脑图-1
关闭所有正在运行的应用。
在备份的过程中尽量不要操作电脑,过多的进程会使电脑备份很慢且容易出现错误。
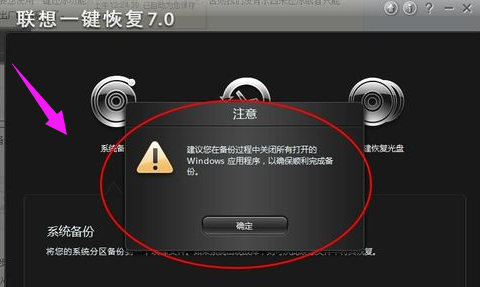
联想图-2
在进入一键还原界面后,要对备份进行选择,不同的软件有不同的方式,
有的软件可以进行光盘备份,也可以U盘备份,自己选择就好。
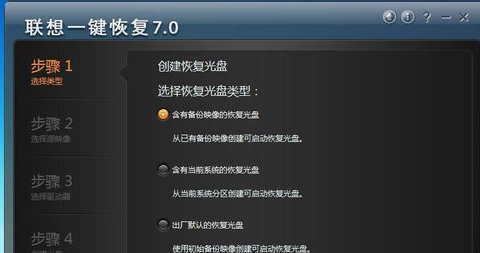
联想一键恢复图-3
路径一定要选好,不要随意放,要有专门的位置且最好不要有中文。
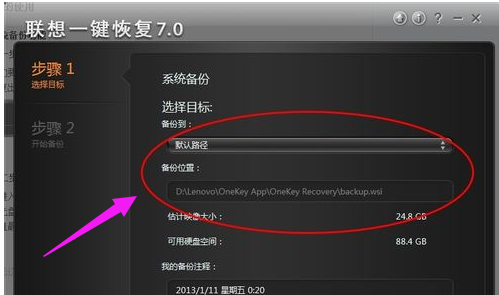
联想图-4
点击备份,等待系统完成
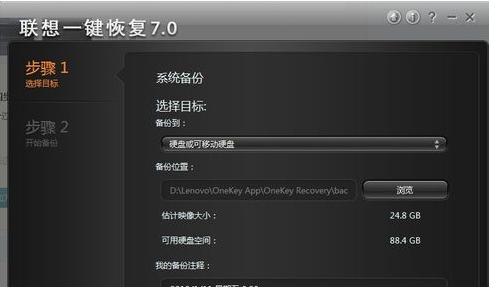
联想电脑图-5
系统还原功能:
第一种方法:
电脑能够正常开机,我们可以在开机后进行还原,不过还原的过程会自动关机。
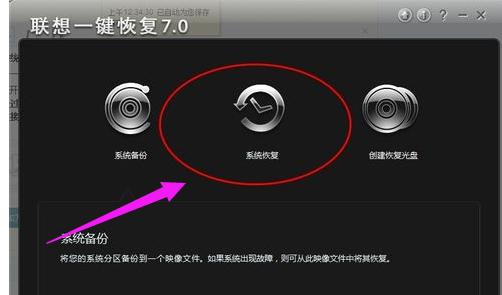
联想图-6
第二种方法:
电脑不能正常开机,这时我们想进行一键还原直接按还原键即可进入还原界面。

联想电脑图-7
进入一键还原选择你要还原的时间点。
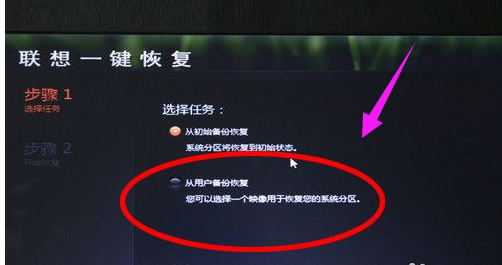
联想图-8
等待还原完成重启计算机。
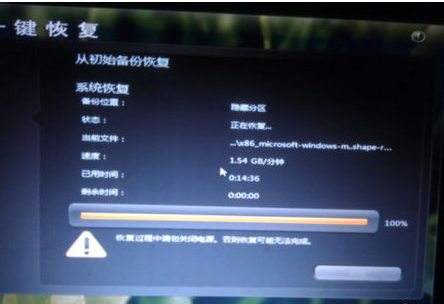
联想电脑图-9
以上就是联想一键还原的使用操作了。